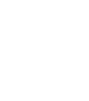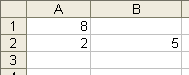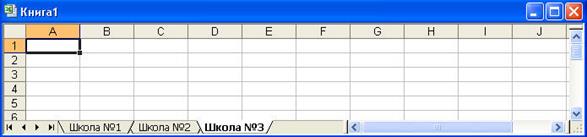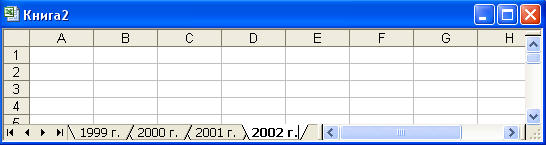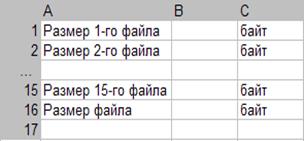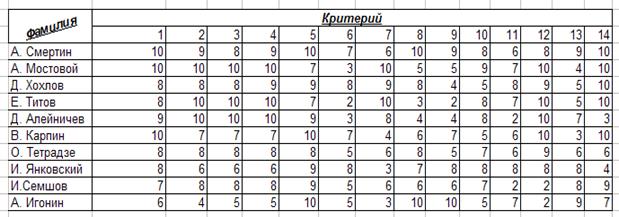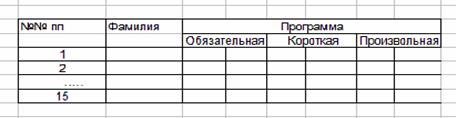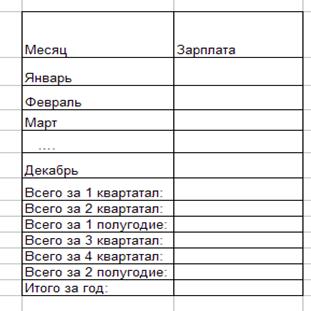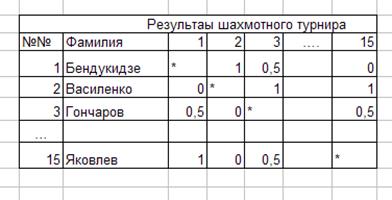Заглавная страница Избранные статьи Случайная статья Познавательные статьи Новые добавления Обратная связь FAQ Написать работу КАТЕГОРИИ: ТОП 10 на сайте Приготовление дезинфицирующих растворов различной концентрацииТехника нижней прямой подачи мяча. Франко-прусская война (причины и последствия) Организация работы процедурного кабинета Смысловое и механическое запоминание, их место и роль в усвоении знаний Коммуникативные барьеры и пути их преодоления Обработка изделий медицинского назначения многократного применения Образцы текста публицистического стиля Четыре типа изменения баланса Задачи с ответами для Всероссийской олимпиады по праву 
Мы поможем в написании ваших работ! ЗНАЕТЕ ЛИ ВЫ?
Влияние общества на человека
Приготовление дезинфицирующих растворов различной концентрации Практические работы по географии для 6 класса Организация работы процедурного кабинета Изменения в неживой природе осенью Уборка процедурного кабинета Сольфеджио. Все правила по сольфеджио Балочные системы. Определение реакций опор и моментов защемления |
Выравнивание содержимого ячеекСодержание книги Похожие статьи вашей тематики
Поиск на нашем сайте
Содержимое ячеек может быть выровнено по левому краю, по правому краю или по центру. На новом рабочем листе все ячейки имеют формат Обычный, в котором числа, даты и время выравниваются по правому краю ячейки, текст – по левому. Изменение выравнивания не влияет на тип данных. Для выравнивания содержимого ячеек необходимо: - выделить ячейки, которые следует отформатировать; - в менюФормат выбрать команду Ячейки;
- выбрать вкладыш Выравнивание; - в поле списка по горизонтали выбирается тип выравнивания по горизонтали: по значению – выравнивание по умолчанию в зависимости от типа данных; по левому краю (отступ) – содержимое ячейки выравнивается по левому краю с отступом, указанным в поле справа; по центру – содержимое ячейки центрируется; по правому краю – содержимое ячейки выравнивается по правому краю; с заполнением – содержимое выделенного диапазона заполняется символами, указанными в левой ячейке выбранного диапазона; по ширине – содержимое ячейки разбивается на несколько строк, а пробелы между словами устанавливаются так, чтобы ширина строк соответствовала ширине ячейки; по центру выделения – содержимое левой ячейки выделенного диапазона выравнивается по центру диапазона (все другие ячейки выделенного диапазона должны быть пустыми); - в поле списка по вертикали выбирается тип выравнивания по вертикали: по верхнему краю – содержимое ячейки выравнивается по верхнему краю; по центру – по центру; по нижнему краю – по нижнему краю; по высоте – содержимое ячейки разбивается на несколько строк, первая и последняя строки выравниваются по верхней и нижней границе ячейки; - в группе флажков Отображение можно включить следующие режимы: переносить по словам – по достижению правой границы ячейки текст будет переноситься на новую строку; автоподбор ширины – размер символов уменьшается так, что содержимое ячейки помещается в границах ячейки; объединение ячеек – выделенные ячейки объединяются в одну; - в рамке Ориентация выбирается направление расположения текста в ячейке – текст можно расположить вертикально или под углом. Замечание: 1. Для быстрого выравнивания данных в ячейках используются кнопки на панели форматирования
2. Чтобы выровнять текст по центру нескольких столбцов, необходимо: - выделить ячейку, содержащую данные, которые необходимо выровнять по центру нескольких столбцов, и пустые ячейки, находящиеся справа; - щелкнуть кнопку Установление шрифта Для установления шрифта необходимо: - выделить группу ячеек; - в меню Формат выбрать команду Ячейки; - выбрать вкладыш Шрифт;
- в списке Шрифт выбирается тип шрифта; - в поле Начертание выбирается начертание шрифта: обычный – обычное начертание; курсив – курсивное начертание; полужирный – жирное начертание; полужирный курсив – жирное курсивное начертание. - в поле Размер – размер шрифта в пунктах (1 пункт = 0,375мм). - в поле Подчеркивание – тип линии подчеркивания: Нет – подчеркивание не используется; Одинарное, по значению – подчеркивание символов одинарной линией; Двойное, по значению – подчеркивание символов двойной линией; Одинарное, по ячейке – подчеркивание одинарной линией по ширине ячейки; Двойное, по ячейке – подчеркивание двойной линией по ширине ячейки; - в поле Цвет – цвет символов; - в рамке Эффектыможно установить флажки: · зачеркнутый – зачеркивание текста одинарной линией; · верхний индекс – размер символов уменьшается, текст располагается выше; · нижний индекс – размер символов уменьшается, текст располагается ниже; - если установить флажок Обычный, то в ячейке установится шрифт по умолчанию; - щелкнуть ОК. Замечание: Для быстрого форматирования символов используется панель инструментов Форматирование. Оформление таблиц Таблицы в Microsoft Excel можно обрамить рамкой и заполнить различными цветами. Для обрамления необходимо: 1) выделить ячейки, которые необходимо обрамить; 2) в меню Формат выбрать команду Ячейки; 3) выбрать вкладыш Граница;
· в поле тип линии выбрать тип линии рамки; · в списке цвет – цвет линии; · для обрамления выделенных ячеек извне следует щелкнуть кнопку внешние; · для обрамления внутренних границ ячеек следует щелкнуть кнопку внутренние; · для снятия обрамления выделенных ячеек следует щелкнуть кнопку нет; · с помощью группы кнопок Отдельные можно устанавливать и убирать отдельные линии; это также можно делать щелчком мыши в образце обрамления, представленного в окне;
4) щелкнуть ОК. Создавать рамки можно также с помощью скрытого списка Границы - 1) выделить ячейки, которые необходимо обрамить; 2) щелкнуть на стрелке рядом с кнопкой Границы; 3) выбрать тип обрамления в палитре рамок. Выбранный тип обрамления можно применить и для других ячеек, выделив эти ячейки и щелкнув на кнопке Границы. Для удобства использования палитру рамок можно вытянуть за заголовок с панели инструментов. Элементы таблицы можно заштриховать различным цветом и узорами: 1) выделить ячейки; 2) выбрать в менюФормат команду Ячейки; 3) выбрать вкладыш Вид: · в палитре цветов выбрать цвет (в рамке Образец будет представлен образец с выбранными параметрами); · в списке Узор выбрать узор; 4) щелкнуть кнопку ОК. Для оформления элементов таблицы различными цветами можно использовать панель инструментов Форматирование: · выделить нужные ячейки; · для изменения цвета фона щелкнуть по стрелке рядом с кнопкой · для изменения цвета символов щелкнуть по стрелке рядом с кнопкой Печать таблиц Перед распечаткой таблиц необходимо установить параметры страницы с помощью команды Файл - Параметры страницы.
Во вкладыше Страница устанавливается ориентация и размер листа бумаги, масштаб изображения и качество печати. В рамке Ориентация устанавливается ориентация листа: книжная – вертикальное расположение листа бумаги; альбомная – горизонтальное расположение. Если включен переключатель установить, то таблица будет распечатана в масштабе, указанном в поле справа (без изменения размера листа на экране). Если включить переключатель разместить не более чем на, то таблица или выделенная область будет уменьшена настолько, чтобы разместиться на количестве страниц, указанном в полях стр. в ширину и стр. в высоту. В поле Размер бумаги выбирается формат листа бумаги, а в поле Качество печати – разрешающая способность принтера. Для установления полей страницы следует выбрать вкладыш Поля:
В полях верхнее, нижнее, левое и правое вводят значения полей. В полях верхнего колонтитула и нижнего колонтитула выбирается расстояние от верхнего края листа до верхнего колонтитула и нижнего края листа до нижнего колонтитула соответственно. Для ввода колонтитулов используется вкладыш Колонтитулы. Содержимое колонтитулов или выбирается в полях списка верхний колонтитул и нижний колонтитул, или вводится после нажатия кнопок Создать верхний колонтитул и Создать нижний колонтитул. После установления всех параметров в окне Параметры страницы необходимо щелкнуть кнопку ОК. Для просмотра таблицы перед печатью используется команда Файл –Предварительный просмотр или кнопка Для распечатки таблицы необходимо в меню Файл выбрать команду Печать. В диалоговом окне Печать в поле списка Имя следует выбрать принтер, если возможно печатать на нескольких принтерах.
В рамке Печатать, диалогового окна Печать указываются страницы, которые будут напечатаны:
все – все страницы; страницы – только страницы, указанные в полях с и по. В рамке Вывести на печать выбирается объект печати: выделенный диапазон – печатать только выделенную область; выделенные листы – печатать выделенные листы (для выделения 2-х и больше листов необходимо щелкать мышью на их ярлыки при нажатой клавише Ctrl); всю книгу – распечатка всей рабочей книги. В поле Число копий указывается количество копий. Чтобы распечатать целиком первую копию, затем вторую и т.д. следует включить флажок разобрать по копиям. Чтобы напечатать одну копию активных листов достаточно щелкнуть кнопку Решение задач (часть 1) Ввод, редактирование и оформление данных на листе. Оформление листов 1. Набрать в ячейках текст (с имеющимися ошибками). Исправить ошибки, не очищая ячейки.
РЕШЕНИЕ 2. Оформить на листе следующий фрагмент:
РЕШЕНИЕ 3. Оформить на листе следующий фрагмент:
РЕШЕНИЕ 4. Оформить на листе следующий фрагмент:
РЕШЕНИЕ 5. Оформить на листе следующий фрагмент:
РЕШЕНИЕ: Операции с ячейками 6. Заполните таблицу по образцу:
РЕШЕНИЕ: Ввод и копирование формул 7. В ячейке С8 записана формула: =В8+8. Ёе скопировали в ячейку С9. Какой вид будет иметь формула в ячейке С9? РЕШЕНИЕ: 8. В ячейке В8 записана формула: =D12*5. Ёе скопировали в ячейку E8. Какой вид будет иметь формула в ячейке E8? РЕШЕНИЕ: 9.В ячейке В6 записана формула: =A$6+6. Ёе скопировали в ячейку D9. Какой вид будет иметь формула в ячейке D9? РЕШЕНИЕ: 10. В ячейке H6 записана формула: =F$6+$G6. Ёе скопировали в ячейку E9. Какой вид будет иметь формула в ячейке E9? РЕШЕНИЕ: 11.В ячейке H6 записана формула: =F6+$G6. Ёе скопировали в ячейку D9. Какой вид будет иметь формула в ячейке D9? РЕШЕНИЕ: Работа с листами 12. Подготовьте 5 листов рабочей книги "Список классов" с именами 6А, 6Б, 7А, 7Б, 8:
РЕШЕНИЕ: 13. Дано ребро куба. Найти объём куба и площадь его боковой поверхности. Решение оформить в виде:
РЕШЕНИЕ: 14. В ячейке В2 будет записано количество информации в байтах. Получить в ячейках В3:В5 количество информации в единицах измерения, указанных в соответствующих ячейках столбца А:
РЕШЕНИЕ: 15. Получить на листе таблицу умножения на 9.
РЕШЕНИЕ:
Задачи на использование математических функций 16. Даны катеты прямоугольного треугольника. Подготовить лист для расчёта его гипотенузы. РЕШЕНИЕ: 17. Дано расстояние в сантиметрах. Найти число полных метров в нём. РЕШЕНИЕ: 18. Дано двухзначное число. Найти: а) число десятков в нём; б) число единиц в нём; в) сумму его цифр; г) произведение его цифр. РЕШЕНИЕ: Нахождение суммы значений в диапазоне ячеек 19. В таблице представлена информация о массе Солнца и планет Солнечной системы. оформить лист нахождения общей массы всех планет.
РЕШЕНИЕ: 20. В таблице записано количество осадков, выпавших за каждый день каждого месяца года. Определить количество осадков выпавших: а) за каждый месяц; б) за каждый квартал; в) за первое полугодие и второе полугодие; г) за весь год; за февраль, апрель, июнь, август, октябрь, декабрь (всего за эти месяцы); е) за январь, март, май, июль, сентябрь, ноябрь (всего за эти месяцы). РЕШЕНИЕ: Подсчёт количества чисел в диапазоне 21. На листе представлена ведомость выплаты зарплаты работникам фирмы. В столбце С указывается сумма выплачиваемых денег либо символ "-". определить количество работников, получающих зарплату. РЕШЕНИЕ: Решение задач (часть 2) 1. Подготовьте лист следующего содержания:
В ячейках А4 и В4 рассчитайте среднее арифметическое чисел в диапазонах ячеек А1:А3 и В1:В3 соответственно. Проанализируйте полученные результаты. Почему они отличаются? РЕШЕНИЕ: 2. Известны данные метеостанции о количестве осадков (в мм), выпавших за каждый месяц в течение 3-х лет
Перенести эти данные на лист и определить, в каком году выпало больше всего осадков. РЕШЕНИЕ 3. Найти среднее арифметическое всех целых чисел от 45 до 68 РЕШЕНИЕ 4.Известен возраст каждого члена семьи Прохоровых:
РЕШЕНИЕ 5. Известны оценки по физике каждого из 20 учеников класса. Определить среднюю оценку. РЕШЕНИЕ 6. Известны оценки ученика по 10 предметам. Определить среднюю оценку ученика. РЕШЕНИЕ 7. Известны оценки по алгебре каждого ученика класса (не больше 30). Подготовить лист для определения средней оценки по этому предмету. РЕШЕНИЕ 8. Известна масса каждого предмета из некоторого набора предметов (число предметов не больше - 25). Подготовить лист для определения средней массы предметов. РЕШЕНИЕ 9. На листе бумаги будут записаны площади каждой жилой комнаты трехкомнатной квартиры и площадь кухни.
Подготовить лист для определения средней площади жилых комнат и средней площади всех указанных помещений квартиры. РЕШЕНИЕ 10. Известно количество осадков, выпавших за каждый день ноября. Определить среднее количество осадков, выпавших за 1 день в первую половину месяца, во вторую половину, а также за весь месяц. Решение оформить в виде:
РЕШЕНИЕ 11. Подготовить таблицу перевода 1, 2, 3,... 20, долларов США в рубли по текущему курсу. (Значение курса указывается в отдельной ячейке.)
РЕШЕНИЕ 12. Получить таблицу стоимости 100, 200, 300,......, 2000 г конфет. (Стоимость 1кг конфет указывается в отдельной ячейке.) РЕШЕНИЕ 13. Вычислить х2, х 3,...., х15 для значения х, указываемого в отдельной ячейке. Функцию СТЕПЕНЬ и операцию возведения в степень не использовать. РЕШЕНИЕ 14. Вычислить
РЕШЕНИЕ 15. Продавцы "штучного" товара часто используют "шпаргалку", на которой записана стоимость того или иного количества товаров различных наименований. Оформить лист для подготовки такой "шпаргалки" для пяти наименований товаров:
Значения в диапазоне ячеек D3: L7 получить, введя формулу только в одну ячейку, которую затем распространить (скопировать) на другие ячейки. РЕШЕНИЕ 16. Известен рост каждого из 24 учеников класса. Подготовить лист для получения ответа на вопрос " Сколько учеников имеют рост больше среднего роста по классу?" РЕШЕНИЕ 17. В доме 44 квартиры. Известны данные о количестве людей, живущих в квартире № 1, № 2 и т.д. Подготовить лист, с помощью которого можно определить, в каком числе квартир проживает Больше всего жильцов? РЕШЕНИЕ Задания по общим вопросам работы в программе MS Excel Ввод, редактирование и оформление данных на листе. Оформление листов. 1. Набрать в ячейках текст (с имеющимися ошибками). Исправить ошибки, не очищая ячейки.
2. Оформить на листе следующий фрагмент:
3. Оформить на листе следующий фрагмент:
4. Оформить на листе следующий фрагмент:
5. Оформить на листе следующий фрагмент, не объединяя ячейки:
6. Оформить на листе следующий фрагмент:
7. Подготовить лист со следующим содержанием:
Получить следующее, не изменяя значения в ячейках вручную:
8. Подготовить лист со следующим содержанием:
Получить следующее, не изменяя значения в ячейках вручную:
9. Подготовить лист со следующим содержанием:
В ячейку С1 число вручную не вводить. 10. Подготовить лист со следующим содержанием:
В ячейку А3 число вручную не вводить. 11. В одну из ячеек введите дату вашего рождения в формате дата. 12. В одну из ячеек введите дату, соответствующую 20 декабря 1914 года. 13. Оформить на листе общие сведения о планете Земля:
14. Подготовить лист со следующим содержанием:
Вручную весь текст не вводить. 15. Подготовить лист со следующим содержанием:
Вручную весь текст не вводить. 16. Подготовить лист со следующим содержанием:
Вручную весь текст не вводить. 17. Подготовить лист со следующим содержанием:
Вручную весь текст не вводить. Операции с ячейками 18. Записать на лист следующий текст:
Затем получить на листе следующее:
19. Записать на лист следующий текст:
Затем получить на листе следующее:
20. Записать на лист следующий текст:
Затем получить на листе следующее:
Задание выполнить двумя способами: а) проводя вставку и удаление столбцов; б) не проводя указанных действий. В обоих случаях новый текст не вводить имеющийся не удалять. 21. Запишите в виде линейной записи следующие выражения:
22. Перевести из линейной записи в обычную следующие выражения: а) A2/B2/C2; б) A7*B3/C12; в) A10/B4*C6; г) A7+B2/C12; д) (A4+B4)/C6; ж) A5_B5/B6+C6; з) (A8+B4)/(B4+C2). 23. В ячейке F15 записана формула: =А12*5. Её скопировали в ячейку F16. Какой вид будет иметь формула в ячейке F16? 24. В ячейке E8 записана формула: =B12*5. Её скопировали в ячейку F8. Какой вид будет иметь формула в ячейке F8? 25. В ячейке A10 записана формула: =D12/5. Её скопировали в ячейку A9. Какой вид будет иметь формула в ячейке A9? 26. В ячейке C6 записана формула: =D10/5. Её скопировали в ячейку D7. Какой вид будет иметь формула в ячейке D7? 27. В ячейке L10 записана формула: =E15-25. Её скопировали в ячейку K11. Какой вид будет иметь формула в ячейке K11? 28. В ячейке B4 записана формула: =А3+D5. Её скопировали в ячейку B5. Какой вид будет иметь формула в ячейке B5? 29. В ячейке H10 записана формула: =B12+E5. Её скопировали в ячейку H9. Какой вид будет иметь формула в ячейке H9? 30. В ячейке F5 записана формула: =E4-D8. Её скопировали в ячейку E4. Какой вид будет иметь формула в ячейке E4? 31. В ячейке H5 записана формула: =$C$5*5. Её скопировали в ячейку E7. Какой вид будет иметь формула в ячейке E7? 32. В ячейке B7 записана формула: =A$2*2. Её скопировали в ячейку D7. Какой вид будет иметь формула в ячейке D7? 33. В ячейке D10 записана формула: =$E9*10. Её скопировали в ячейку A10. Какой вид будет иметь формула в ячейке A10? 34. В ячейке E3 записана формула: =$B10+3. Её скопировали в ячейку E6. Какой вид будет иметь формула в ячейке E6? 35. В ячейке D10 записана формула: =$E9+10. Её скопировали в ячейку D7. Какой вид будет иметь формула в ячейке D7? 36. В ячейке C7 записана формула: =A$7+7. Её скопировали в ячейку E9. Какой вид будет иметь формула в ячейке E9? 37. В ячейке B7 записана формула: =A$2-$C10. Её скопировали в ячейку D7. Какой вид будет иметь формула в ячейке D7? 38. В ячейке H6 записана формула: =F$6+$G$6. Её скопировали в ячейку H4. Какой вид будет иметь формула в ячейке H4? 39. В ячейке D4 записана формула: =E5+C3. Можно ли её скопировать в ячейку: а) D6? б) H4? в) B4? г) A4? 40. В ячейке E5 записана формула: =$C$4*4. Можно ли её скопировать в ячейку: а) D2? б) D1? в) B5? г) A5? 41. В ячейке В1 записана формула =А1-1 (значение в ячейке условно не показано):
Её скопировали в ячейку С2. Какое значение будет выведено в ячейке С2? 42. При копировании формулы из ячейки В3 в ячейку С4 в последнюю была занесена формула =D5*5. Что было записано в ячейке В3? Работа с листами 42. Подготовить 3 листа рабочей книги "Списки учителей" с именами "Школа №1", "Школа №2", "Школа №3":
43. В рабочей книге "Балансовые отчёты по годам" имеются 4 листа:
Удалите лист с отчётом 1999 года. Задачи для самостоятельного решения 1. Найти сумму всех целых чисел от 10 до 50. Решение оформить в виде: Указание по выполнению: значения в диапазоне я чеек В1:В41 получить, используя автозаполнение ячеек 2. В таблице представлена информация о массе Солнца и планет Солнечной системы.
Оформить лист для нахождения наименьшей, наибольшей и средней массы всех планет. 3. Подготовить лист для определения размера папки (каталога), в которой имеются 15 файлов (размер каждого файла известен)
4. Известна стоимость каждого из 12 предметов. Подготовить лист для определения общей стоимости всего набора предметов. 5. Известна масса каждого из 20 предметов, загруженных в автомобиль. Подготовить лист для определения общей массы груза. 6. В ведомости указана зарплата, выплаченная каждому из 25 сотрудников фирмы за некоторый месяц. Подготовить лист для расчета общей суммы выплаченных по ведомости денег. 7. Известно сопротивление каждого из 15 элементов электрической цепи. Все элементы соединены последовательно. Подготовить лист для расчета общего сопротивления цепи. 8. Известны оценки двух учеников по двум предметам. Определить сумму оценок каждого ученика. 9. Известны результаты двух спортсменов-пятиборцев в каждом из пяти видов спорта в баллах. Определить сумму балов, набранных каждым абитуриентом. Условно принять, что количество абитуриентов равно 20. 10. Известны оценки, полученные абитуриентами на каждом из трёх вступительных экзаменов. Подготовить лист для расчета суммы балов, набранных каждым абитуриентом. Условно принять, что количество абитуриентов равно 20. 11. В декабре 2001 года эксперты газеты «Спорт-Экспресс» провели исследования возможностей 10 футболистов, которые могли бы занять место опорного полузащитника сборной России на чемпионате мира 2002 года. Использовались 14 критериев: 1- стабильность, 2 - короткий и средний пас, 3 - видение поля, 4 - контроль мяча, 5 - работоспособность, 6 - удар на силу, 7 - удар на технику, 8 - отбор, 9 - жесткость длинный пас, 10 - игра головой, 11 - международный опыт, 12 - опыт игры на данной позиции, 13 - игровая практика в 2001 году. Каждый критерий оценивался по 10-бальной шкале. Результаты исследования приведены в таблице:
С помощью электронной таблицы найти сумму балов, набранных каждым спортсменом. 12. В соревнованиях по фигурному катанию спортсмены выступают в 3-х видах многоборья. Известны результаты каждого из 15 участников соревнований: Подготовить лист для расчета суммы баллов, полученных каждым спортсменом. 13. Известна заработная плата сотрудника за каждый месяц года. Определите общую заработную плату сотрудника за каждый квартал, за каждое полугодие и за год. Решение оформить в виде:
14. В школе проводится шахматный турнир, в котором участвуют 15 учащихся. Соревнования проводятся по круговой системе – каждый играет с каждым по одному разу. Результаты заносятся в обычную турнирную таблицу с диагональю заполненной «крестиками»:
За победу участнику даётся 1 очко, за ничью – 0,5, за проигрыш – 0. Определить сумму очков, набранных каждым участником турнира. 15. На листе приведены данные о количестве учеников в классе. Определить, какую долю (в %) составляют в классе мальчики, а какую - девочки. Значения в ячейке С4 получить копированием формулы, введённой в ячейке С3.
16. Составить таблицу умножения на число n (значение n указывается в ячейке С1; 1 ≤ n ≥ 9).
17. Известны диаметры пяти окружностей. Определить длину каждой окружности, записав значение П в отдельной ячейке. 18. Известны радиусы 10 окружностей. Определить площадь круга, ограниченного каждой окружностью, записав значение числа П в отдельной ячейке. 19. Начав тренировки, лыжник в первый день пробежал 10 км. Каждый следующий день он увеличивал пробег на 10% от бега предыдущего дня. Определить общий пробег лыжника за первые два, за первые три,..., за первые 10 дней тренировок. Значения получить путём копирования формулы, введённой только в одну из ячеек. Операцию сложения не использовать. 20. Известны оценки ученикам Пети Файликова по 10 предметам. Подготовить лист для получения ответа на вопрос о том, верно ли, что его средняя оценка не превышает 4,2. 21. В ячейках будут записаны числа. Подготовить лист для получения ответа на вопрос, имеется ли среди них число 100. Задачи повышенной сложности Вместо вопросительных знаков введите подходящие для решения формулы.
Построить гистограмму, отражающую численность городского и сельского населения по годам (тыс. чел.)
По графе 6 построить круговую диаграмму, отражающую долю каждого вида изделий в общем выпуске.
Построить гистограмму, отражающую фактическую стоимость каждого вида произведенной продукции.
Построить круговую диаграмму, отражающую годовой объем товарооборота по магазинам.
Стоимос
|
||||||||||||||||||||||||||||||||||||||||||||||||||||||||||||||||||||||||||||||||||||||||||||||||||||||||||||||||||||||||||||||||||||||||||||||||||||||||||||||||||||||||||||||||||||||||||||||||||||||||||||||||||||||||||||||||||||||||||||||||||||||||||||||||||||||||||||||||||||||||||||||||||||||||||||||||||||||||||||||||||||||||||||||||||||||||||||||||||||||||||||||||||||||||||||||||||||||||||||||||||||||||||||||||||||||||||||||||||||||||||||||||||||||||||||||||||||||||||||||||||||||||||||||||||||||||||||||||||||||||||||||||||||||||||||||||||||||||||||||||||||||||||||||||||||||||||||
|
Последнее изменение этой страницы: 2016-04-18; просмотров: 1671; Нарушение авторского права страницы; Мы поможем в написании вашей работы! infopedia.su Все материалы представленные на сайте исключительно с целью ознакомления читателями и не преследуют коммерческих целей или нарушение авторских прав. Обратная связь - 18.225.234.56 (0.012 с.) |


 .
. .
.
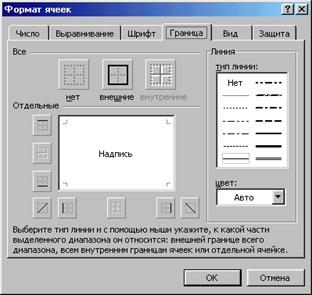
 :
: и в палитре цветов выбрать цвет;
и в палитре цветов выбрать цвет; и выбрать цвет.
и выбрать цвет.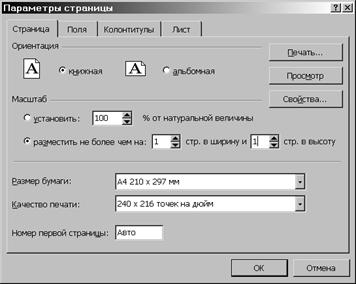
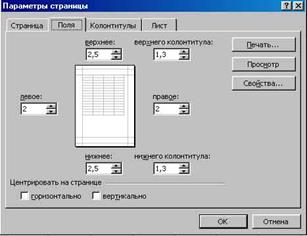
 . В этом режиме, чтобы увеличить изображение, следует навести указатель мыши, который примет вид лупы, на интересующий фрагмент и щелкнуть кнопку мыши. Следующий щелчок кнопки мыши отдаляет изображение. Выйти из режима предварительного просмотра можно с помощью кнопки Закрыть или клавиши Esc.
. В этом режиме, чтобы увеличить изображение, следует навести указатель мыши, который примет вид лупы, на интересующий фрагмент и щелкнуть кнопку мыши. Следующий щелчок кнопки мыши отдаляет изображение. Выйти из режима предварительного просмотра можно с помощью кнопки Закрыть или клавиши Esc.
 .
.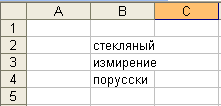

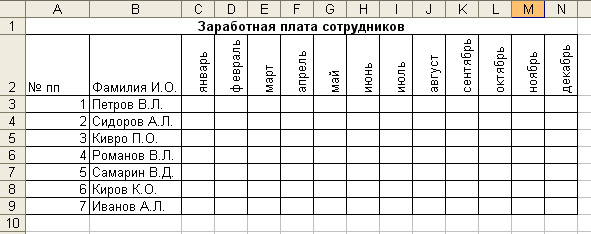
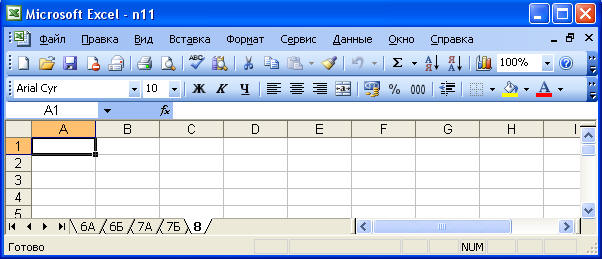
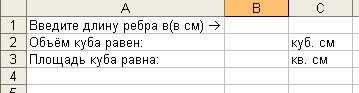
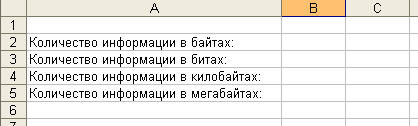
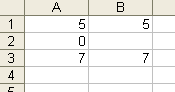
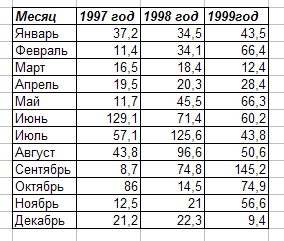
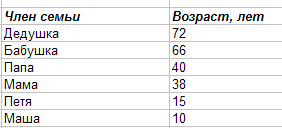
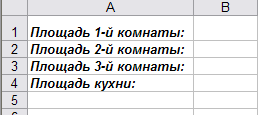

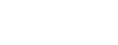 для значения х, указываемого в отдельной ячейке. Функцию СТЕПЕНЬ и операцию возведения в степень не использовать.
для значения х, указываемого в отдельной ячейке. Функцию СТЕПЕНЬ и операцию возведения в степень не использовать.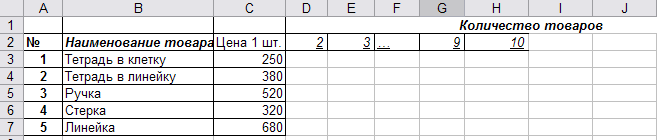
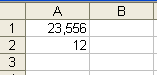


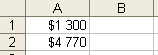
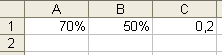
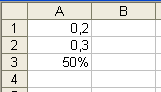

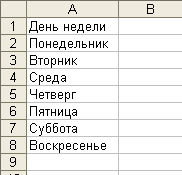


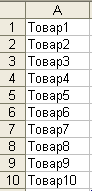

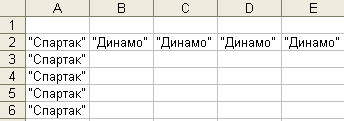
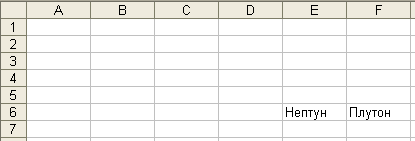
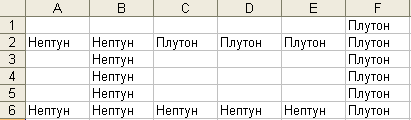


 ;
;  ;
;  ;
;