
Заглавная страница Избранные статьи Случайная статья Познавательные статьи Новые добавления Обратная связь FAQ Написать работу КАТЕГОРИИ: ТОП 10 на сайте Приготовление дезинфицирующих растворов различной концентрацииТехника нижней прямой подачи мяча. Франко-прусская война (причины и последствия) Организация работы процедурного кабинета Смысловое и механическое запоминание, их место и роль в усвоении знаний Коммуникативные барьеры и пути их преодоления Обработка изделий медицинского назначения многократного применения Образцы текста публицистического стиля Четыре типа изменения баланса Задачи с ответами для Всероссийской олимпиады по праву 
Мы поможем в написании ваших работ! ЗНАЕТЕ ЛИ ВЫ?
Влияние общества на человека
Приготовление дезинфицирующих растворов различной концентрации Практические работы по географии для 6 класса Организация работы процедурного кабинета Изменения в неживой природе осенью Уборка процедурного кабинета Сольфеджио. Все правила по сольфеджио Балочные системы. Определение реакций опор и моментов защемления |
Загрузка рабочей таблицы из файлаСодержание книги Поиск на нашем сайте
- в строке меню выбрать Файл/Открыть… (или кнопку - в открывшемся диалоговом окне найти папку, в которой хранится нужная таблица - щелчком мыши указать нужный файл - нажать клавишу Enter или кнопку Сохранение на диске рабочей книги В строке меню выполнить команду Ф айл/Сохранить, выбрать папку для сохранения, написать имя файла и нажать клавишу Enter или кнопку
Помни!!! ü Имя рабочей книге следует присваивать только при первой записи на диск. В дальнейшем нужно использовать команду Файл/Сохранить или кнопку ü Сохраняй новый вариант рабочей книги каждые 5-10 минут работы, чтобы уберечь результаты своей работы от всевозможных потерь. ü Для сохранения рабочей книги под новым именем нужно выбрать команду Файл/Сохранить как... Типы информации в ячейках. Просмотр содержимого ячейки В ячейки рабочей таблицы может быть введена информация трёх типов: ü текст; ü число; ü формула – выражение, которое указывает, как вычислить новое значение. Одновременно в одной ячейке может содержаться информация только одного типа. Для ввода текстовой и числовой информации в ячейку необходимо сделать ее активной и ввести данные с клавиатуры. При вводе данные появляются одновременно и в ячейке, и в строке редактирования:
Для завершения ввода следует нажать Enter или одну из клавиш управления курсором. Процесс ввода данных закончится и активной станет соседняя ячейка. Причём в ячейке по умолчанию число будет прижато к правому краю, а текст – к левому. Просмотр содержимого ячейки Содержимое ячейки – это информация, которая записана в ячейку. Отображение содержимого ячейки – это вид, в котором содержимое ячейки представлено на экране в рабочей таблице. Чтобы просмотреть содержимое ячейки рабочей таблицы, нужно: - выделить ячейку, содержимое которой нужно просмотреть; - просмотреть содержимое ячейки в области редактирования. Помни!!! - отображение цифровой информации зависит от формата, в котором представлено число.
- отображением текстовой инфоромации является текст, причём в зависимости от ширины ячейки текст виден либо весь, либо только его часть.
- отображением ячейки, в которой записана формула, является результат вычисления по этой формуле.
Изменение размеров столбца или строки По умолчанию ячейки имеют стандартную ширину и высоту. Высота строки определяется размером шрифта. Для изменения размеров столбца или строки рабочей таблицы существует несколько способов. Простейший способ – с помощью мыши: 1) поместите указатель мыши на правую границу изменяемого столбца в строке заголовков столбцов, если изменяете ширину столбцов, или на нижнюю границу изменяемой строки в столбце заголовков строк, если изменяете высоту строки. При этом указатель мыши изменит свой вид;
2) перетащите выбранную границу на нужное расстояние. Для изменения размеров сразу нескольких столбцов или строк следует их выделить и перетянуть границу заголовка одного из выделенных элементов. Если на границе заголовков столбцов дважды щелкнуть мышью, то ширина столбца установится по ширине ячейки с самым длинным содержимым. Особенности ввода числовой и текстовой информации Особенности ввода чисел Число в ячейке может быть изображено различными способами в зависимости от использованного формата. Для изменения формата содержимого ячейки необходимо: - выделить ячейку (группу ячеек); - выбрать команду меню Фор м ат – Ячейки (Ctrl+1); - в диалоговом окне Формат_ячеек выбрать вкладыш Число;
- в списке Числовые форматы выбрать тип формата содержимого ячейки, а в полях справа – параметры формата; - в поле Образец будет отображаться пример содержимого ячейки в выбранном формате; - чтобы ввести новый формат, следует выбрать пункт все форматы, а затем в поле Тип ввести новый формат; - щелкнуть ОК. По умолчанию Microsoft Excel изображает числа в общем формате. В этом формате если число помещается в имеющуюся ширину ячейки, то оно отображается в десятичной форме представления, например, 1274 или 23,45. Если не помещается, то оно преобразется в экспоненциальный формат. Например, при вводе числа 723000000000 в ячейке будет отображаться 7,23Е+11. Особенности ввода текста Текстовыми считаются те данные, которые Excel не смог распознать как число, дату или время. Текст может содержать буквы, цифры и специальные символы. Длина текстового значения ячейки не может быть больше 255 символов.
Для ввода текста необходимо: 1. выделить ячейку; 2. набрать текст; 3. нажать кнопку [Enter]; Чтобы ввести текст, состоящий из нескольких строк, в конце каждой строки нажимать комбинацию клавиш [Alt + Enter], использование[Enter] завершит ввод в ячейку. Чтобы ввести данные другого типа как текст, перед ним необходимо поставить апостроф('). Чтобы Excel воспринимал любые данные как текст необходимо: 1. выделить ячейку; 2. выбрать Формат → Ячейки; 3. в диалоговом окне Формат ячеек раскрыть вкладку Число; 4. в списке Числовые форматы выбрать Текстовый; 5. нажать ОК. Если длина вводимого текста больше ширины ячейки, то при наборе текст прокручивается в текущей ячейке. После окончания ввода введенный текст полностью хранится в данной ячейке, а на экране текст: Ø либо виден в соседних ячейках, если они пустые; Ø либо виден частично (сколько позволяет ширина данной ячейки), если соседние ячейки не пустые. Чтобы увидеть на экране введенный текст полностью, надо увеличить ширину столбца либо просмотреть текст в области редактирования. Редактирование содержимого ячейки Чтобы отредактировать данные в ячейке, необходимо: - сделать ячейку активной и нажать клавишу F2 или дважды щелкнуть в ячейке мышью; - в ячейке появится текстовый курсор, который можно передвигать клавишами управления курсором; - отредактировать данные; - выйти из режима редактирования клавишей Enter.
Помни! Перед выполнением любой команды Microsoft Excel следует завершить работу с ячейкой, т. е. выйти из режима ввода или редактирования (нажать Enter).
|
||||||
|
Последнее изменение этой страницы: 2016-04-18; просмотров: 413; Нарушение авторского права страницы; Мы поможем в написании вашей работы! infopedia.su Все материалы представленные на сайте исключительно с целью ознакомления читателями и не преследуют коммерческих целей или нарушение авторских прав. Обратная связь - 18.188.203.186 (0.009 с.) |

 на панели инструментов «Стандартная» или CTRL +O)
на панели инструментов «Стандартная» или CTRL +O)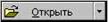
 .
.
 «Сохранить» на панели инструментов или комбинацию клавиш SHIFT+F12.
«Сохранить» на панели инструментов или комбинацию клавиш SHIFT+F12.







