
Заглавная страница Избранные статьи Случайная статья Познавательные статьи Новые добавления Обратная связь FAQ Написать работу КАТЕГОРИИ: ТОП 10 на сайте Приготовление дезинфицирующих растворов различной концентрацииТехника нижней прямой подачи мяча. Франко-прусская война (причины и последствия) Организация работы процедурного кабинета Смысловое и механическое запоминание, их место и роль в усвоении знаний Коммуникативные барьеры и пути их преодоления Обработка изделий медицинского назначения многократного применения Образцы текста публицистического стиля Четыре типа изменения баланса Задачи с ответами для Всероссийской олимпиады по праву 
Мы поможем в написании ваших работ! ЗНАЕТЕ ЛИ ВЫ?
Влияние общества на человека
Приготовление дезинфицирующих растворов различной концентрации Практические работы по географии для 6 класса Организация работы процедурного кабинета Изменения в неживой природе осенью Уборка процедурного кабинета Сольфеджио. Все правила по сольфеджио Балочные системы. Определение реакций опор и моментов защемления |
Удаление содержимого элементов таблицыСодержание книги Поиск на нашем сайте
Для удаления содержимого ячеек без удаления их самих следует: 1) выделить группу ячеек, которые необходимо очистить; 2) выбрать пункт Очистить из меню Правка, а затем один из пунктов: Все – очистить все; Форматы – устанавливается формат ячеек по умолчанию; Содержимое – очистка только содержимого ячеек; Примечание – очистка ячеек от примечаний. Для удаления только содержимого ячеек также можно выделить их и нажать клавишу Delete. Отмена операций Для отмены последней операции над данными необходимо в меню Правкавыбрать команду Отменить … или щелкнуть кнопку Чтобы вернуть последнюю отмененную операцию, следует в меню Правкавыбрать команду Повторить … или щелкнуть кнопку Ввод формул в таблицу. Сообщения об ошибках Основные сведения Вычисления в таблицах выполняются с помощью формул. Формула может содержать: ü числа; ü ссылки на ячейки или группу ячеек; ü функции; ü знаки арифметических операций (+, -, *, /). Порядок вычислений в формуле определяется обычными математическими законами. Для ввода формулы в ячейку следует ввести знак '=' и формулу для вычисления. После нажатия клавиши Enter в ячейке появится результат вычисления. При выделении ячейки, содержащей формулу, формула появляется в строке редактирования. Примеры формул: =(А4+В8)*С6+25, =F7*С14+B12. Ссылка на ячейку или группу ячеек – способ, которым указывается конкретная ячейка или несколько ячеек. Ссылка на отдельную ячейку – ее координаты. Значение пустой ячейки равно нулю. Для обращения к группе ячеек используются специальные символы:
Например: С4:D6 – обращение к ячейкам С4, С5, С6, D4, D5, D6.
Помни!!! Для того, чтобы быстро вставить в формулу ссылку на ячейку или диапазон ячеек:
ü набери формулу до того места, куда следует вставить ссылку на ячейку или диапазон ячеек; ü выдели ячейку или диапазон ячеек, которые следует использовать в формуле; ü набери оставшуюся часть формулы; ü нажми клавишу Enter. Функции Функциями в Microsoft Excel называют объединения нескольких вычислительных операций для решения определенной задачи. Функции представляют собой формулы, которые имеют один или несколько аргументов. В качестве аргументов указываются числовые значения или адреса ячеек. Например: =СУММ(А5:А9) – сумма ячеек А5, А6, А7, А8, А9; =СРЗНАЧ(G4:G6) – среднее значение ячеек G4, G5, G6. Функции могут входить одна в другую, например: =КОРЕНЬ(СУММ(25;A1:A5)) – квадратный корень из числа, полученного путем сложения 25 с содержимым ячеек А1, А2, А3, А4, А5. Для введения функции в ячейку необходимо: выделить ячейку для формулы; вызывать Мастер функций с помощью команды меню Вставка – Функция… или кнопки в диалоговом окне Мастер функций выбрать тип функции в поле Категория, затем функцию в списке Функция; щелкнуть кнопку ОК;
в полях Число1, Число2 и др. следующего окна ввести аргументы функции (числовые значения или ссылки на ячейки);
чтобы указать аргументы, можно щелкнуть кнопку щелкнуть ОК. Замечание: ü Вставить в ячейку функцию суммы СУММ можно с помощью кнопки, расположенной на панели инструментов Стандартная. Сообщения об ошибках Если формула в ячейке не может быть правильно вычислена, Microsoft Excel выводит в ячейку сообщение об ошибке. Если формула содержит ссылку на ячейку, которая содержит значения ошибки, то вместо этой формулы также будет выводиться сообщение об ошибке. Значение сообщений об ошибках следующее: #### – ширина ячейки не позволяет отобразить число в заданном формате; #ИМЯ? – Microsoft Excel не смог распознать имя, использованное в формуле; #ДЕЛ/0! – в формуле делается попытка деления на нуль; #ЧИСЛО! – нарушены правила задания операторов, принятые в математике; #Н/Д – такое сообщение может появиться, если в качестве аргумента задана ссылка на пустую ячейку;
#ПУСТО! – неверно указано пересечение двух областей, которые не имеют общих ячеек; #ССЫЛКА! – в формуле задана ссылка на несуществующую ячейку; #ЗНАЧ! – использован недопустимый тип аргумента Копирование и перемещение данных. Изменение ссылок при копировании формул Для перемещения и копирования содержимого ячеек используется буфер промежуточного хранения информации (Clipboard), позволяющий перемещать данные как в пределах таблицы, так и в другие Windows-программы. Для копирования содержимого ячеек необходимо: ü выделить ячейки, содержимое которых следует скопировать; ü вызвать команду меню Правка -Копироватьили щелкнуть кнопку ü выделить ячейки, в которые следует вставить данные (при копировании диапазона ячеек достаточно выделить только левую верхнюю ячейку блока-приемника); ü вызвать команду меню Правка - Вставитьили щелкнуть кнопку Фрагмент из буфера скопируется в указанное место.
В этом примере ссылки на ячейки А1 и А2 в формуле рассматриваются относительно текущей ячейки. Поэтому они называются относительными. Для перемещения содержимого ячеек необходимо: - выделить ячейки, содержимое которых необходимо переместить; - вызвать команду меню Правка - Вырезать или щелкнуть кнопку - выделить левую верхнюю ячейку области, в которую необходимо вставить фрагмент; - вызвать команду меню Правка - Вставить или щелкнуть кнопку Фрагмент из буфера будет вставлен в указанное место. При перемещении ячеек, содержащих формулы, координаты ячеек аргументов не изменяются. Например, при перемещении формулы =А1+А2 из ячейки А3 в ячейку В4 формула останется =А1+А2. Заполнение ячеек Рамка, которая обрамляет текущую ячейку или маркированный фрагмент, имеет в правом нижнем углу маленький квадрат (маркер заполнения).
Если совместить с ним указатель мыши, то последний примет вид чёрного крестика. В этот момент можно, удерживая левую кнопку мыши, отбуксировать рамку вправо, вниз, вверх или влево, маркировав новые ячейки. Если отбуксировать маркер заполнения влево и вверх, то содержимое исходных ячеек будет очищено. Аналогичную операцию можно делать с помощью команды Правка-Заполнить, и в открывшемся подменю выбрать напрвление заполнения. Абсолютные и смешанные ссылки в формулах Ссылка однозначно определяет ячейку или группу ячеек рабочего листа. Ссылки указывают в каких ячейках находятся значения, которые нужно использовать в качестве аргументов формулы. С помощью ссылок можно использовать в формуле данные, находящиеся в различных местах рабочего листа, а также использовать значение одной и той же ячейки в нескольких формулах. Можно также ссылаться на ячейки, находящиеся на других листах рабочей книги, в другой рабочей книге, или даже на данные другого приложения. Ссылки на ячейки других рабочих книг называются внешними. Ссылки на данные в других приложениях называются удаленными.
Имя – это легко запоминающийся идентификатор, который можно использовать для ссылки на ячейку, группу ячеек, значение или формулу. Создать имя для ячейки можно в поле имени, или через меню Вставка → Имя → Присвоить... Использование имен обеспечивает следующие преимущества: Формулы, использующие имена, легче воспринимаются и запоминаются, чем формулы, использующие ссылки на ячейки. Например, формула “=Сумма + НДС” гораздо понятнее, чем формула “=F5 + G5 ”:
При изменении структуры рабочего листа достаточно обновить ссылки лишь в одном месте – в определении имен, и все формулы, использующие эти имена, будут использовать корректные ссылки. После того как имя определено, оно может использоваться в любом месте рабочей книги. Доступ ко всем именам из любого рабочего листа можно получить с помощью окна имени в левой части строки формул. Вы можете также определить специальные имена, диапазон действия которых ограничивается текущим рабочим листом. Это означает, что эти имена можно использовать лишь на том рабочем листе, на котором они определены. Такие имена не отображаются в окне имени строки формул или окне диалога “ Присвоить имя ”, если активен другой рабочий лист книги. Excel автоматически создает имена на основе заголовков строк и столбцов рабочего листа. После того, как имя определено, вы можете: Заменить все соответствующие ссылки этим именем во всех местах рабочего листа. Например, определив имя “Платежи” как “=$F$12”, можно заменить все ссылки на ячейку $F$12 с именем “ Платежи”. Быстро перейти на поименованную ссылку, заменить ссылки, вставить ссылку в формулу с помощью окна имени в строке формул. После того как формула введена в ячейку, вы можете ее перенести, скопировать или распространить на блок ячеек. При перемещении формулы в новое место таблицы (путём протяжки нижнего правого угла ячейки) ссылки в формуле не изменяются, а ячейка, где раньше была формула, становится свободной. При копировании формула перемещается в другое место таблицы, ссылки изменяются, но ячейка, где раньше находилась формула, остается без изменения. Формулу можно распространить на блок ячеек. При копировании формул возникает необходимость управлять изменением адресов ячеек или ссылок. Для этого перед символами адреса ячейки или ссылки устанавливаются символы “ $ ”. Изменяться только те атрибуты адреса ячейки, перед которыми не стоит символ “ $ ”. Если перед всеми атрибутами адреса ячейки поставить символ “ $ ”, то при копировании формулы ссылка не изменится.
Например, если в записи формулы ссылку на ячейку D7 записать в виде $D7, то при перемещении формулы будет изменяться только номер строки “7”. Запись D$7 означает, что при перемещении будет изменяться только символ столбца “D”. Если же записать адрес в виде $D$7, то ссылка при перемещении формулы на этот адрес не изменится, и в расчетах будут участвовать данные из ячейки D7. Если в формуле указан интервал ячеек G3:L9, то управлять можно каждым из четырех символов: “G”, “3”, “L” и “9”, помещая перед ними символ “$”. Если в ссылке используются символы $, то она называется абсолютной, если символов $ в ссылке нет – относительной. Адреса таких ссылок называются абсолютными и относительными, соответственно. При использовании в формулах относительной ссылки Excel запоминает расположение относительно текущей ячейки. Так например когда вы вводите формулу = В1+В2 вячейку В4, то Excel интерпретирует формулу как «прибавить содержимое ячейки расположенной тремя рядами выше». Таким образом, формула в ячейке С4 примет вид = С1+С2. при копировании формул Excel автоматически подстраивает относительные адреса ячеек имеющиеся в формулах: § при копировании влево (вправо) по горизонтали смещение на одну ячейку уменьшает (увеличивает) каждый номер столбца в формуле на единицу; § при копировании вверх (вниз) по вертикали смещение на одну ячейку уменьшает (увеличивает) каждый номер строки на единицу. Абсолютные адреса при перемещении формул не изменяются, а в относительных адресах происходит смещение на величину переноса. В нижеприведенном примере при копировании формулы =А4+$A$2 из ячейки А5 в диапазон ячеек А6:А12, ссылка на ячейку А4 изменяется (относительная ссылка), а ссылка на ячейку А2 остается постоянной (абсолютная ссылка).
Рассмотрим пример работы с абсолютными ссылками и будем использовать строку №11 (ниже приведённого рисунка). Она высчитывается как отношение итога по столбцу Платежи к соответствующему итогу расчетного столбца. Если в ячейку В11 формулу записать как =$H$10/B10 и протянуть вправо, то ошибок не возникнет, т.е. при перемещении вправо будет изменяться только адрес соответствующего итога расчетного столбца, а адрес итога по столбцу Платежи будет оставаться неизменным, и мы получим правильный вариант:
Иногда в формулах нужно использовать ссылки, в которых абсолютной является только часть ссылки – либо на имя столбца, либо на номер строки. Например, $F5 или A$10. Такие ссылки называются смешанными. При копировании формулы со смешанной ссылкой в другую ячейку абсолютная часть ссылки остаётся постоянной, а относительная часть меняется относительно нового положения. Вставить знак доллара в ссылку при наборе формулы можно двумя способами: 1) ввести знак $ с клавиатуры;
2) установить курсор в формуле после ссылки на ячейку и нажать клавишу F4. При повторном нажатии на эту клавишу циклически появляются ссылки, например, для А4: $А$4, А$4, $А4, А4 Работа со строками и столбцами. Фиксирование заголовков Над строками и столбцами рабочей таблицы выполняются следующие операции: Ø изменение размеров столбца/строки (группы строк/столбцов); Ø вставка ячеек, пустой строки/столбца (группы строк/столбцов); Ø удаление строки/столбца (группы строк/столбцов). Вставка ячеек, пустой строки/столбца Для вставки ячеек следует выделить ячейки, на месте которых будут вставлены новые, и вызвать команду Вставка - Ячейки. В появившемся диалоговом окне выбрать тип вставляемого элемента: ячейки, со сдвигом вправо – вставить ячейки, сдвинув все вправо; ячейки, со сдвигом вниз – вставить ячейки, сдвинув все вниз; строку – вставить строку; столбец – вставить столбец. Щелкнуть ОК или нажать Enter. Для вставки строк или столбцов необходимо: 1) выделить строки или столбцы, на месте которых будут вставлены новые; 2) в меню Вставка выбрать пунктСтроки или Столбцы. Если нужно вставить несколько строк/столбцов, то следует выделить столько строк/столбцов, сколько их нужно вставить (до выделенных). Удаление элементов таблицы Для удаления элементов таблицы следует: 1) выделить их; 2) в меню Правка выбрать команду Удалить. Столбцы и строки удаляются без запросов, а при удалении ячеек появляется диалоговое окно, в котором необходимо выбрать вариант удаления элемента: ячейки, со сдвигом влево – удалить ячейки, сдвинув все влево; ячейки, со сдвигом вверх – удалить ячейки, сдвинув все вверх; строку – удалить строку; столбец – удалить столбец. Фиксирование заголовков. Чтобы удобно было наблюдать информацию большой таблицы, можно зафиксировать заголовки нескольких первых строк и(или) столбцов так, чтобы их положение на экране не менялось при просмотре остальных частей таблицы. Для того, чтобы зафиксировать положение строк и столбцов: 1) выделяют ячейку непосредственно под строками и правее столбцов, положение которых следует зафиксировать; 2) выбирают команду Окно - Закрепить области. Фиксирование относится ко всем строкам и столбцам, расположенным выше и левее выделения. Для того, чтобы отменить фиксирование положения строк и столбцов, необходимо в меню Окно выбрать команду Снять закрепление областей. Форматирование рабочей таблицы В Microsoft Excel форматирование рабочей таблицы происходит аналогично соответствующим операциям в Microsoft Word. Правда в электронных таблицах меньше используются действия с изменением параметров страницы и абзаца, а чаще выполняются выравнивание, шрифтовое оформление и обрамление рамки ячеек таблицы.
|
||||||||||||||||
|
Последнее изменение этой страницы: 2016-04-18; просмотров: 884; Нарушение авторского права страницы; Мы поможем в написании вашей работы! infopedia.su Все материалы представленные на сайте исключительно с целью ознакомления читателями и не преследуют коммерческих целей или нарушение авторских прав. Обратная связь - 3.23.92.193 (0.012 с.) |

 . Если щелкнуть на стрелке 6 рядом с этой кнопкой, то откроется список операций, выполненных в текущем сеансе. Щелкнув на имени одной операции, можно отменить ее и все операции, выполненные после нее.
. Если щелкнуть на стрелке 6 рядом с этой кнопкой, то откроется список операций, выполненных в текущем сеансе. Щелкнув на имени одной операции, можно отменить ее и все операции, выполненные после нее. . Для просмотра списка отмененных операций следует щелкнуть на стрелке 6 рядом с этой кнопкой
. Для просмотра списка отмененных операций следует щелкнуть на стрелке 6 рядом с этой кнопкой : (двоеточие) – формирует обращение к блоку ячеек. Через двоеточие указывается левая верхняя и правая нижняя ячейки блока.
: (двоеточие) – формирует обращение к блоку ячеек. Через двоеточие указывается левая верхняя и правая нижняя ячейки блока. ; (точка с запятой) – обозначает объединение ячеек. Например, B1:C2;A4:B4 – обращение к ячейкам B1, B2, C1, C2, А4, B4.
; (точка с запятой) – обозначает объединение ячеек. Например, B1:C2;A4:B4 – обращение к ячейкам B1, B2, C1, C2, А4, B4. на панели инструментов Стандартная;
на панели инструментов Стандартная;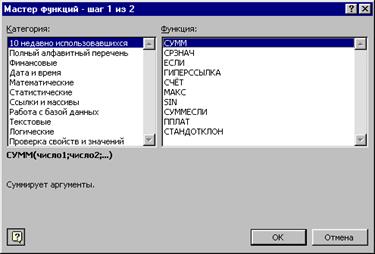

 , находящуюся справа от поля, и выделить мышью ячейки, содержащие аргументы функции; для выхода из этого режима следует щелкнуть кнопку
, находящуюся справа от поля, и выделить мышью ячейки, содержащие аргументы функции; для выхода из этого режима следует щелкнуть кнопку  , которая находится под строкой формул;
, которая находится под строкой формул; (вокруг группы ячеек появится пунктирная линия, указывающая, что фрагмент помещен в буфер;
(вокруг группы ячеек появится пунктирная линия, указывающая, что фрагмент помещен в буфер; .
. Копирование формулы из одной ячейки в другую происходит довольно своеобразно. Так, например, при копировании формулы =А1+А2 из ячейки А3 в ячейку В4 ее содержимое изменится на =В2+В3. Почему так происходит? Формулу =А1+А2 из ячейки А3 Microsoft Excel «читает» следующим образом «Для получения содержимого ячейки А3 нужно вычислить сумму двух ячеек, расположенных сверху относительно ячейки А3». При копировании этой формулу в ячейку В4, она, как и ранее, вычисляет сумму двух ячеек сверху от ячейки с формулой.
Копирование формулы из одной ячейки в другую происходит довольно своеобразно. Так, например, при копировании формулы =А1+А2 из ячейки А3 в ячейку В4 ее содержимое изменится на =В2+В3. Почему так происходит? Формулу =А1+А2 из ячейки А3 Microsoft Excel «читает» следующим образом «Для получения содержимого ячейки А3 нужно вычислить сумму двух ячеек, расположенных сверху относительно ячейки А3». При копировании этой формулу в ячейку В4, она, как и ранее, вычисляет сумму двух ячеек сверху от ячейки с формулой. ;
;








