
Заглавная страница Избранные статьи Случайная статья Познавательные статьи Новые добавления Обратная связь FAQ Написать работу КАТЕГОРИИ: ТОП 10 на сайте Приготовление дезинфицирующих растворов различной концентрацииТехника нижней прямой подачи мяча. Франко-прусская война (причины и последствия) Организация работы процедурного кабинета Смысловое и механическое запоминание, их место и роль в усвоении знаний Коммуникативные барьеры и пути их преодоления Обработка изделий медицинского назначения многократного применения Образцы текста публицистического стиля Четыре типа изменения баланса Задачи с ответами для Всероссийской олимпиады по праву 
Мы поможем в написании ваших работ! ЗНАЕТЕ ЛИ ВЫ?
Влияние общества на человека
Приготовление дезинфицирующих растворов различной концентрации Практические работы по географии для 6 класса Организация работы процедурного кабинета Изменения в неживой природе осенью Уборка процедурного кабинета Сольфеджио. Все правила по сольфеджио Балочные системы. Определение реакций опор и моментов защемления |
Форматирование содержимого ячеекСодержание книги
Поиск на нашем сайте
Лабораторная работа «Работа с таблицами»
Цель работы: Ø освоить основные приемы работы с таблицами в среде текстового процесса Microsoft Office Word Создание таблиц
Для удлинения решетки следует, удерживая нажатой кнопку мыши, протаскивать указатель ниже четвертой строки, а для расширения – вправо за пределы пятого столбца. Также можно выполнить следующие действия: 1. Выбрать Таблица → Вставить → Таблица. 2. В группе Размер таблицы задать необходимое количество строк и столбцов. 3. В группе Автоподбор ширины столбцов выбрать параметры для настройки размера таблицы. 4. Чтобы использовать встроенные форматы таблицы, нажать кнопку Автоформат. Для создание сложных таблиц часто используется метод рисования: 1. Выбрать меню Таблица → Нарисовать таблицу.
2. Появится панель инструментов Таблицы и границы, а указать примет вид карандаша. 3. Чтобы определить внешние границы таблицы, нарисуйте прямоугольник. Затем прорисуйте линии столбцов и строк. 4. Для удаления лишних линий используйте Ластик Задание №1. Построение таблиц 1. Создайте новый документ Done_Lab6.doc. В первой строке документа наберите «Таблица №1». Вставьте пустой абзац. 2. Дайте команду Таблица → Вставить → Таблица. В открывшемся диалоговом окне укажите число столбцов – 3, строк – 4. Нажмите клавишу Ok. 3. Ниже созданной таблицы вставьте новый абзац и напишите в нем «Таблица №2». Вставьте пустой абзац. Используя кнопку Добавить таблицу на панели инструментов создайте такую же таблицу (три столбца и четыре строки). Форматирование содержимого ячеек Для передвижения по таблице, кроме мыши, можно использовать следующие комбинации клавиш: – Tab – переход в следующую ячейку этой строки; – Shift + Tab – переход в предыдущую ячейку этой строки; – Alt + Home – переход в первую ячейку текущей строки; – Alt + Page Up – переход в верхнюю ячейку текущего столбца; – Alt + End – переход в последнюю ячейку текущей строки; – Alt + Page Down – переход в последнюю ячейку текущего столбца.
Прежде чем приступить к изменению содержимого ячеек, необходимо их выделить. Выделение с помощью мыши: – ячейка – щелкнуть левый край ячейки – строка – щелкнуть слева от строки по документу – столбец – щелкнуть по линии сетки сверху столбца или его границу – несколько ячеек, строк или столбцов – перемещайте указатель при нажатой кнопке мыши через ячейку, строку или столбец; – целая таблица – щелкнуть по маркеру перемещения таблицы
Выделение с помощью клавиатуры Для выделения текста в ячейке необходимо, удерживая клавишу Shift, нажимать клавиши перемещения курсора , ¯, и ®. Когда выделение пересекает границу ячейки, то выделяется вся ячейка и при последующем нажатии одного из сочетаний Shift + , Shift + ¯, Shift + и Shift + ® будет выделяться соседняя ячейка.
Кроме того, можно выделить ячейку, строки, столбцы или таблицу целиком, если использовать команду Таблица ® Выделить ® … Направление текста В некоторых ячейках иногда целесообразнее располагать текст не горизонтально, а вертикально. Для изменения направление текста необходимо выделить ячейки таблицы, ориентацию текста в которых требуется изменить, в меню Формат выбрать команду Направление текста, а затем указать нужную ориентацию текста
Задание №2. Заполнение и форматирование содержимого ячеек 1. Поставьте курсор в первую ячейку (крайняя левая ячейка верхней строки) первой таблицы. Используя клавишу Tab, переместите курсор в последнюю ячейку (крайняя правая ячейка нижней строки). Используя сочетания клавиш Alt + Home и Alt + Page Up, верните курсор в первую ячейку. 2. Напишите в первой ячейке «Фамилия», во второй ячейке верхней строки – «Годовая оценка», в третьей – «Оценка за экзамен». 3. Выделите вторую ячейку и измените направление текста в ней на вертикальное. Верните первоначальное направление текста с помощью команды Направление текста в меню Формат. Как изменилась ширина первой строки? Задание №3. Выделение элементов таблицы. Работа с текстом таблицы
1. Во второй ячейке первого столбца таблицы №1 напишите «Иванов», в третьей – «Петров» и в четвертой «Сидоров». Поставьте Иванову оценку 5 за год. 2. С помощью мыши выделите ячейку, в которой находится отметка Иванова. Скопируйте содержимое этой ячейки в ячейки, где должны находится экзаменационные оценки Иванова и Сидорова. 3. В ячейке годовой оценки Сидорова поставьте 4. Используя клавиатуру, выделите эту ячейку и скопируйте содержимое этой ячейки в ячейки с оценками Петрова. 4. С помощью мыши выделите первую строку в таблице №1 и скопируйте в первую строку таблицы №2. Выделите вторую строку, используя пункт главного меню Таблица, и скопируйте содержимое этой строки во вторую таблицу. Как изменилось число строк в таблице №2? 5. Выделите блок ячеек, куда входят ячейки с фамилиями и оценками Петрова и Сидорова и скопируйте их содержимое во вторую таблицу. Изменилось ли число строк в таблице №2 в этом случае? Добавление строк и столбцов Строки и столбцы можно вставлять в любое место таблицы. Word позволяет вставлять новые строки как над строкой, в которой установлен курсор, так и под ней, а новые столбцы – как слева, так и справа от столбца, в котором находится курсор. Для вставки строки можно использовать кнопку Добавить строки Добавление ячеек Щелкните на кнопке Добавить ячейки В появившемся диалоговом окне выберите направление смещения существующих ячеек, чтобы освободить место для вставки новых ячеек. Объединение ячеек
– выделить группу ячеек, например, так как показано на рисунке; – выбрать команду Объединить ячейки в меню Таблица или на панели инструментов Объединенные ячейки будут выглядеть так:
Разбиение ячеек При разметке таблицы может оказаться, что в какой-то ее части вам потребуется дополнительные строки или столбцы. В этом случае можно произвести разбиение некоторых ячеек. Это делается следующим образом: – выделить предназначенные для разбиения ячейки; – дать команду Разбить ячейки в меню Таблица или на панели инструментов – задать число столбцов для каждой выделенной ячейки;
– задать число строк для каждой выделенной ячейки; – установить или снять флажок Объединить перед разбиением соответственно для объединения ячеек перед объединением или для отмены объединения перед разбиением. Задание №4. Изменение конфигурации таблицы 1. Добавьте снизу первой таблицы строку. Впишите фамилию нового ученика – «Яковлев», поставьте ему оценки 3 – за год, 3 – за экзамен. 2. Вставьте слева от первого столбца в таблице №1 новый столбец. Напишите в первой ячейке нового столбца «№», в последующих – порядковые номера учеников – 1,2.3,4. 3. Вставьте справа от второй таблицы новый столбец. В верхней ячейке нового столбца напишите «Итоговая оценка». Расставьте итоговые оценки ученикам.
4. Добавьте над первой строкой таблицы №2 новую строку. Объедините 2-ю, 3-ю и 4-ю ячейки новой строки. И впишите в полученную ячейку «Оценки учащихся». Объедините 1-ю и 2-ю ячейки первого столбца. 5. Выделите строку, в которой находятся оценки Сидорова. Выполните команду Разбить ячейки. Установите флажок Объединить перед разбиением. Выберите количество столбцов – 4, а количество строк –2. 6. Скопируйте в полученную строку содержимое ячеек с фамилией Яковлева и его оценками из таблицы №1 и поставьте ему итоговую оценку. 7. Удалите оставшиеся пустые строки. Задание №5. Настройка параметров строк и столбцов 1. Выделите все столбцы первой таблицы и установите автоматическую настройку ширины столбцов по ширине страницы. Сделайте это же с таблицей №2. 2. В таблице №1 с помощью мыши уменьшите ширину первого столбца, изменяя ширину всех столбцов, справа от него. Используя мышь, увеличьте ширину второго столбца, изменяя ширину столбца, справа от него. 3. Выделите два последних столбца первой таблицы и выровняйте их ширину. 4. Установите автоподбор ширины столбцов в таблице №1 по содержимому. 5. Во второй таблице измените ширину первого столбца, не изменяя ширины других столбцов, так чтобы правая граница таблицы попала на лист. Затем переместите правую границу второй таблице так, чтобы ширина таблицы стала 14 см (см. на горизонтальной линейке форматирования). 6. С помощью мыши уменьшите высоту первой строки в таблице №1. 7. Выровняйте высоту строк в первой и второй таблицах. Оформление таблиц При оформлении таблицы применяются команды для настройки обрамления и заполнения ячеек, а также обычные команды оформления абзацев (выравнивание, настройка отступов и т.п.) и символов (тип шрифта, начертание, размер и др.). С помощью команды Таблица → Автоформат таблицы или соответствующей кнопки Задание №6. Настройка параметров строк и столбцов 1. Поставьте курсор внутрь таблицы №1 (в любую ячейку). Выберите команду Таблица → Автоформат. В списке Форматы просмотрите доступные стили оформления таблицы. Выберите один из вариантов и нажмите OK. 2. Используя границы и заливку, а также выравнивание текста в ячейке, оформите таблицу №2 следующим образом.
3. С помощью предварительного просмотра убедитесь, что границы строк между фамилиями учеников на печать выводиться не будут.
4. Сохраните файл с таблицами в вашу рабочую папку. Вычисление в таблицах Таблица может содержать максимум 63 столбца и 32767 строк. Ячейки таблицы имеют адреса, образованные именем столбца (А, В, С, …) и номером строки (1, 2, 3, …), например A1, C4 и т.д. Word позволяет выполнять вычисления, записывая в отдельные ячейки таблицы формулы с помощью команды Таблица → Формула... Формула задается как выражение, в котором использованы: · абсолютные ссылки на ячейки таблицы в виде списка (разделяемые знаком «;» – A1; B5; E10 и т.д.) или блока (начало и конец блока ячеек – A1:A10); · ключевые слова для ссылки на блок ячеек: o LEFT – ячейки, расположенные в строке левее ячейки с формулой; o RIGHT – ячейки, расположенные в строке правее ячейки с формулой; o ABOVE – ячейки, расположенные в столбце выше ячейки с формулой; o BELOW – ячейки, расположенные в столбце ниже ячейки с формулой; o константы – числа, текст в двойных кавычках; o закладки, которым соответствует определенный текст документа (например, числа), созданный с помощью команды Правка → 3акладка; o встроенные функции Word, например, SUM(), AVERAGE(); o знаки операции (+, –, *, /, %, ^, =, <, >, <=, >=). Задание №7. Настройка параметров строк и столбцов 1. Создайте следующую таблицу в созданном ранее документе: 2. 3. Произведите те же действия для ячеек E5–E7. 4. Введите формулу для расчетов среднего балла по дисциплине «Высшая математика» для группы 51. Для этого установите курсор в ячейку D4 и введите формулу: =(F4*5+G4*4+H4*3+I4*2)/E4. выберите формат числа 0,00. 5. Введите аналогичные формулы в ячейки D5–D7. 6. Введете формулу для расчета общего числа студентов, сдавших экзамен по каждой дисциплине на «отлично», «хорошо» и т.д. Для этого установите курсор в ячейку F8 и введите формулу: SUM(ABOVE), затем аналогично в ячейку G8 и т.д. Использование табуляторов Позиции табуляции позволяют выравнивать текст по центру, левой или правой границе, разделителю целой и дробной части или черте. Перед позицией табуляции можно вставлять особые знаки, например точки или тире. Установка позиций табуляции Нажимайте кнопку Щелкните горизонтальную линейку в том месте, где необходимо установить позицию табуляции. Задание №8. Использование табуляторов 1. Создайте следующую ведомость, используя табуляторы:
2. Задайте форматы табуляторов для абзаца с заголовками колонок. Для этого сначала выберите тип табулятора По левому краю и оставьте два табулятора в позиции 2,5 см и 7 см, а затем – По правому краю в позиции 11 см. 3. Введите заголовки колонок, используя клавишу Tab для перемещения к следующей позиции. 4. С помощью команды Формат → Табуляция для абзацев списка задайте следующие форматы табуляторов: 2,5 см – заполнитель – линия (2); 7 см – заполнитель – линия (2); 11 см – заполнитель – линия (4).
5. Введите текст. 6. Преобразуйте данные колонки в таблицу: выделите их и дайте команду Таблица → Преобразовать → Текст в таблицу. В поле Разделитель выберите Знак табуляции.
Итоговое задание Создайте ваше расписание как показано на рисунке. Сохраните полученный документ под именем Lab5_timetable.doc
Лабораторная работа «Работа с таблицами»
Цель работы: Ø освоить основные приемы работы с таблицами в среде текстового процесса Microsoft Office Word Создание таблиц
Для удлинения решетки следует, удерживая нажатой кнопку мыши, протаскивать указатель ниже четвертой строки, а для расширения – вправо за пределы пятого столбца. Также можно выполнить следующие действия: 1. Выбрать Таблица → Вставить → Таблица. 2. В группе Размер таблицы задать необходимое количество строк и столбцов. 3. В группе Автоподбор ширины столбцов выбрать параметры для настройки размера таблицы. 4. Чтобы использовать встроенные форматы таблицы, нажать кнопку Автоформат. Для создание сложных таблиц часто используется метод рисования: 1. Выбрать меню Таблица → Нарисовать таблицу.
2. Появится панель инструментов Таблицы и границы, а указать примет вид карандаша. 3. Чтобы определить внешние границы таблицы, нарисуйте прямоугольник. Затем прорисуйте линии столбцов и строк. 4. Для удаления лишних линий используйте Ластик Задание №1. Построение таблиц 1. Создайте новый документ Done_Lab6.doc. В первой строке документа наберите «Таблица №1». Вставьте пустой абзац. 2. Дайте команду Таблица → Вставить → Таблица. В открывшемся диалоговом окне укажите число столбцов – 3, строк – 4. Нажмите клавишу Ok. 3. Ниже созданной таблицы вставьте новый абзац и напишите в нем «Таблица №2». Вставьте пустой абзац. Используя кнопку Добавить таблицу на панели инструментов создайте такую же таблицу (три столбца и четыре строки). Форматирование содержимого ячеек Для передвижения по таблице, кроме мыши, можно использовать следующие комбинации клавиш: – Tab – переход в следующую ячейку этой строки; – Shift + Tab – переход в предыдущую ячейку этой строки; – Alt + Home – переход в первую ячейку текущей строки; – Alt + Page Up – переход в верхнюю ячейку текущего столбца; – Alt + End – переход в последнюю ячейку текущей строки; – Alt + Page Down – переход в последнюю ячейку текущего столбца. Прежде чем приступить к изменению содержимого ячеек, необходимо их выделить. Выделение с помощью мыши: – ячейка – щелкнуть левый край ячейки – строка – щелкнуть слева от строки по документу – столбец – щелкнуть по линии сетки сверху столбца или его границу – несколько ячеек, строк или столбцов – перемещайте указатель при нажатой кнопке мыши через ячейку, строку или столбец; – целая таблица – щелкнуть по маркеру перемещения таблицы
|
|||||||||
|
Последнее изменение этой страницы: 2016-04-26; просмотров: 659; Нарушение авторского права страницы; Мы поможем в написании вашей работы! infopedia.su Все материалы представленные на сайте исключительно с целью ознакомления читателями и не преследуют коммерческих целей или нарушение авторских прав. Обратная связь - 3.15.2.77 (0.009 с.) |


 Существует несколько способов создания таблицы. Для быстрой вставки таблицы нужно нажать кнопку Добавить таблицу на панели инструментов Стандартная и выбрать нужное количество строк и столбцов методом drag-and-drop.
Существует несколько способов создания таблицы. Для быстрой вставки таблицы нужно нажать кнопку Добавить таблицу на панели инструментов Стандартная и выбрать нужное количество строк и столбцов методом drag-and-drop.
 .
. ;
; ;
; ;
;
 Также для выделения текста в следующей ячейке можно нажать клавишу Tab, в предыдущей ячейке – клавиши Shift + Tab.
Также для выделения текста в следующей ячейке можно нажать клавишу Tab, в предыдущей ячейке – клавиши Shift + Tab.
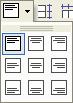 Для выравнивания текста в ячейке используется кнопка Выравнивание панели инструментов Таблицы и границы (и/или контекстное меню).
Для выравнивания текста в ячейке используется кнопка Выравнивание панели инструментов Таблицы и границы (и/или контекстное меню). на панели инструментов Стандартная. С помощью команды Вставить меню Таблица можно добавить столбцы слева/справа и строки выше/ниже.
на панели инструментов Стандартная. С помощью команды Вставить меню Таблица можно добавить столбцы слева/справа и строки выше/ниже. на стандартной панели инструментов или в меню Таблица выберите команду Вставить, а затем – команду Ячейки. При выделении в таблице одной или более ячеек (но не целых строк и столбцов) кнопка Добавить таблицу на панели инструментов превращается в кнопку Добавить ячейки.
на стандартной панели инструментов или в меню Таблица выберите команду Вставить, а затем – команду Ячейки. При выделении в таблице одной или более ячеек (но не целых строк и столбцов) кнопка Добавить таблицу на панели инструментов превращается в кнопку Добавить ячейки. Word позволяет объединять ячейки. Для этого нужно выполнить следующее:
Word позволяет объединять ячейки. Для этого нужно выполнить следующее: .
.
 ;
;
 на панели инструментов таблице можно применить один из библиотечных стилей оформления, а не настраивать параметры оформления вручную.
на панели инструментов таблице можно применить один из библиотечных стилей оформления, а не настраивать параметры оформления вручную.
 Введите формулы для расчета числа студентов каждой группы, сдавших экзамен по дисциплине «Высшая математика». Для этого установите курсор в ячейку E4 и введите формулу: SUM(RIGHT), предварительно убрав имеющуюся в ней запись. Ввести формулу надо, используя меню Таблица → Формула…
Введите формулы для расчета числа студентов каждой группы, сдавших экзамен по дисциплине «Высшая математика». Для этого установите курсор в ячейку E4 и введите формулу: SUM(RIGHT), предварительно убрав имеющуюся в ней запись. Ввести формулу надо, используя меню Таблица → Формула… слева от горизонтальной линейки, пока она не будет заменена кнопкой нужного типа табуляции: по левому краю
слева от горизонтальной линейки, пока она не будет заменена кнопкой нужного типа табуляции: по левому краю  , по центру
, по центру  , по десятичному разделителю
, по десятичному разделителю  или с чертой
или с чертой  .
.





