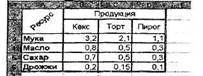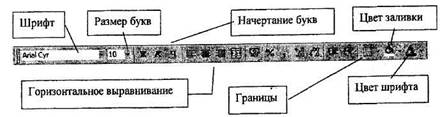Заглавная страница Избранные статьи Случайная статья Познавательные статьи Новые добавления Обратная связь FAQ Написать работу КАТЕГОРИИ: ТОП 10 на сайте Приготовление дезинфицирующих растворов различной концентрацииТехника нижней прямой подачи мяча. Франко-прусская война (причины и последствия) Организация работы процедурного кабинета Смысловое и механическое запоминание, их место и роль в усвоении знаний Коммуникативные барьеры и пути их преодоления Обработка изделий медицинского назначения многократного применения Образцы текста публицистического стиля Четыре типа изменения баланса Задачи с ответами для Всероссийской олимпиады по праву 
Мы поможем в написании ваших работ! ЗНАЕТЕ ЛИ ВЫ?
Влияние общества на человека
Приготовление дезинфицирующих растворов различной концентрации Практические работы по географии для 6 класса Организация работы процедурного кабинета Изменения в неживой природе осенью Уборка процедурного кабинета Сольфеджио. Все правила по сольфеджио Балочные системы. Определение реакций опор и моментов защемления |
Форматирование таблиц и отдельных ячеекСодержание книги
Поиск на нашем сайте
На одном листе можно создать несколько таблиц, форматируя их по своему усмотрению. Таблица создаётся: путем объединения нескольких ячеек в одну, задания варианта выравнивания и формата отображения информации для каждой ячейки и выбора вида границ для всей таблицы. Можно совмещать процесс создания макета таблицы с вводом информации в неё. На Рис. 3 приведен пример небольшой таблицы с разными видами форматирования. Для её создания были выполнены следующие действия: > Объединены две ячейки по вертикали А1 с А2 и три по горизонтали В1; С1; D1. > Заданы шрифт, размер букв и выравнивание: по центру для заголовков таблицы, по левому краю - для названий ресурсов, по правому краю - для чисел. > Для объединённой ячейки А1 - А2 изменена ориентация текста, а для остальных строк этого столбца выбран «Полужирный» вид написания букв.
Рис. 3 Пример сформатированной таблицы. Для объединения ячеек их сначала выделяют, а затем объединяют, воспользовавшись кнопкой «Объединить и поместить в центре» панели инструментов «Форматирование» или вкладкой «Выравнивание» команды «Ячейки» меню «Формат». Эта вкладка, изображённая на Рис. 4, кроме объединения выделенных ячеек (Флажок «Объединение ячеек» включен), позволяет: > писать внутри ячейки в несколько строк (Флажок «Переносить по словам» включен); > выбирать вид выравнивания по горизонтали и вертикали с помощью соответствующих списков группы «Выравнивание»; > изменять направление написания текста от 0 до 180 градусов с помощью поля со счётчиком «градусов» группы «Ориентация». Чтобы задать шрифт, размер букв, горизонтальное выравнивание, тип написания букв и создать рамки в таблице, используют вкладки «Шрифт» и вкладки «Выравнивание» и «Граница».
Рис. 4. Вкладки «Выравнивание» и «Граница». На рисунке5 изображена ПИ «Форматирование». Здесь отмечены не упоминавшиеся ранее кнопки, которые могут быть использованы для форматирования текста. Прежде чем использовать эту ПИ или вкладки окна «Формат ячеек», нужно выделить форматируемую часть электронной таблицы, иначе формат изменится только у активной ячейки. Команды, позволяющие выделять фрагменты листа, приведены Табл. 2. Группа кнопок «Начертание букв» позволяет использовать следующие виды написания текста: «Полужирный», «Курсив», «С подчёркиванием», причём все три вида можно использовать как по отдельности, так и вместе.
Кнопки группы «Горизонтальное выравнивание» выравнивают текст: по левому краю, по центру или по правому краю. Кнопка с раскрывающимся списком «Границы» позволяет нарисовать границы как снаружи, так и внутри выделенного фрагмента страницы. Вид границ выбирается из палитры, появляющейся при раскрытии списка. Если нужно рисовать рамки линиями различного цвета и типа (сплошными, штриховыми, штрихпунктирными, двойными), используют вкладку «Граница», изображённую на Рис. 4. Здесь можно выбрать ещё цвет и вид границы. Причём сначала задаётся тип и цвет линии и только после этого - вид границы. Кнопки с раскрывающимися списками «Цвет заливки» и «Цвет шрифта» позволяют задать цвет фона и букв.
Рис. 5 Панель инструментов «Форматирование» Табл. 2. Команды выделения фрагментов электронной таблицы.
Основные команды системы
Все команды системы могут быть выполнены через главное меню. Для удобства использования основная часть команд сгруппирована на нескольких панелях инструментов. Чтобы отобразить (скрыть) нужную панель инструментов, включите (выключите) флажок против её имени в списке, появляющемся при выполнении команды «Панели инструментов» меню «Вид». Панели инструментов можно настраивать: добавлять и удалять меню и кнопки, создавать новые панели инструментов, а также отображать, скрывать и перемещать существующие панели инструментов. Главное меню - это специальная панель инструментов, расположенная в верхней части экрана, которая содержит такие меню как «Файл», «Правка», «Вид» и т.д.. Настройка главного меню осуществляется точно так же, как и любой другой встроенной панели инструментов, например, в главное меню можно добавлять и удалять кнопки и меню. Единственное исключение - главное меню нельзя скрыть. 1.5.1. Панель инструментов «Стандартная» При решении практически любой задачи используется основная часть кнопок ПИ «Стандартная». На Рис. 6 изображена эта панель.
Рис. 6. Панель инструментов «Стандартная». Её кнопки разбиты на несколько групп, позволяющих: Ø «Файл» - создать новую книгу, открыть или сохранить существующую. Ø «Просмотр» и «Печать» - произвести предварительный просмотр документа, т:е. увидеть, сколько листов займёт созданный документ и как его таблицы, графики и комментарии будут располагаться на листах, а затем распечатать весь документ Ø «Орфография» - проконтролировать грамматическую правильность текста документа. Ø «Перенос и копия» - перенести или скопировать всё содержание выделенной области или его часть. Например, первые три кнопки: «Вырезать», «Копировать», «Вставить» позволяют перемещать все содержимое ячейки, а кнопки «Вставить значение» (предпоследняя) и «Формат по образцу» (последняя) - только значение или только формат. Выполнение последних двух команд приводит к копированию (переносу) только результата расчёта по формуле, содержащейся в исходной ячейке, или только формата отображения результата, при этом содержание области вставки не меняется. Ø «Отменить» и «Вернуть» - отменить несколько неправильных команд или вернуть неудачно отменённые команды. Ø «Функции» - рассчитать сумму чисел, расположенных сверху или слева от активной ячейки (кнопка «Автосумма»), вставить любую встроенную функцию (кнопка «мастер функций») или провести сортировку по возрастанию или убыванию. Ø «Диаграммы и рис.» - вызвать: Мастер диаграмм, географическую карту и графический редактор (ПИ «Рисование»). Ø «Масштаб» и «Подсказка» - установить удобный для работы размер окна или вызвать справочную систему.
|
|||||||||||||||||||||||||||||
|
Последнее изменение этой страницы: 2016-08-26; просмотров: 298; Нарушение авторского права страницы; Мы поможем в написании вашей работы! infopedia.su Все материалы представленные на сайте исключительно с целью ознакомления читателями и не преследуют коммерческих целей или нарушение авторских прав. Обратная связь - 3.138.111.28 (0.01 с.) |