
Заглавная страница Избранные статьи Случайная статья Познавательные статьи Новые добавления Обратная связь FAQ Написать работу КАТЕГОРИИ: ТОП 10 на сайте Приготовление дезинфицирующих растворов различной концентрацииТехника нижней прямой подачи мяча. Франко-прусская война (причины и последствия) Организация работы процедурного кабинета Смысловое и механическое запоминание, их место и роль в усвоении знаний Коммуникативные барьеры и пути их преодоления Обработка изделий медицинского назначения многократного применения Образцы текста публицистического стиля Четыре типа изменения баланса Задачи с ответами для Всероссийской олимпиады по праву 
Мы поможем в написании ваших работ! ЗНАЕТЕ ЛИ ВЫ?
Влияние общества на человека
Приготовление дезинфицирующих растворов различной концентрации Практические работы по географии для 6 класса Организация работы процедурного кабинета Изменения в неживой природе осенью Уборка процедурного кабинета Сольфеджио. Все правила по сольфеджио Балочные системы. Определение реакций опор и моментов защемления |
Назначение процессора электронных таблиц Microsoft ExcelСодержание книги
Поиск на нашем сайте
Первое знакомство. Назначение процессора электронных таблиц Microsoft Excel Процессор электронных таблиц Microsoft Excel или просто Excel предназначен для выполнения сложных экономических и научно-технических расчётов в табличной форме. Система позволяет: Ø создавать, хранить и модифицировать книги; Ø работать с несколькими книгами одновременно; Ø производить сложные вычисления в табличной форме; Ø строить графики и диаграммы различных видов; Ø создавать и редактировать рисунки средствами самого процессора; Ø применять разнообразные средства для форматирования таблиц и отдельных ячеек; Ø использовать мощные математические средства, такие как оптимизация, математическая статистика, линейная алгебра и т.д; Ø работать с большими таблицами и базами данных; Ø получать помощь, используя обширную и удобную справочную систему. Приведённый список достаточно условен и отражает только основные, часто используемые возможности системы. Кроме того, следует отметить, что приложение Microsoft Excel имеет настолько широкие возможности, что изложить их в одном учебном пособии или даже в одной книге вряд ли возможно. Поэтому остановимся только на его основных возможностях. Основные типы данных В одну ячейку электронной таблицы можно ввести информацию следующего вида: > текст длиной до 255 символов; > число определённого формата; > дату или время; > формулу. При вводе и отображении информации могут быть использованы следующие форматы: Общий. Применяется для отображения как текстовых, так и числовых значений произвольного типа. Числовой. Наиболее общий способ представления чисел. Число отображаемых знаков после запятой можно задать, используя поле со счётчиком «Число десятичных знаков», а группы разрядов, в больших числах, отделять друг от друга пробелами, включив флажок «Разделитель групп разрядов». Например, после его включения число 200000000 будет выглядеть следующим образом: 200 000 000. Процентный. Значение ячейки умножается на 100 и выводится на экран со знаком %. Дробный. Число выводится в виде дроби, например, число 0,25 будет выглядеть как 1/4. Экспоненциальный. Используется для представления больших чисел, например, 2 млрд. будет выглядеть как 2,Е+09.
Денежный. К значению числа добавляется знак валюты, выбранной в поле со списком «Обозначение». Дата. Позволяет отображать различные форматы дат. Например, дата 16 апреля 1997 года может выглядеть так: 16.4, или 16.4.97, или 16 апр 97. Время. Позволяет назначить различные варианты отображения времени. Например, 13 часов 30 минут можно отобразить как: 13:30, или 13:30:55, или 1:30 РМ. Текстовый. Тексты длиной до 255 символов. Для изменения способа отображения чисел, дат и времени сначала выделите ячейки, формат которых необходимо изменить, а затем выполните команду «Ячейки» меню «Формат» и раскройте вкладку «Число». На ней задают необходимый формат, выбрав его из списка форматов. При необходимости вводится дополнительная информация. Например: для числового формата можно задать количество знаков после запятой, а для формата даты - конкретный вариант представления даты. На рис. 2 изображена вкладка «Число» с выбранным форматом даты и типом даты, включающим в себя число и номер месяца.
Рис. 2. Вкладка «Число» команды «Формат ячеек» Кроме этой вкладки для изменения формата представления чисел можно использовать кнопки панели инструментов «Форматирование». Они позволяют выбрать денежный или процентный формат. А для числового формата - изменить количество отображаемых знаков после запятой и ввести разделители между разрядами с помощью кнопок: -«Уменьшить разрядность»; - «Увеличить разрядность»; - «Формат с разделителем». Применение формата для отображения чисел не влияет на действительное значение ячейки, которую система использует для вычислений. Истинное значение активной ячейки можно увидеть в правом поле строки формул. Основные команды системы Все команды системы могут быть выполнены через главное меню. Для удобства использования основная часть команд сгруппирована на нескольких панелях инструментов. Чтобы отобразить (скрыть) нужную панель инструментов, включите (выключите) флажок против её имени в списке, появляющемся при выполнении команды «Панели инструментов» меню «Вид». Панели инструментов можно настраивать: добавлять и удалять меню и кнопки, создавать новые панели инструментов, а также отображать, скрывать и перемещать существующие панели инструментов. Главное меню - это специальная панель инструментов, расположенная в верхней части экрана, которая содержит такие меню как «Файл», «Правка», «Вид» и т.д.. Настройка главного меню осуществляется точно так же, как и любой другой встроенной панели инструментов, например, в главное меню можно добавлять и удалять кнопки и меню. Единственное исключение - главное меню нельзя скрыть.
1.5.1. Панель инструментов «Стандартная» При решении практически любой задачи используется основная часть кнопок ПИ «Стандартная». На Рис. 6 изображена эта панель.
Рис. 6. Панель инструментов «Стандартная». Её кнопки разбиты на несколько групп, позволяющих: Ø «Файл» - создать новую книгу, открыть или сохранить существующую. Ø «Просмотр» и «Печать» - произвести предварительный просмотр документа, т:е. увидеть, сколько листов займёт созданный документ и как его таблицы, графики и комментарии будут располагаться на листах, а затем распечатать весь документ Ø «Орфография» - проконтролировать грамматическую правильность текста документа. Ø «Перенос и копия» - перенести или скопировать всё содержание выделенной области или его часть. Например, первые три кнопки: «Вырезать», «Копировать», «Вставить» позволяют перемещать все содержимое ячейки, а кнопки «Вставить значение» (предпоследняя) и «Формат по образцу» (последняя) - только значение или только формат. Выполнение последних двух команд приводит к копированию (переносу) только результата расчёта по формуле, содержащейся в исходной ячейке, или только формата отображения результата, при этом содержание области вставки не меняется. Ø «Отменить» и «Вернуть» - отменить несколько неправильных команд или вернуть неудачно отменённые команды. Ø «Функции» - рассчитать сумму чисел, расположенных сверху или слева от активной ячейки (кнопка «Автосумма»), вставить любую встроенную функцию (кнопка «мастер функций») или провести сортировку по возрастанию или убыванию. Ø «Диаграммы и рис.» - вызвать: Мастер диаграмм, географическую карту и графический редактор (ПИ «Рисование»). Ø «Масштаб» и «Подсказка» - установить удобный для работы размер окна или вызвать справочную систему. Формулы Формула является основным средством для анализа данных. С помощью формул можно складывать, умножать и сравнивать данные, а также объединять значения. Формулы могут ссылаться на ячейки текущего листа, листов той же книги или других книг. Например, формула, вычисляющая разность между числами 5 и 1, выглядит так: =5-1. После её ввода в активную ячейку в ней отобразится результат выполнения - число 4, а саму формулу можно увидеть в строке формул, отображающей истинное содержание активной ячейки. Если в ячейке, куда была введена формула, не появился результат её выполнения или появилось сообщение об ошибке, то формула введена неправильно. Основные сообщения об ошибках и возможные причины их возникновения приведены в разделе 6.8. Синтаксис формулы Синтаксис формулы определяет структуру или порядок вычислений элементов формулы. Формула должна начинаться со знака равенства =, за которым следует набор вычисляемых величин (операндов), объединённых операторами и скобками. Операндами могут быть: константы, адреса ячеек в виде ссылок или диапазонов ссылок, встроенные функции и т.д.
По умолчанию Microsoft Excel вычисляет формулу слева направо, начиная вычисление со знака равенства =. Если формула содержит несколько операторов, то действия выполняются в порядке их приоритета, представленном в Табл. 4. Если формула содержит операторы с одинаковым приоритетом, например, умножение и деление, то система обрабатывает операторы слева направо. Например, формула ==5+2*3 возвращает число 11, так как умножение имеет больший приоритет над сложением и поэтому выполняется в первую очередь: сначала происходит умножение 2 на 3 (результат умножения равен 6), а затем полученное значение складывается с числом 5. Чтобы изменить порядок обработки операторов, ставят круглые скобки. Например, формула с теми же числами и круглыми скобками =(5+2)*3 даёт другой результат, так как сначала произойдет сложение 5 и 2, а затем умножение полученного результата на 3, в результате получится 21. Операторы В Microsoft Excel включено четыре вида операторов: арифметические, текстовые, сравнения и адресные. В таблице 4 приведён приоритет выполнения каждого оператора, его краткое описание и пример использования. Дадим краткую характеристику каждого вида оператора. Арифметические операторы используются для выполнения основных математических вычислений над числами. Например: сложение, вычитание, умножение и т.д. Результатом выполнения арифметической операции всегда является число. Текстовый оператор «&» используется для обозначения операции объединения последовательностей символов в единую последовательность. Например, результатом выполнения выражения "Северный" & " ветер" будет: "Северный ветер". Операторы сравнения используются для обозначения операций сравнения двух чисел. Результатом выполнения операции сравнения является логическое значение ИСТИНА или ЛОЖЬ. Табл. 4 Порядок выполнения (приоритет) различных операторов
Адресные операторы объединяют ячейки или блоки ячеек в диапазоны для осуществления вычислений. Далее приведены примеры использования диапазонов во встроенной функции СУММ(число1;число2;...), которая суммирует от 1 до 30 аргументов (число1, число2,...,)• В качестве аргументов могут использоваться числа, адреса ячеек или их диапазоны. К адресным операторам относятся:
1) Оператор диапазона «:» (двоеточие) объединяет все ячейки между границами диапазона включительно. Например, формулы: СУММ(Л5:В6) и -А5+А6+В5+В6 равноценны. 2) Оператор объединения «,» (запятая), позволяет объединить ячейки нескольких диапазонов. Например, формулы: СУММ(ВЗ:В5,О5:О7) и =B3+B4+B5+D5+D6+D7 равноценны. 3) Оператор пересечения «» (пробел), указывает на общие ячейки нескольких диапазонов. Например, формулы: СУММ(В5:В15 A7.D8) и = В7+ В8 равноценны. Ссылки на ячейку В формуле может быть указана ссылка на ячейку. Если необходимо, чтобы в ячейке содержалось значение другой ячейки, введите знак равенства, после которого укажите ссылку на эту ячейку. Ячейка, содержащая формулу со ссылкой, называется зависимой ячейкой, поскольку ее значение зависит от значения другой ячейки. Формула возвращает другое значение, если была изменена ячейка, на которую она ссылается. Например: формула =В15*5 умножает значение ячейки В15 на число 5 и будет пересчитываться при изменении значения ячейки В15. Формулы могут ссылаться на ячейки или на диапазоны ячеек, а также на имена или заголовки, представляющие собой ячейки или диапазоны ячеек. Ссылкой однозначно определяется ячейка или группа ячеек листа, а также упрощается поиск значений или данных, используемых в формуле. С помощью ссылок можно использовать в формуле данные, находящиеся в различных местах листа, а также использовать значение одной и той же ячейки в нескольких формулах. Кроме того, можно ссылаться на ячейки, находящиеся на других листах книги или в другой книге, или на данные другого приложения. Ссылки на ячейки других книг называются внешними ссылками. Ссылки на данные других приложений называются удаленными ссылками. В Табл. 6 приведены варианты ссылок на одну и ту же ячейку или группу ячеек с использованием различных стилей. Табл. 6.Примеры возможных ссылок
* Если к адресу строки и столбца добавить знак $, например, $D$5, то ссылка становится абсолютной и указанный в ней адрес при копировании не меняется. ** Адрес вычисляется относительно формулы, находящейся в ячейке ВЗ. По умолчанию в Microsoft Excel используется стиль ссылки «А1», в котором сначала записывается название столбца, а затем номер строки. Например, D50 является ссылкой на ячейку, расположенную в пересечении столбца D с 50-й строкой. Чтобы сослаться на диапазон ячеек, введите ссылку на верхний левый угол диапазона, поставьте двоеточие (:), а затем -ссылку на правый нижний угол диапазона. Например, А1:ВЗ является ссылкой на 6 ячеек: Al, A2, A3, Bl, B2, ВЗ. Однако в приложении есть стиль R1C1, где вместо названия столбца используется его номер. Ссылка этого стиля содержит буквы «R» и «С», причём после буквы «R» ставится номер строки ячейки, а после буквы «С» — номер столбца. Например, абсолютная ссылка R1C1 эквивалентна абсолютной ссылке $А$1 для формата А1. Если ячейка А1 является активной, то относительная ссылка R[1]C[1] указывает на ячейку, расположенную на одну строку ниже и на один столбец правее, то есть на ячейку В2.
Функции В Microsoft Excel содержится большое количество стандартных формул, называемых функциями. Функции используются для простых или сложных вычислений. Функции задаются с помощью формул, которые выполняют вычисления по заданным величинам, называемым аргументами, и в указанном порядке, называемом синтаксисом. Например, функция СУММ складывает несколько чисел, значения которых задаются непосредственно или в виде ссылок на ячейки, где они находятся. Список аргументов может состоять из чисел, текста, логических величин (ИСТИНА или ЛОЖЬ), массивов, значений ошибок (например #Н/Д) или ссылок. Необходимо следить за соответствием типов аргументов.
Рис. 7 Мастер функций Кроме того, аргументы могут быть как константами, так и формулами. Эти формулы в свою очередь могут содержать другие функции. Написание функции начинается с указания имени функции, затем вводится открывающая скобка, указываются аргументы, разделённые символами точка с запятой, а затем - закрывающая скобка. Если написание формулы начинается с функции, то перед её именем автоматически добавляется знак равенства «=».
Рис. 8 Использование мастера функций для расчёта таблицы значения еSin(x) Для вставки в формулу функции можно использовать мастер функций, вызываемый кнопкой «мастер функций» ПИ «стандартная» или кнопкой «Изменить формулу» «=», активизирующей список 10 недавно использовавшихся функций, расположенный в строке формул. После того как мастер функций вызван, на экране появляется окно «Мастер функций шаг 1 из 2». В этом окне из списка «Категория» выбирают нужную категорию, а из списка «Функция» - конкретную функцию. На Рис. 8 приведено окно мастера функций, в котором выбрана категория «Математические» и функция «Cos». После выбора функции, с помощью клавиши «ОК», вызывается панель формул. На ней отображаются имя функции и поля для ввода ее аргументов, приводится краткое описание функции и аргументов, а также значения, возвращаемые функцией и формулой, куда она вставляется. В нижней части Рис. 8 видна панель формул с вызванной функцией SIN. Кнопка «Скрыть окно», расположенная в правой части каждого поля для ввода аргументов, позволяет на время ввода информации скрыть окно, оставив только это поле, а затем показать его вновь. Кнопка «Отмена» позволяет закрыть окно мастера функций без вставки выбранной функции. Для того чтобы задать значение аргумента, делают щелчок по соответствующему полю, а затем вводят значение или адрес ячейки, где оно находится. При использовании аргумента в виде ссылки на ячейку или блок ячеек можно не вводить адрес, а просто щёлкнуть по ячейке или выделить блок ячеек. В верхней части этого рисунка изображён фрагмент таблицы для расчёта нескольких функций, созданных с помощью мастера функций. Например, для получения формулы eSin(x) была вызвана функция ЕХР(Х), а затем вместо значения аргумента с помощью раскрывающегося списка функций, расположенного в строке формул, вызвана функция Sin. Здесь изображён момент, когда на панель формул вызвана функция SIN, а в поле «Число» введён адрес аргумента С2 (для его ввода достаточно просто щёлкнуть по этой ячейке). Поскольку ввод формулы не закончен, рамочками обведены ячейка С2 с аргументом, использовавшиеся для расчёта по формуле, и ячейка Е2, где находится сама формула =EXP(SIN(C2)). Кроме того в окне SIN приведено значение функции SIN(C2)=0, так как СЗ=0 и результаты расчёта по формуле EXP(SIN(C2)) =1. Создание диаграмм В Microsoft Excel имеется возможность графического представления данных в виде диаграммы. Диаграммы связаны с данными листа, на обнове которых они были созданы, и изменяются каждый раз, когда изменяются данные на листе. Диаграммы могут использовать данные несмежных ячеек и нескольких листов. На одной диаграмме могут быть отображены сразу несколько зависимостей в виде графиков или рядов данных. В дальнейшем под словом график будем понимать только линию с осями координат, кольцо или другой объект графически представляющий исследуемую зависимость, а под словом диаграмма - всю совокупность объектов, создаваемых мастером диаграмм. То есть все входящие в диаграмму графики, область построения, оси, заголовки и т.д. Перечень основных типов диаграмм их эскизы и краткие пояснения назначения каждой приведены в табл.6. Разработка новой диаграммы Для того чтобы создать диаграмму, нужно рассчитать таблицу значений, по которым она будет строиться, а затем вызвать мастер диаграмм, выполнив команду «Диаграмма...» меню «Вставка» или нажать на кнопку «Мастер диаграмм» ПИ «Стандартная». Работа в мастере диаграмм состоит из нескольких шагов. На первом шаге нужно выбрать тип и вид диаграммы, на втором указать, где находятся данные (ряды данных) для построения каждого графика, на третьем задать другие параметры диаграммы, необходимые для её оформления, на четвёртом указать место её расположения (на отдельном листе или на листе с исходными данными). Для управления работой мастера диаграмм используются следующие кнопки: «Далее >» и «<Назад» - переход между шагами, «Готово» - завершение построения, «Отмена» - выход из мастера без построения диаграммы. Табл. 6.Основные типы диаграмм
Табл. 7. Основные этапы работы мастера диаграмм
Работа с массивами. При решении ряда задач возникает необходимость выполнения некоторых операций с массивами. В рамках данного пособия рассмотрены две задачи такого типа. Это задача решения системы линейных уравнений и задача аппроксимации, для решения которой выбран метод наименьших квадратов, приводящий к той же задаче решения системы линейных уравнений. Для операций с массивами в библиотеке Microsoft Excel достаточно большой набор функций. Рассмотреть все функции этого класса в рамках данного пособия вряд ли возможно, поэтому рассмотрим несколько наиболее распространённых, разбив их на две группы. Функции первой группы возвращают ответ в виде числа, например: У СУММ(число1;число2;...) > СУММПРОИЗВ(массив1;массив2;массивЗ;...) > МИН (число1;число2;...)...) или МАКС(число1;число2;...). Функции второй группы возвращают ответ в виде массива чисел. Для того чтобы в ответе получился массив, а не одно число, нужно выполнить следующие действия: · выделить область такого размера, какого размера должен быть массив, выдаваемый в качестве ответа, например, А5:С7, если ответом будет матрица из трёх строк и трёх столбцов; · задать аргументы, необходимые для правильной работы выбранной функции; · при завершении создания функции вместо клавиши «Enter» или кнопки «ОК» одновременно нажать на три клавиши: «Ctrl» + «Shift» + «Enter». Лучше всего сделать это так: пальцами одной руки нажать на две клавиши «Ctrl» + «Shift» и, не отпуская их, пальцем другой руки нажать на клавишу «Enter». Наиболее распространёнными функциями этой группы являются функции, позволяющие работать с матрицами, например: > МОБР(массив). > МУМН0Ж(массив1;массш2) Задача аппроксимации. Постановка задачи: Дана дискретная (табличная) зависимость Y1 от Xi. Требуется найти ее аналитическую формулу (аппроксимирующую зависимость) в виде параболы Yp = а*Х2 + Ь*Х + с. Таким образом, задача сводится к нахождению числовых значений коэффициентов а, Ь, и с. При использовании метода наименьших квадратов эти значения находятся как решение системы трех линейных уравнений (1) с тремя неизвестными а, Ь, с. Для этого выполнить следующие действия: · · Записать матрицы коэффициентов и правых частей системы (1). Коэффициенты при неизвестных а, b, с и правые части - это суммы из последней строки расчетной таблицы, а коэффициент «п» равен количеству точек в исходной таблице. · Решить систему линейных уравнений методом «Обратной матрицы как описано в разделе 2.3.1. · Выписать искомое выражение для Ур и рассчитать значения полученной функции для исходных значений Xi. · Проверьте себя: значения Yp и Yi в соответствующих точках должны быть достаточно близки. Транспортная задача Транспортная задача является типичной задачей оптимизации. Математическая модель задачи сводится к задаче линейного программирования, т.к. целевая функция и все ограничения описываются линейными зависимостями. Типовая постановка задачи. Имеются несколько заводов, производящих строительные конструкции, и несколько строек, где они используются. Для решения задачи удобно использовать две таблицы: · Таблицу, содержащую исходные данные; · Таблицу, содержащую план перевозок, т.е. количество конструкций, перевозимых с каждого завода на каждую стройку. Таблица исходных данных содержит. · Мощности заводов; · потребности строек; · стоимость доставки одной строительной конструкции с любого завода на любую стройку; Таблица перевозок содержит: · План перевозок, представляющий собой количество изделий, перевозимых с каждого завода на каждую стройку; · Счетчики доставленных на каждую стройку изделий; · Счетчики изделий, взятых с каждого завода. Ограничения, необходимые для корректного решения задачи. · Все элементы плана перевозок (количество изделий) должны быть больше или равны нулю и (для данной задачи) целые. Это, так называемые, физические ограничения. · Количество изделий, доставленное на каждую стройку, точно соответствует потребности данной стройки; · Количество изделий, задранных с каждого завода, точно соответствует мощности данного завода. Таким образом, сумма мощностей всех заводов должна быть равна сумме потребностей всех строек. Задача, сформулированная таким образом, называется замкнутой. Если задача является незамкнутой, то необходимо ввести фиктивного потребителя, либо фиктивного поставщика со стоимостью доставки равной 0. Целевая функция - общая стоимость перевозок, необходимых для обеспечения строек. Даже простым подбором числовых значений в таблице перевозок нетрудно убедиться, что можно составить бесконечное множество планов перевозок, удовлетворяющих всем выше перечисленным ограничениям Решение задачи — план перевозок, при котором значение целевой функции (стоимости перевозок) - минимальна.
Вопросы для самоконтроля по разделу Microsoft Excel 1. Из чего состоит адрес ячейки? 2. Что такое селектор? 3. Что такое маркер заполнения? 4. Какие формы принимает курсор? При выполнении, каких операций используется каждая из них? 5. Какую форму принимает курсор при копировании информации в смежные ячейки? 6. Как выделить несколько смежных ячеек (блок ячеек)? 7. Как выделить несколько строк? 8. Как выделить несколько столбцов? 9. Как выделить всю электронную таблицу? 10.Как перейти на новый лист? 11.Как изменить имя листа? 12.Какие типы данных можно записать в ячейку? 13.Как изменить формат числа? 14.Как изменить формат даты? 15.Приведите правило записи формул? 16.Как заполнить столбец таблицы значениями от -2, -1,8,..., 2? 17.Как скопировать в ячейки А2 - А12 формулу, записанную в ячейке А1? 18.Как записать формулу для расчёта значения функции У=Х2, если значение X записано в ячейке А5? 19.Как объединить несколько ячеек? 20.Как написать в ячейке наклонный текст в две строки? 21. Как построить круговую диаграмму (описать, на каких шагах мастера диаграмм, какие действия производятся)? 22.Назовите основные типы диаграмм. 23.Как изменить тип существующей диаграммы? 24.Как изменить название существующей диаграммы? 25.Как изменить размещение существующей диаграммы? 26.Как изменить название оси существующей диаграммы? 27.Как изменить имя ряда существующей диаграммы? 28.Что такое линия тренда? 29.Перечислите основные типы встроенных функций. 30.Как вызвать мастер функций (приведите два способа)? 31.Как при помощи мастера функций создать формулу =Sin(Cos(a2))? 32.Как изменить формат одного из графиков диаграммы? 33.Как убрать (добавить) маркеры на графике? 34.Как изменить цвет линии на графике? 35.Как нарисовать график круглыми красными маркерами? 36.Приведите пример нескольких логических функций. 37. Приведите пример логической функции И. 38.Приведите пример логической функции ИЛИ. 39. Для чего нужна логическая функция ЕСЛИ? 40.Приведите пример логической функции ЕСЛИ. 41.Написать формулу для расчёта составной функции У, которая равна X при X >= 0, или Sin(X) при X < 0, если X находится в ячейке A3. 42.Написать формулу, выдающую «Верное решение», когда в ячейке С7 записано число 77, или сообщение «Ошибка», если это не так. 43.Написать формулу, выдающую «Неплохо», когда в ячейке С7 записано число 5 или число 4, или сообщение «Посредственно», если это не так. 44.Как создать рамки для таблицы? 45.Как создать внешние рамки для таблицы в виде двойных красных линий? 46. Для чего нужна круговая диаграмма и диаграмма с областями? 47.Для чего нужны точечная, линейчатая, биржевая диаграммы? 48.Как найти матрицу, обратную заданной? 49.Как перемножить две матрицы? 50.Назови несколько функций для работы с массивами, выдающих в качестве ответа одно число. 51.Назови несколько функций для работы с массивами, выдающих в качестве ответа массив чисел. 52.Для чего нужна функция СУММПРОИЗВ? 53.На какие клавиши нужно нажать, чтобы получить ответ в виде массива? 54.Для чего нужны функции ГПР и ВПР? 55.Для чего используются функции МОБР и МУМНОЖ? 56.Как решить систему линейных уравнений с помощью функций МОБР и МУМНОЖ? 57.Для чего используется средство «Подбор параметра»? 58.Для чего используется средство «Поиск решения»? 59.Приведите последовательность действий для решения оптимизационной задачи средством «Подбор параметра». 60.Приведите последовательность действий для решения оптимизационной задачи средством «Поиск решения». 61.Привести пример использования функции СУММПРОИЗВ. 62.Привести пример использования функции СУММ. 63.Привести пример оптимизационной задачи, которая может быть решена средством «Поиск решения». 64.Как воспользоваться средством «Подбор параметра»? 65.Как воспользоваться средством «Поиск решения»? 66.Как добавить ограничения и повторно запустить средство «Поиск решения»? 67. Что должно быть записано в ячейке, чтобы её можно было бы использовать как целевую ячейку в средстве «Поиск решения»? 68.Привести пример использования функции. Рекомендации к решению задач. Ниже приведены 8 заданий, решение которых позволит закрепить теоретические сведения, изложенные в учебном пособии. Первые три задания позволят выработать навыки форматирования таблиц и создания диаграмм. Причём при выполнении задания №1 следует обратить внимание на форматирование таблиц, ввод и копирование формул, создание диаграмм. В задании №2 обязательно использовать мастер функций при создании формул, включающих в себя простые и вложенные друг в друга стандартные функции. Одно из этих заданий рекомендуется выполнить два раза: первый раз - построив диаграмму, включающую в себя все графики, а второй раз -построив диаграмму, включающую в себя один график, а затем добавить остальные, отредактировав уже созданную. Остальные задания позволят отработать навыки использования специальных функций и средств процессора электронных таблиц Excel. 4.2. Требования к оформлению отчета Задание на контрольную работу студент получает у преподавателя. Отчет оформляется средствами редактора Microsoft Word и представляется в виде распечатки на листах формата А4 и надежно скрепляется произвольным образом (например, в папку). Каждое задание начинается с нового листа распечатки. Верхний колонтитул каждого листа должен содержать реквизиты студента: Ф. И. О., номер группы, и номер варианта контрольной работы. В нижнем колонтитуле размещается номер страницы отчета. Отчет по каждой задаче должен содержать несколько основных элементов: 1. постановка задачи; 2. средства, используемые для решения; 3. описание формул и диалоговых окон (или распечатка заполненных диалоговых окон и фрагментов таблиц в режиме формул); 4. результаты выполнения работы (таблицы, диаграммы и т.д.), оформленные аккуратно и в соответствии с требованиями, изложенными в постановке каждой задачи; Для переноса элементов решения (таблиц, диаграмм и т.д.) из окна книги Microsoft Excel в документ Microsoft Word можно пользоваться как обычным копированием информации, так и методом вставки в текстовый документ фрагментов экранного изображения. В некоторых случаях такой вариант оказывается удобнее, т.к. позволяет использовать возможности масштабирования изображения на экране. Для выполнения этой процедуры следует: > настроить изображение в окне книги Microsoft Excel при помощи прокрутки и масштабирования; > сделать «фотографию экрана» нажав кнопку «Print Screen»; > открыть (если он не был открыт заранее) любой графический редактор, например «Paint» и командой «вставить» поместить в окно редактора «фотографию экрана»; > выделить нужный фрагмент изображения и скопировать его в текстовый документ; по необходимости настроить параметры изображения, например режим обтекания. Пример оформления контрольной работы приведен в приложении 1. Варианты заданий Задание 1 Задача №1. На отдельном листе выполнить индивидуальное задание, состоящее из следующих пунктов: Рассчитать таблицу значений функций, приведённых в индивидуальном задании. Графу «аргумент (X)» заполнить элементами арифметической последовательности с помощью манипулятора «мышь», а в графах «Значения функции» записать формулы со ссылками на соответствующую ячейку с аргументом. Функции, интервалы и шаг изменения аргумента приведены в • Табл. 8. · Сформатировать таблицу, используя различные варианты выравнивания текста в заголовке, форматы чисел и виды рамок. · Создать диаграмму, содержащую графики всех приведённых в задании функций. На диаграмме должны быть: её название, название осей, легенды по осям значения аргумента и функций, взятые из таблицы. Диаграмма может быть точечного типа или в виде графика. · Отредактировать её так, чтобы первый график был изображён линией, второй - маркерами, третий - линией с маркерами. Табл. 8. Варианты индивидуального задания №1
Задача №2 S На двух листах (диаграмма строится на отдельном листе) выполнить индивидуальное задание, состоящее из следующих пунктов: · Создать и рассчитать таблицу значений функций, приведённых в индивидуальном задании (Табл. 9). Графу «Угол в градусах» заполнить элементами арифметической последовательности с помощью манипулятора мышь, а в графах «Значения функции» записать формулы, созданные с помощью мастера функций и включающие в себя ссылки на соответствующую ячейку из графы «угол в радианах». Функции, интервалы и шаг изменения угла приведены в Табл. 9 · Отформатировать таблицу. · Создать диаграмму точечного типа на отдельном листе, содержащую первый график из приведённых в задании функций. Остальные графики добавляются в процессе редактирования диаграммы. На диаграмме должны быть следующие элементы: её название, название осей, легенды. Ось X должна называться «Угол в градусах» и содержать значения угла в градусах, взятые из Табл.9. Отредактировать Диаграмму так, чтобы первый график был изображён линией, второй - маркерами, а третий - линией с маркерами. Табл. 9. Варианты индивидуального задания №2
Задача № 2 (аппроксимация) На отдельном лис
|
||||||||||||||||||||||||||||||||||||||||||||||||||||||||||||||||||||||||||||||||||||||||||||||||||||||||||||||||||||||||
|
Последнее изменение этой страницы: 2016-08-26; просмотров: 375; Нарушение авторского права страницы; Мы поможем в написании вашей работы! infopedia.su Все материалы представленные на сайте исключительно с целью ознакомления читателями и не преследуют коммерческих целей или нарушение авторских прав. Обратная связь - 3.137.215.122 (0.048 с.) |

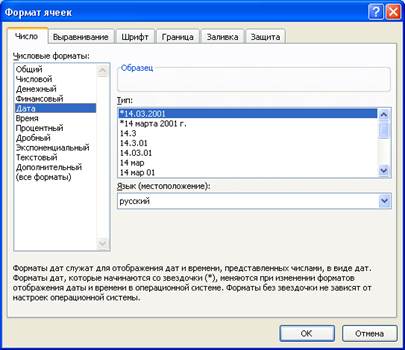






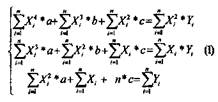 На рабочем листе создать таблицу для расчета коэффициентов и правых частей системы линейных уравнений (1). В каждом столбце таблицы вычисляется один из коэффициентов или правых частей системы (1). При этом Xj и Yi-значения, данные в исходной таблице. В последней строке таблицы вычислить суммы по столбцам.
На рабочем листе создать таблицу для расчета коэффициентов и правых частей системы линейных уравнений (1). В каждом столбце таблицы вычисляется один из коэффициентов или правых частей системы (1). При этом Xj и Yi-значения, данные в исходной таблице. В последней строке таблицы вычислить суммы по столбцам.




