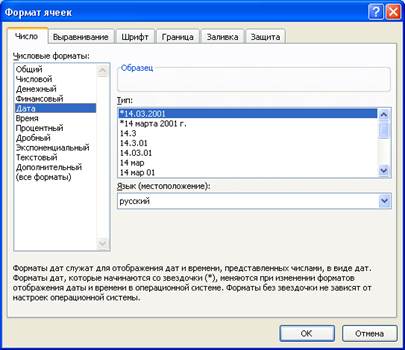Заглавная страница Избранные статьи Случайная статья Познавательные статьи Новые добавления Обратная связь FAQ Написать работу КАТЕГОРИИ: ТОП 10 на сайте Приготовление дезинфицирующих растворов различной концентрацииТехника нижней прямой подачи мяча. Франко-прусская война (причины и последствия) Организация работы процедурного кабинета Смысловое и механическое запоминание, их место и роль в усвоении знаний Коммуникативные барьеры и пути их преодоления Обработка изделий медицинского назначения многократного применения Образцы текста публицистического стиля Четыре типа изменения баланса Задачи с ответами для Всероссийской олимпиады по праву 
Мы поможем в написании ваших работ! ЗНАЕТЕ ЛИ ВЫ?
Влияние общества на человека
Приготовление дезинфицирующих растворов различной концентрации Практические работы по географии для 6 класса Организация работы процедурного кабинета Изменения в неживой природе осенью Уборка процедурного кабинета Сольфеджио. Все правила по сольфеджио Балочные системы. Определение реакций опор и моментов защемления |
Общие правила работы с книгами и листамиСодержание книги
Поиск на нашем сайте
Книга в Microsoft Excel представляет собой файл, используемый для обработки и хранения данных. Каждая книга может состоять из нескольких листов, поэтому в одном файле можно поместить разнообразные сведения и установить между ними необходимые связи. Листы служат для организации и анализа данных. Можно вводить и изменять данные одновременно на нескольких листах, а также выполнять вычисления на основе данных из нескольких листов. При создании диаграммы ее можно поместить на лист с соответствующими данными или на отдельный лист диаграммы. Имена листов отображаются на ярлычках в нижней части окна книги. Для перехода с одного листа на другой следует указать соответствующий ярлычок, щёлкнув по нему. Если нужного листа не видно, то перейти к нему можно, используя кнопки для перемещения по листам (рис.1). Они расположены внизу электронной таблицы и позволяют перейти на «первый лист», «предыдущий лист», «следующий лист», «последний лист». Название активного листа выделено жирным шрифтом. При создании новой книги в ней имеется 3 листа со стандартными именами: «Лист1», «Лист2», «ЛистЗ». Чтобы добавить новый лист, выполните команду «Лист» меню «Вставка» или воспользуйтесь командой «Добавить» контекстно-зависимого меню(КЗМ), позволяющего, кроме того: «Переименовать», «Удалить», «Переместить / скопировать» лист, на имени которого стоит указатель мыши. На рис.1 приведена структура окна системы Excel. Строка заголовка окна содержит значок приложения Microsoft Excel, его название и имя книги. При создании нового файла ему присваивается стандартное имя «Книга1», «Книга2», и т.д., которое может быть изменено при выполнении команд «Сохранить» или «Сохранить как..» меню «Файл». Кнопки «Свернуть», «Развернуть» и «Закрыть» содержатся не только в строке заголовка, но и в строке главного меню, первые позволяют оперировать с окном всего приложения, а вторые - только с окном последней открытой книги. Благодаря этим кнопкам и командам меню «Окно» в окне приложения, можно расположить несколько окон с разными книгами. Строка «Главное меню» содержит простые меню («Файл», «Правка», «Вид»,....), позволяющие вызывать меню следующего уровня или конкретные команды. Для вызова часто используемых команд, минуя главное меню, применяются панели инструментов (ПИ). ПИ - это специальное окно, в котором сгруппированы кнопки и другие объекты, позволяющие выполнять часто используемые команды системы. На Рис. 1 показаны две основные панели инструментов — ПИ «Стандартная» и ПИ «Форматирование».
Рис. 1 Структура окна приложения. Следующей строкой после панелей инструментов является строка формул, расположенная над самой электронной таблицей. Она служит для ввода информации в активную ячейку и редактирования её содержания. Активной считается ячейка, на которую установят селектор. Её адрес виден в левой части строки формул, а истинное содержание - в правой. После завершения ввода нажимают на клавишу «Enter» или делают активной другую ячейку. Для исправления содержания ячейки в неё можно заново ввести информацию или откорректировать имеющуюся. Для корректировки ячейку делают активной, а затем производят щелчок по правой части строки формул или двойной щелчок по самой ячейке. При этом в ячейке или строке формул появляется мигающий курсор в виде символа «|», и можно делать исправления. Корректировка завершается после нажатия на клавишу «Enter». На Рис. 1 активной является пустая ячейка А1. Селектор перемещается по электронной таблице с помощью клавиш со стрелками (←↑→↓) и манипулятора мышь. Для перемещения селектора на выбранную ячейку по ней нужно щелкнуть. Каждый лист книги - это электронная таблица. Она состоит из ячеек. Каждая ячейка имеет адрес, включающий в себя название столбца и номер строки, на пересечении которых она находится. Например, Al, B56, АВ123. В электронной таблице может быть до 65 536 строк и до 256 столбцов с именами, включающими в себя сначала по одной латинской букве от А до Z, а затем по две буквы от АА до IV. Ширину столбцов и высоту строк можно изменять, перетаскивая границы между их названиями, которые выполнены в виде кнопок. Каждая такая кнопка позволяет выделить соответствующую строку или столбец, а кнопка «Выделить всё», расположенная в левом верхнем углу, - всю таблицу. Табл. 1
Действие, которое можно выполнять с ячейкой или блоком ячеек при различных формах указателя мыши.
Многие операции в системе можно производить как с отдельной ячейкой, так и с блоком ячеек. Блок ячеек - это группа смежных ячеек, он задается адресами первой и последней ячейки блока, между которыми стоит символ «:». Например, А1:В2 определяет блок или диапазон, в который входят следующие ячейки: Al, A2, Bl, B2. В процессе работы указатель мыши может принимать различную форму. Перечень форм и допустимых действий приведён в Табл. 1. Основные типы данных В одну ячейку электронной таблицы можно ввести информацию следующего вида: > текст длиной до 255 символов; > число определённого формата; > дату или время; > формулу. При вводе и отображении информации могут быть использованы следующие форматы: Общий. Применяется для отображения как текстовых, так и числовых значений произвольного типа. Числовой. Наиболее общий способ представления чисел. Число отображаемых знаков после запятой можно задать, используя поле со счётчиком «Число десятичных знаков», а группы разрядов, в больших числах, отделять друг от друга пробелами, включив флажок «Разделитель групп разрядов». Например, после его включения число 200000000 будет выглядеть следующим образом: 200 000 000. Процентный. Значение ячейки умножается на 100 и выводится на экран со знаком %. Дробный. Число выводится в виде дроби, например, число 0,25 будет выглядеть как 1/4. Экспоненциальный. Используется для представления больших чисел, например, 2 млрд. будет выглядеть как 2,Е+09. Денежный. К значению числа добавляется знак валюты, выбранной в поле со списком «Обозначение». Дата. Позволяет отображать различные форматы дат. Например, дата 16 апреля 1997 года может выглядеть так: 16.4, или 16.4.97, или 16 апр 97. Время. Позволяет назначить различные варианты отображения времени. Например, 13 часов 30 минут можно отобразить как: 13:30, или 13:30:55, или 1:30 РМ. Текстовый. Тексты длиной до 255 символов. Для изменения способа отображения чисел, дат и времени сначала выделите ячейки, формат которых необходимо изменить, а затем выполните команду «Ячейки» меню «Формат» и раскройте вкладку «Число». На ней задают необходимый формат, выбрав его из списка форматов. При необходимости вводится дополнительная информация. Например: для числового формата можно задать количество знаков после запятой, а для формата даты - конкретный вариант представления даты. На рис. 2 изображена вкладка «Число» с выбранным форматом даты и типом даты, включающим в себя число и номер месяца.
Рис. 2. Вкладка «Число» команды «Формат ячеек» Кроме этой вкладки для изменения формата представления чисел можно использовать кнопки панели инструментов «Форматирование». Они позволяют выбрать денежный или процентный формат. А для числового формата - изменить количество отображаемых знаков после запятой и ввести разделители между разрядами с помощью кнопок:
-«Уменьшить разрядность»; - «Увеличить разрядность»; - «Формат с разделителем». Применение формата для отображения чисел не влияет на действительное значение ячейки, которую система использует для вычислений. Истинное значение активной ячейки можно увидеть в правом поле строки формул.
|
|||||||||||||||||||||||||
|
Последнее изменение этой страницы: 2016-08-26; просмотров: 265; Нарушение авторского права страницы; Мы поможем в написании вашей работы! infopedia.su Все материалы представленные на сайте исключительно с целью ознакомления читателями и не преследуют коммерческих целей или нарушение авторских прав. Обратная связь - 18.118.193.226 (0.01 с.) |