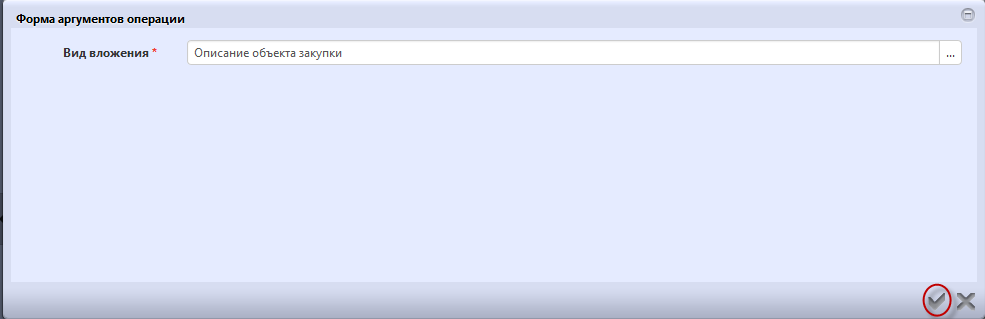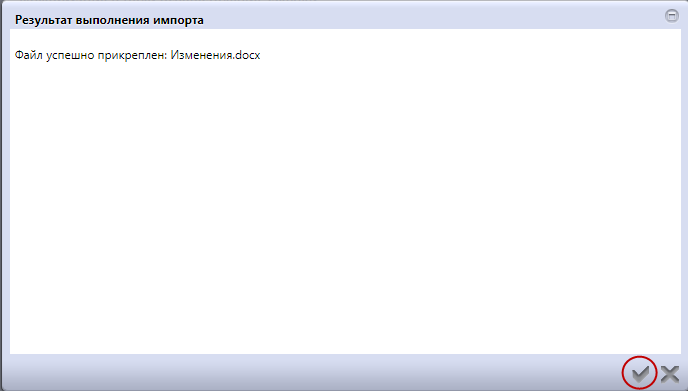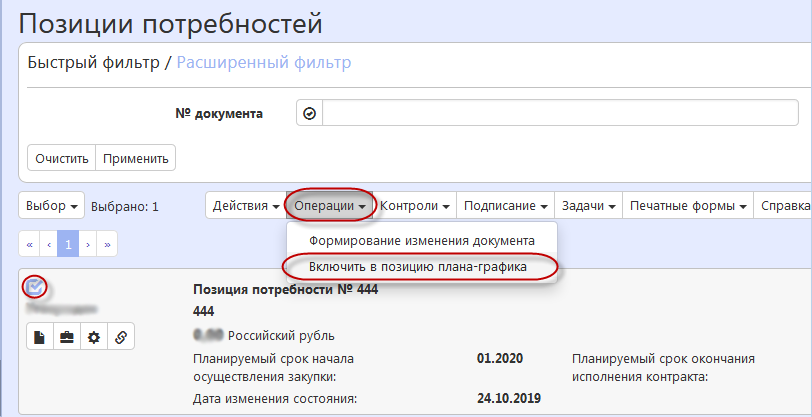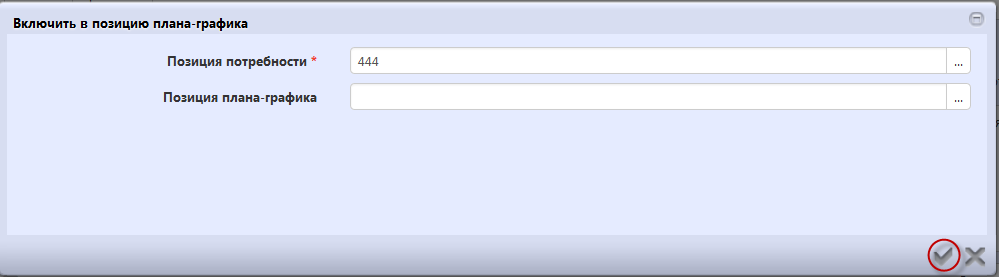Заглавная страница Избранные статьи Случайная статья Познавательные статьи Новые добавления Обратная связь FAQ Написать работу КАТЕГОРИИ: ТОП 10 на сайте Приготовление дезинфицирующих растворов различной концентрацииТехника нижней прямой подачи мяча. Франко-прусская война (причины и последствия) Организация работы процедурного кабинета Смысловое и механическое запоминание, их место и роль в усвоении знаний Коммуникативные барьеры и пути их преодоления Обработка изделий медицинского назначения многократного применения Образцы текста публицистического стиля Четыре типа изменения баланса Задачи с ответами для Всероссийской олимпиады по праву 
Мы поможем в написании ваших работ! ЗНАЕТЕ ЛИ ВЫ?
Влияние общества на человека
Приготовление дезинфицирующих растворов различной концентрации Практические работы по географии для 6 класса Организация работы процедурного кабинета Изменения в неживой природе осенью Уборка процедурного кабинета Сольфеджио. Все правила по сольфеджио Балочные системы. Определение реакций опор и моментов защемления |
Формирование позиции потребности на основании соглашения о совместной закупкеСодержание книги
Поиск на нашем сайте
Для формирования позиции потребности на основании соглашения о совместной закупке перейдите в группу интерфейсов «Планирование закупок с 2020 года», затем перейдите на интерфейс «Соглашения о совместных закупках», как показано на рисунке 128.
Рисунок 128 - Переход в раздел «Соглашение о совместных закупках» Выберите соглашение, на основании которого необходимо сформировать позицию потребности, нажмите на кнопку «Операции» и выберите «Формирование позиции потребности», как показано на рисунке 129.
Рисунок 129 - Выбор операции «Формирование позиции потребности» В результате откроется форма операции, как показано на рисунке 130.
Рисунок 130 - Форма операции «Формирование позиции потребности» Заполните необходимые параметры операции. Параметры, обязательные для заполнения, отмечены знаком «*». Параметры операции заполняются следующим образом: - параметр «Соглашение о совместной закупке» заполните с помощью выбора значения из интерфейса «Соглашения о совместных закупках»; - параметр «Место поставки товара, выполнения работ, оказания услуг» заполните вручную с клавиатуры; - параметр «Сроки поставки товара, выполнения работ, оказания услуг» заполните значение вручную с клавиатуры; - если параметр «Форма, сроки и порядок оплаты товара, работ, услуг» открыт для редактирования, то заполните значение вручную с клавиатуры; - параметр «Лицевой счет для средств, поступающих во временное распоряжение, от предоставления обеспечения исполнения контракта» заполните с помощью выбора значения из справочника «Лицевые счета». Параметр очищается при перевыборе значения в поле «Расчетный счет для средств, поступающих во временное распоряжение, от предоставления обеспечения исполнения контракта»; - параметр «Расчетный счет для средств, поступающих во временное распоряжение, от предоставления обеспечения исполнения контракта» заполняется автоматически на основании значения, выбранного в поле «Лицевой счет для средств, поступающих во временное распоряжение, от предоставления обеспечения исполнения контракта», или выбором значения из справочника «Счета в банке" с ограничением по записям, у которых значение в поле «Владелец" совпадает со значением в поле «Заказчик" позиции потребности. Если для выбранного соглашения о совместной закупке заполнено поле «Обеспечение исполнения контракта, %», то поле является обязательным для заполнения;
- параметр «Бюджетная классификация для средств, поступающих во временное распоряжение, от предоставления обеспечения исполнения контракта» заполните в ручную с клавиатуры, если для выбранного соглашения о совместной закупке заполнено поле «Обеспечение исполнения контракта, %», то поле является обязательным для заполнения; - параметр «Контактное лицо заказчика» заполните выбором значения из справочника; - параметр «Контрактная служба, контрактный управляющий» заполните выбором из выпадающего списка; - параметр «Руководитель контрактной службы или контрактный управляющий» заполните выбором значения из справочника; - параметр «Ответственный за заключение контракта» заполните выбором из справочника; - параметр «Лицо, уполномоченное подписывать соглашение» заполните выбором из справочника. После заполнения всех необходимых параметров нажмите на кнопку «Готово», как показано на рисунке 130. В результате выполнения операции сформируется новая позиция потребности. На основании соглашения о совместной закупки автоматически заполнятся поля в заголовке и следующие разделы позиции потребности. - «Информация об объекте закупки»; - «Характеристики товаров, работ, услуг»; - «Лекарственные препараты»; - «Дополнительные методы обоснования начальной (максимальной) цены контракта»;
Позиция автоматически будет включена в состав соглашения о совместной закупке. Если к позиции потребности требуется приложить документ, то используйте для этого раздел «Вложения». Перейдите в раздел «Вложения», как показано на рисунке 131.
Рисунок 131 - Переход в раздел «Вложения» Нажмите на кнопку «Операции» и выберите «Приложить файл», как показано на рисунке 132.
Рисунок 132 - Выбор операции «Приложить файл» В открывшейся форме выберите из справочника значение в поле «Вид вложения». Для этого нажмите на кнопку В форме операции нажмите на кнопку «Готово», как показано на рисунке 133.
Рисунок 133 - Выбор вида вложения в форме операции
В открывшемся диалоговом окне выберите файл, который необходимо приложить. После окончания выполнения операции отобразится сообщение «Файл успешно прикреплен». Нажмите на кнопку «Готово», чтобы закрыть сообщение, как показано на рисунке 134.
Рисунок 134 - Результат загрузки вложения При необходимости внесите корректировки в позицию потребности, переведите в состояние для включения в позицию плана-графика, включите позицию в позицию плана-графика. Для перевода состояния документа выделите один или несколько документов, находящихся в состоянии «Редактируется». Выполните необходимое действие меню команд «Действия» панели команд записи реестра документов, как показано на рисунке 135
Рисунок 135 - Меню «Действия» панели команд записи реестра документов 9.2.2 Включение позиции потребности в позицию плана-графика
Для включения позиции потребности в позицию плана-графика воспользуйтесь операцией «Включить в позицию плана-графика». На интерфейсе «Позиции потребностей» выберите позицию, которую необходимо включить в позицию плана-графика, нажмите кнопку «Операции» и выберите «Включить в позицию плана-графика», как показано на рисунке 136. При это позиция потребности должна находится в состоянии «Утвержден».
Рисунок 136 - Выбор операции «Включить в позицию плана-графика» В форме операции заполните параметры операции. Параметр «Позиция потребности» заполнится автоматически значением текущей выбранной записи. Параметр «Позиция плана-графика» заполните выбрав значение из интерфейса «Позиции планов-графиков» группы интерфейсов «Планирование закупок с 2020 года». Нажмите «Готово», как показано на рисунке 137.
Рисунок 137 - Заполнение параметров операции «Включить в позицию плана-графика» После выполнения операции на интерфейсе «Позиции планов-графиков» по выбранной в операции позиции плана-графика в разделе «Позиции потребностей» будет добавлена строка по данной позиции потребности, как показано на рисунке 138.
Рисунок 138 - Отображение позиции потребности в позиции плана-графика после ее добавления
|
||||||
|
Последнее изменение этой страницы: 2021-02-07; просмотров: 279; Нарушение авторского права страницы; Мы поможем в написании вашей работы! infopedia.su Все материалы представленные на сайте исключительно с целью ознакомления читателями и не преследуют коммерческих целей или нарушение авторских прав. Обратная связь - 52.14.21.101 (0.006 с.) |

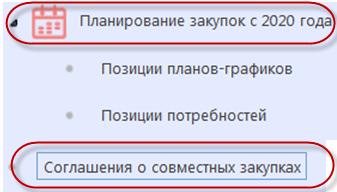
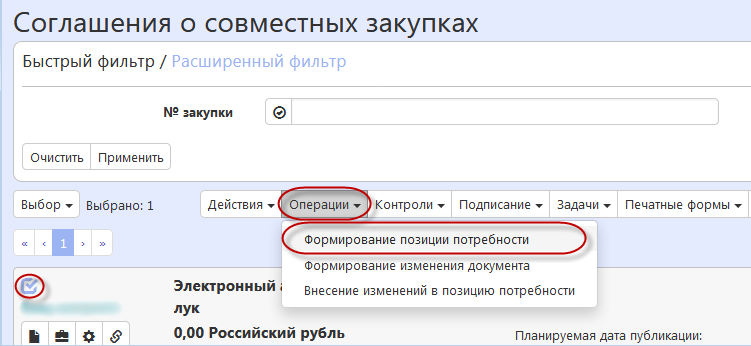
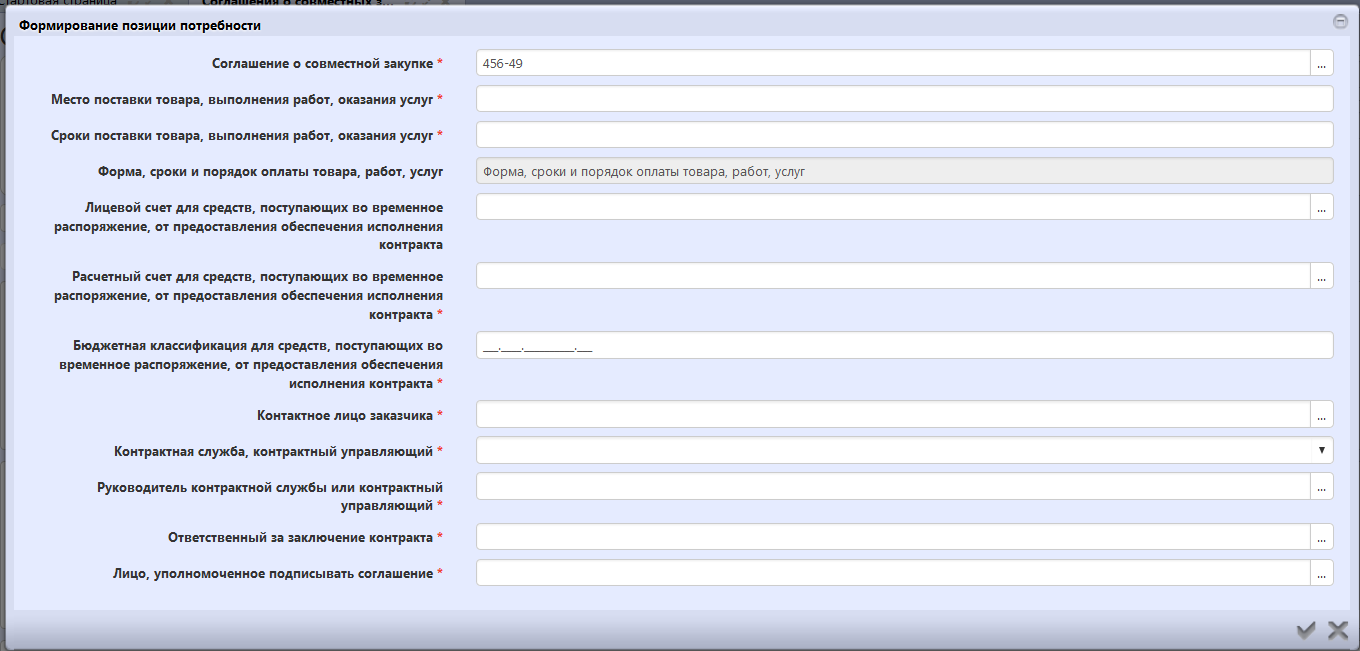


 . Выберите значение справочника и нажмите на кнопку «Готово».
. Выберите значение справочника и нажмите на кнопку «Готово».