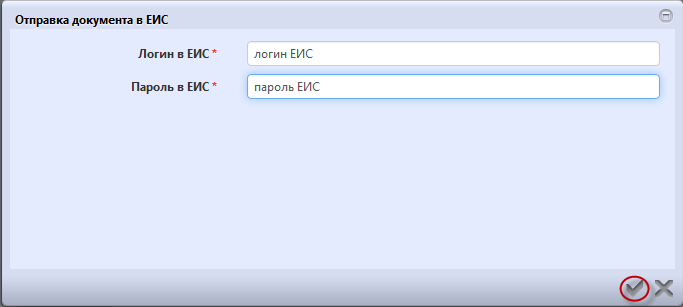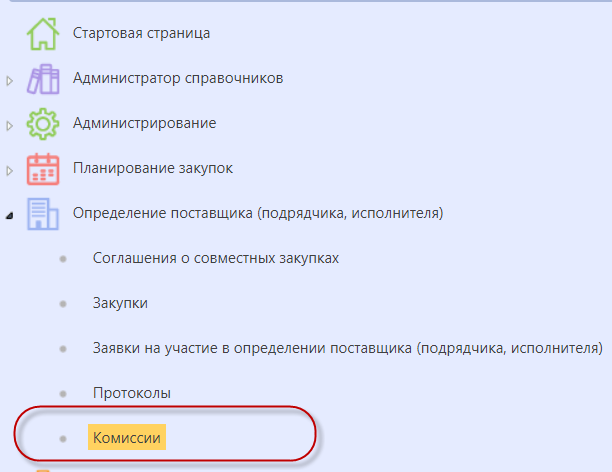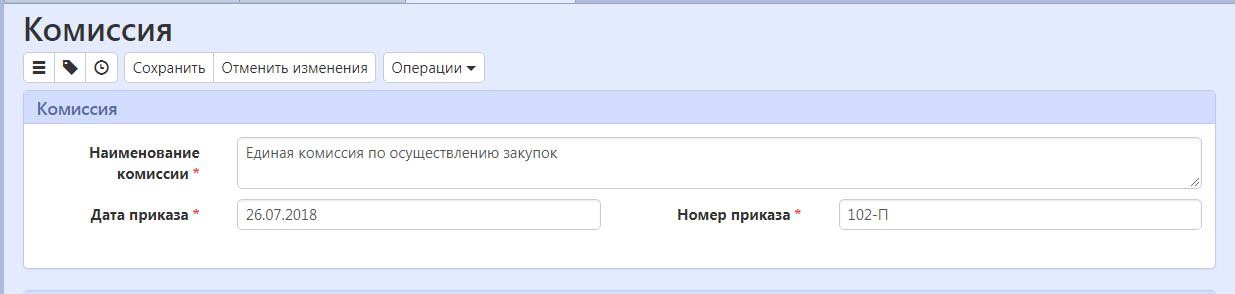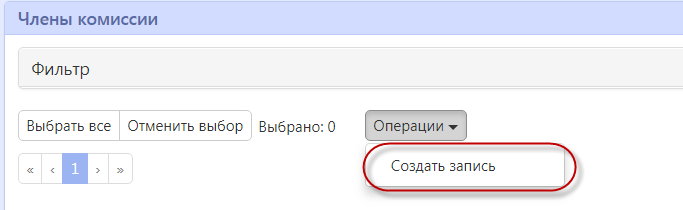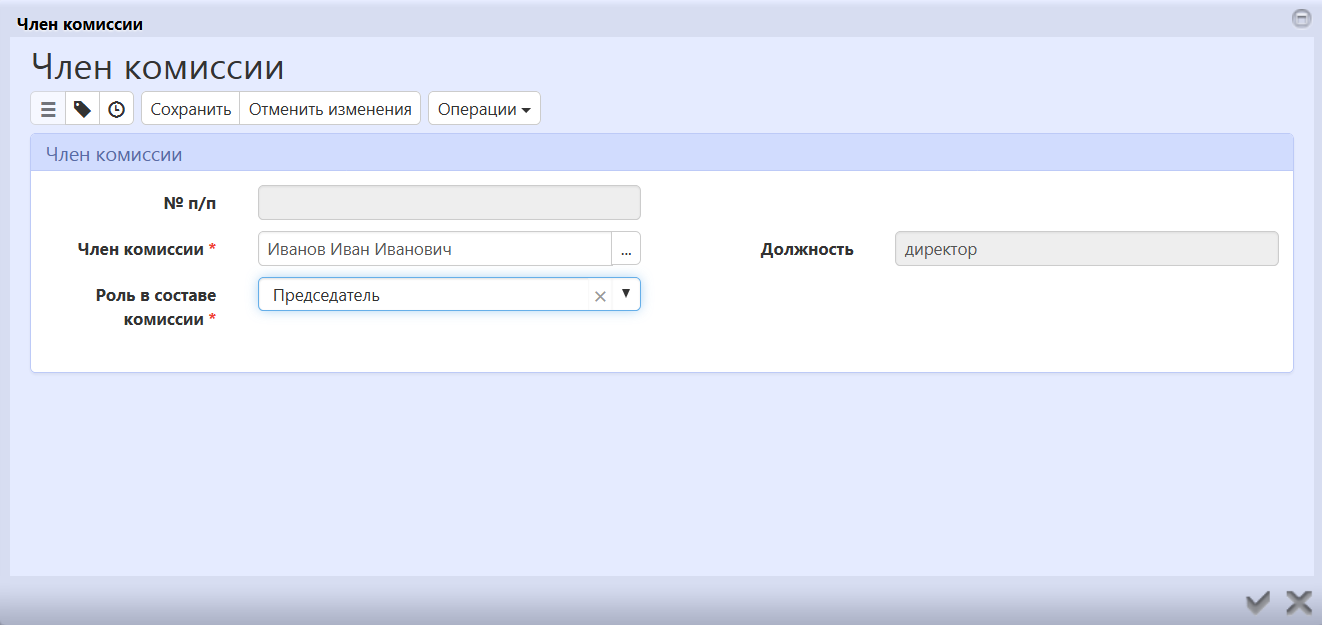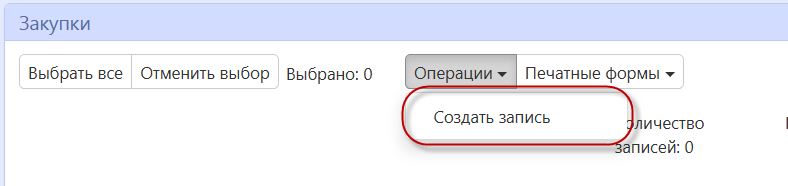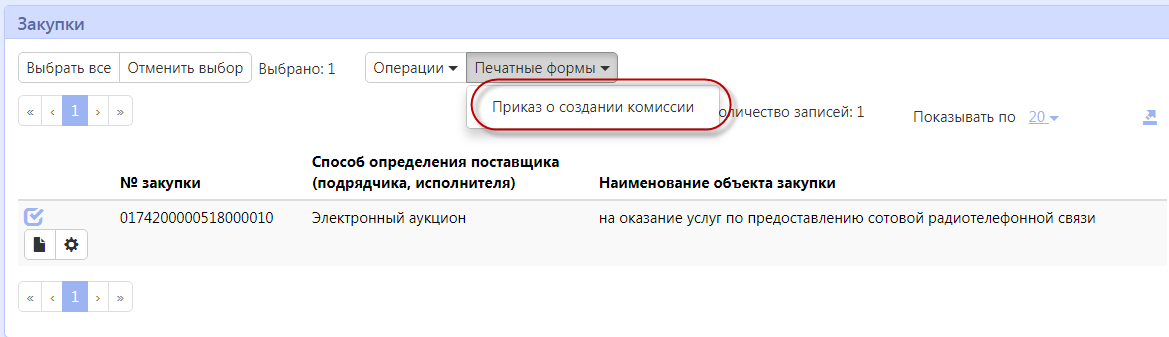Заглавная страница Избранные статьи Случайная статья Познавательные статьи Новые добавления Обратная связь КАТЕГОРИИ: ТОП 10 на сайте Приготовление дезинфицирующих растворов различной концентрацииТехника нижней прямой подачи мяча. Франко-прусская война (причины и последствия) Организация работы процедурного кабинета Смысловое и механическое запоминание, их место и роль в усвоении знаний Коммуникативные барьеры и пути их преодоления Обработка изделий медицинского назначения многократного применения Образцы текста публицистического стиля Четыре типа изменения баланса Задачи с ответами для Всероссийской олимпиады по праву 
Мы поможем в написании ваших работ! ЗНАЕТЕ ЛИ ВЫ?
Влияние общества на человека
Приготовление дезинфицирующих растворов различной концентрации Практические работы по географии для 6 класса Организация работы процедурного кабинета Изменения в неживой природе осенью Уборка процедурного кабинета Сольфеджио. Все правила по сольфеджио Балочные системы. Определение реакций опор и моментов защемления |
Отправка закупки для размещения на еис
После того, как закупка сформированы (заполнена общая информация и все необходимые разделы) и, если это необходимо, прошла все необходимые согласования, закупка подлежит выгрузке в ЕИС http://zakupki.gov.ru с последующим размещением документа. В ЕИС не размещаются закупки способом «Единственный поставщик (исполнитель, подрядчик)». Для отправки закупки в ЕИС перейдите на интерфейс «Закупки» группы интерфейсов «Определение поставщика (подрядчика, исполнителя)», как показано на рисунке 146, выберите необходимую закупку, которая находится в состоянии, из которого она направляются на размещение, нажмите на кнопку «Действия» и выберите необходимое действие для перевода документа в состояние «На размещении», как показано на рисунке 233.
Рисунок 233 - Меню «Действия» панели команд записи реестра документов В появившейся форме введите логин и пароль пользователя в ЕИС и нажмите кнопку «Готово», как показано на рисунке 234.
Рисунок 234 - Форма для ввода логина и пароля для выгрузки документа в ЕИС В момент отправки закупки в ЕИС выполняются логические контроли. Если закупка не пройдет контроль, операция перевода состояния будет отменена. В этом случае отредактируйте данную закупку в соответствии с указанной в контроле ошибкой и заново повторите действия по переводу закупки в состояние «На размещении». Если контроли успешно пройдены, то состояние документа сменится на «На размещении». Если закупка не проходит логические контроли ЕИС, то она не загружается в Личный кабинет организатора закупки. Состояние закупки меняется обратно на состояние, из которого она была отправлена в ЕИС и в раздел «История взаимодействия с ИС» записывается текст ошибки. Отредактируйте данные закупки в соответствии с ошибкой, указанной в разделе «История взаимодействия с ИС», при необходимости, согласуйте закупку и повторно переведите закупку в состояние «На размещении». Если закупка успешно проходит контроли ЕИС, то она загружается в Личный кабинет организатора закупки. В системе закупок состояние документа остается «На размещении». После успешной загрузки закупки в ЕИС организатор в личном кабинете направляет закупку на финансовый контроль (на соответствие данных закупки ч.5 ст.99 Федерального закона № 44-ФЗ) и размещение.
Если закупка не проходит финансовый контроль, то в системе закупок по автоматически загруженной информации из ЕИС закупка переходит в состояние «Отклонен ФО». В данном случае необходимо формировать новую редакцию документа согласно пункту 10.28 настоящего Руководства. Если закупка успешно проходит финансовый контроль, то она автоматически размещается в ЕИС и в систему закупок автоматически по расписанию (настраивается в зависимости от схемы региона) загружается подтверждение о публикации и закупка меняет состояние на «Опубликован». Заполняется поле «№ извещения», если это первичная версия документа в разделе «Общая информация о закупке». Формирование комиссии Формирование комиссий по закупкам осуществляется на специализированном интерфейсе «Комиссии». Перейдите в группу интерфейсов «Определение поставщика (подрядчика, исполнителя)», далее перейдите на интерфейс «Комиссии», как показано на рисунке 235.
Рисунок 235 – Переход на интерфейс «Комиссии» На панели управления нажмите кнопку «Операции» и выберите операцию «Создать запись», как показано на рисунке 236.
Рисунок 236 – Создание новой записи на интерфейсе «Создайте запись» Заполните общую информацию о комиссии, как показано на рисунке 237. Поле «Наименование комиссии» заполните вручную с клавиатуры. В поле «Дата приказа» выберите значение из календаря. Поле «Номер приказа» заполните вручную с клавиатуры.
Рисунок 237 – Заполнение общей информации о комиссии Для того, чтобы добавить члена комиссии необходимо перейти в раздел «Члены комиссии», на панели инструментов нажать кнопку «Операции» и выбрать «Создать запись», как показано на рисунке 238.
Рисунок 238 – Добавление новой записи в раздел «Члены комиссии» В поле «Член комиссии» выберите значение из справочника «Сотрудники», как показано Поле «Должность» заполняется автоматически на основании значения, выбранного в поле «Член комиссии». В поле «Роль в составе комиссии» выберите значение из выпадающего списка.
Рисунок 239 – Добавление члена комиссии
Далее добавьте закупки, которые будет рассматривать созданная комиссия. Для этого перейдите в раздел «Закупки», на панели инструментов нажмите кнопку «Операции» и выберите «Создать запись», как показано на рисунке 240.
Рисунок 240 – Добавление новой записи в раздел «Закупки» В поле «№ закупки» нажмите кнопку «Вызов справочника», с помощью фильтра найдите нужную закупку и нажмите кнопку «Готово». В результате автоматически заполнятся поля «Способ определения поставщика (подрядчика, исполнителя)» и «Наименование объекта закупки». Для формирования печатной формы приказа о создании комиссии выберите закупку, для которой нужно сформировать приказ, на панели инструментов раздела «Закупки» выберите «Печатные формы», далее нажмите «Приказ о создании комиссии», как показано на рисунке 241.
Рисунок 241 – Формирование печатной формы приказа о создании комиссии
|
||||||
|
Последнее изменение этой страницы: 2021-02-07; просмотров: 128; Нарушение авторского права страницы; Мы поможем в написании вашей работы! infopedia.su Все материалы представленные на сайте исключительно с целью ознакомления читателями и не преследуют коммерческих целей или нарушение авторских прав. Обратная связь - 3.142.114.245 (0.01 с.) |