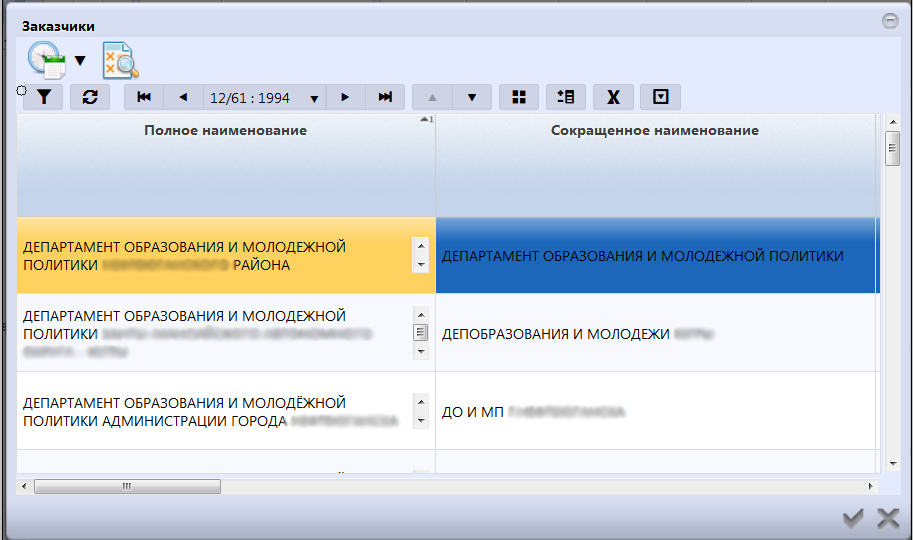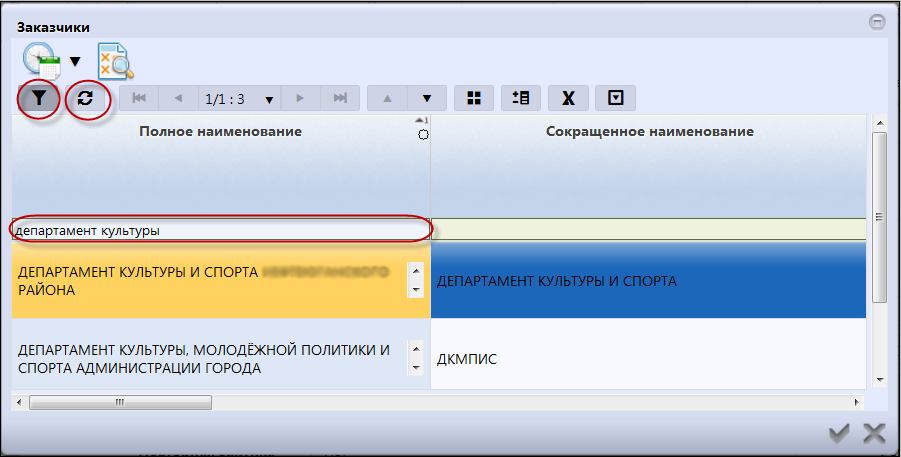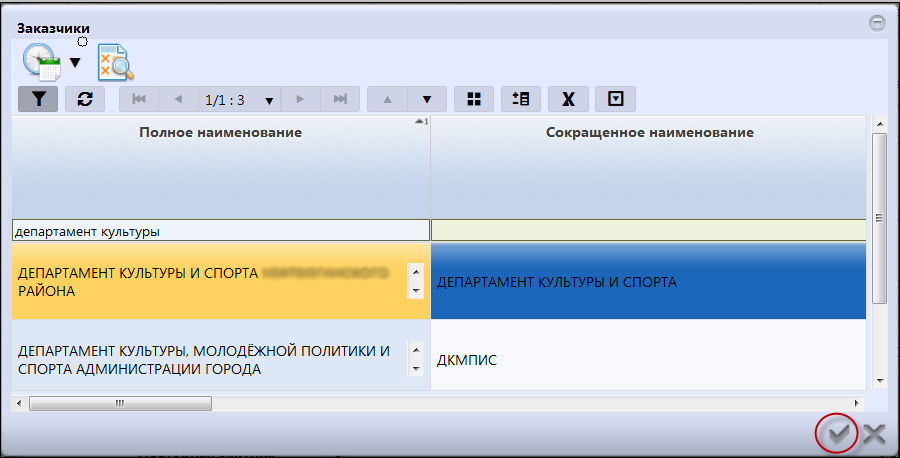Заглавная страница Избранные статьи Случайная статья Познавательные статьи Новые добавления Обратная связь КАТЕГОРИИ: ТОП 10 на сайте Приготовление дезинфицирующих растворов различной концентрацииТехника нижней прямой подачи мяча. Франко-прусская война (причины и последствия) Организация работы процедурного кабинета Смысловое и механическое запоминание, их место и роль в усвоении знаний Коммуникативные барьеры и пути их преодоления Обработка изделий медицинского назначения многократного применения Образцы текста публицистического стиля Четыре типа изменения баланса Задачи с ответами для Всероссийской олимпиады по праву 
Мы поможем в написании ваших работ! ЗНАЕТЕ ЛИ ВЫ?
Влияние общества на человека
Приготовление дезинфицирующих растворов различной концентрации Практические работы по географии для 6 класса Организация работы процедурного кабинета Изменения в неживой природе осенью Уборка процедурного кабинета Сольфеджио. Все правила по сольфеджио Балочные системы. Определение реакций опор и моментов защемления |
Изменение пароля пользователя
Для смены пароля пользователя требуется в окне единого входа пользователя в систему, как показано на рисунке 31: - в поле (1) ввести имя пользователя; - перейти по ссылке (4). В открывшемся окне смены пароля, как показано на рисунке 33, необходимо указать свой логин (1), ввести действующий пароль в поле (2), новый пароль в поле (3) и (4). Пароли в полях (3), (4) обязательно должны совпадать. Либо можно сгенерировать пароль, который будет добавлен автоматически в поля (3) и (4), для этого нажмите на кнопку генерации пароля(5).
Рисунок 33-Окно смены пароля пользователя По завершению ввода нового пароля сохранить его, нажав на кнопку (6) «Сменить пароль», как показано на рисунке 33. 6.4 Изменение имени (логина) пользователя Для смены имени(логина) пользователя требуется в окне единого входа пользователя в систему, как показано на рисунке 31: - в поле (1) ввести имя пользователя; - перейти по ссылке (6). В открывшемся окне смены имени(логина), как показано на рисунке 34, необходимо указать свой логин (1), ввести действующий пароль в поле (2), новый логин в поле (3).
Рисунок 34-Окно смены имени(логина) пользователя По завершению ввода нового логина сохранить его, нажав на кнопку (4) «Сменить логин», как показано на рисунке 34. Изменение e-mail пользователя Для смены e-mail пользователя требуется в окне единого входа пользователя в систему, как показано на рисунке 31: - в поле (1) ввести имя пользователя; - перейти по ссылке (7). В открывшемся окне смены email, как показано на рисунке 35, необходимо указать свой логин (1), ввести действующий пароль в поле (2), новый email в поле (3).
Рисунок 35-Окно смены пароля пользователя По завершению ввода нового email сохранить его, нажав на кнопку (4) «Сменить email», как показано на рисунке 23. Завершение работы Для завершения работы необходимо в верхнем правом углу рабочей области окна нажать на значок с логином пользователя и выбрать «выход», как показано на рисунке 36.
Рисунок 36-Завершение работы пользователя 7 Описание порядка работы с интерфейсом «Позиции планов - графиков» 7.1 Формирование позиции плана-графика Перейдите в группу интерфейсов «Планирование закупок с 2020 года», затем перейдите на интерфейс «Позиции планов-графиков», как показано на рисунке 37.
Рисунок 37- Переход на интерфейс «Позиции планов-графиков» Нажмите на кнопку «Операции» и выберите «Создать запись», как показано на рисунке 38.
Рисунок 38- Выбор операции «Создать запись» В результате выполнения операции будет сформирован документ, который откроется в новой вкладке, как показано на рисунке 39.
Рисунок 39 - Сформированная позиция плана-графика 7.2 Заполнение раздела «Общая информация о позиции плана- графика» Перейдите в раздел «Общая информация о позиции плана-графика» и заполните поля данного раздела, как показано на рисунке 40. Поля, обязательные для заполнения, отмечены знаком «*».
Рисунок 40 - Раздел «Общая информация о позиции плана-графика» В поле «Год плана-графика» введите значение с клавиатуры. Поле «Номер позиции плана-графика в ЕИС» в первичной версии позиции плана-графика заполняется автоматически в результате выполнения операции «Импорт данных из ЕИС», операция выполняется автоматически по расписанию. При формировании новой версии позиции плана-графика поле по умолчанию заполняется реестровым номером позиции плана-графика, указанным в предыдущей версии позиции. Поле «Дата публикации в ЕИС» заполняется автоматически в результате выполнения операции «Импорт данных из ЕИС», операция выполняется автоматически по расписанию. Поля «Владелец» и «Заказчик» заполняются автоматически организацией текущего пользователя. Поле «Идентификационный код закупки» заполняется автоматически после сохранения информации в разделе. В поле «Планируемый год размещения извещения о закупке» введите значение с клавиатуры. В поле «Особая закупка в соответствии с отдельными пунктами статей 83, 93 Федерального закона от 05.04.2013 г. № 44-ФЗ» выберите значение из выпадающего списка. Поле «Код по ОКПД 2» заполняется автоматически: - если поле «Особая закупка в соответствии с отдельными пунктами статей 83, 93 Федерального закона от 05.04.2013 г. № 44-ФЗ» заполнено, то данное поле заполняется значением «00.00.00.000». - если в разделе «Классификация по ОКПД 2» существует одна запись или если существует более одной записи, при этом для таких записей указано одинаковое значение в поле «Код по ОКПД 2», то автозаполнение значением поля «Код по ОКПД 2» данного раздела.
- если в разделе «Классификация по ОКПД 2» существует более одной записи, при этом хотя бы для одной из таких записей значение в поле «Код по ОКПД 2» отличается от значения в данном поле других записей, то автозаполнение значением «00.00.00.000». В поле «Наименование объекта закупки» введите значение с клавиатуры. Поле обязательно для заполнения, если не заполнено поле «Особая закупка в соответствии с отдельными пунктами статей 83, 93 Федерального закона от 05.04.2013 г. № 44-ФЗ». В поле «Вид организатора» выберите значение из выпадающего списка. Поле «Организатор» заполняется автоматически: - если в поле «Вид организатора» выбрано значение «Заказчик» или «Заказчик в качестве организатора совместного аукциона (конкурса)», то поле заполняется значением поля «Заказчик» заголовка документа. - если в поле «Вид организатора» выбрано значение «Уполномоченный орган» или «Уполномоченный орган в качестве организатора совместного аукциона (конкурса)», то поле заполняется значением параметра системы «Уполномоченный орган». - если в поле «Вид организатора» выбрано значение «Уполномоченное учреждение» или «Уполномоченное учреждение в качестве организатора совместного аукциона (конкурса)», то поле заполняется значением параметра системы «Уполномоченное учреждение». Так же для поля «Организатор» предусмотрен выбор из справочника «Заказчики». Для этого нажмите на кнопку
Рисунок 41 - Справочник «Заказчики» Воспользуйтесь быстрым фильтром для поиска необходимого значения. Для этого нажмите на кнопку «Быстрый фильтр», укажите значение в поле быстрого фильтра и нажмите на кнопку «Обновить данные», как показано на рисунке 42.
Рисунок 42 - Быстрый фильтр в справочнике «Заказчики» Для выбора найденного значения нажмите на кнопку «Готово», как показано на рисунке 43.
Рисунок 43 - Выбор записи из справочника «Заказчики» Поле «Сумма, руб.» заполняется автоматически суммой значений полей «Финансовое обеспечение на текущий финансовый год», «Финансовое обеспечение на первый плановый год», «Финансовое обеспечение на второй плановый год», «Финансовое обеспечение на последующие годы» раздела «Финансовое обеспечение» для данной позиции плана-графика. Поле «Источник финансирования закупки» заполняется автоматически конкатенацией значений из поля «Источник финансирования закупки» записей детализации «Финансовое обеспечение» через «;» при сохранении изменений в этих записях. В поле «Энергосервисный контракт» при необходимости выберите значение из выпадающего списка. По умолчанию указано значение «Нет». Поле закрыто для редактирования, если заполнено поле «Особая закупка в соответствии с отдельными пунктами статей 83, 93 Федерального закона от 05.04.2013 г. № 44-ФЗ». В поле «Обязательное общественное обсуждение закупки» при необходимости выберите значение из выпадающего списка. По умолчанию указано значение «Нет». В полях «Вид документа, предусматривающего возможность заключения контракта на срок превышающий плановый период», «Наименование документа, предусматривающего возможность заключения контракта на срок превышающий плановый период», «Номер документа, предусматривающего возможность заключения контракта на срок превышающий плановый период» при необходимости введите значение с клавиатуры
В поле «Дата документа, предусматривающего возможность заключения контракта на срок превышающий плановый период» при необходимости введите значение с клавиатуры или выберите из календаря. После заполнения всех необходимых полей раздела нажмите на кнопку «Сохранить», как показано на рисунке 44.
Рисунок 44 - Сохранение информации по разделу
|
|||||||
|
Последнее изменение этой страницы: 2021-02-07; просмотров: 147; Нарушение авторского права страницы; Мы поможем в написании вашей работы! infopedia.su Все материалы представленные на сайте исключительно с целью ознакомления читателями и не преследуют коммерческих целей или нарушение авторских прав. Обратная связь - 3.137.143.219 (0.017 с.) |
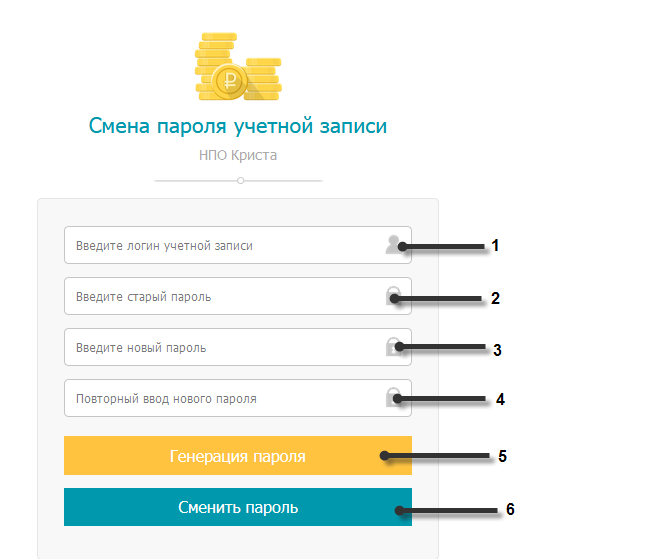
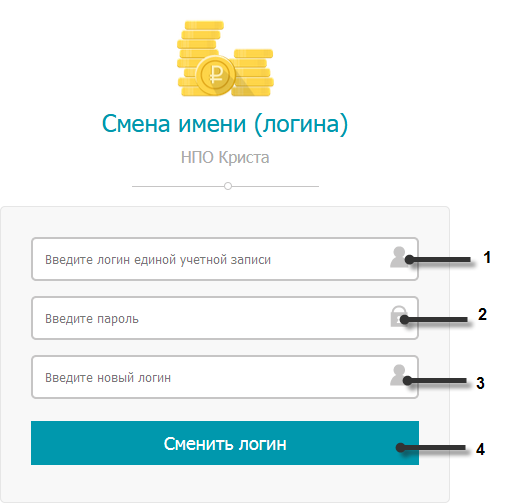
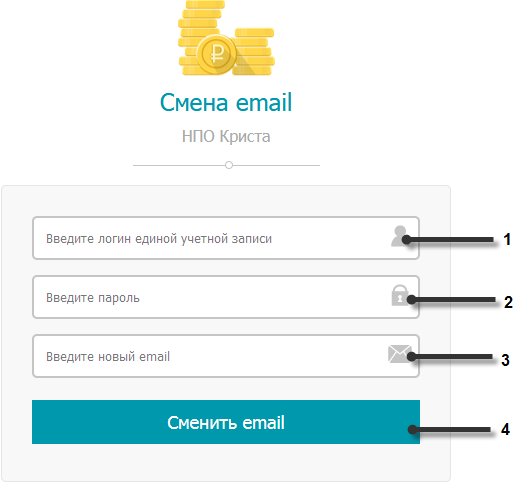
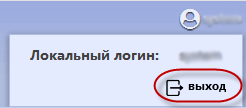
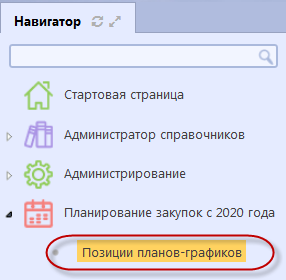
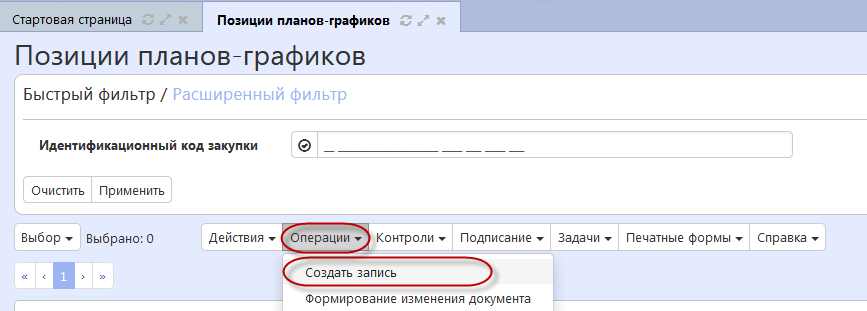

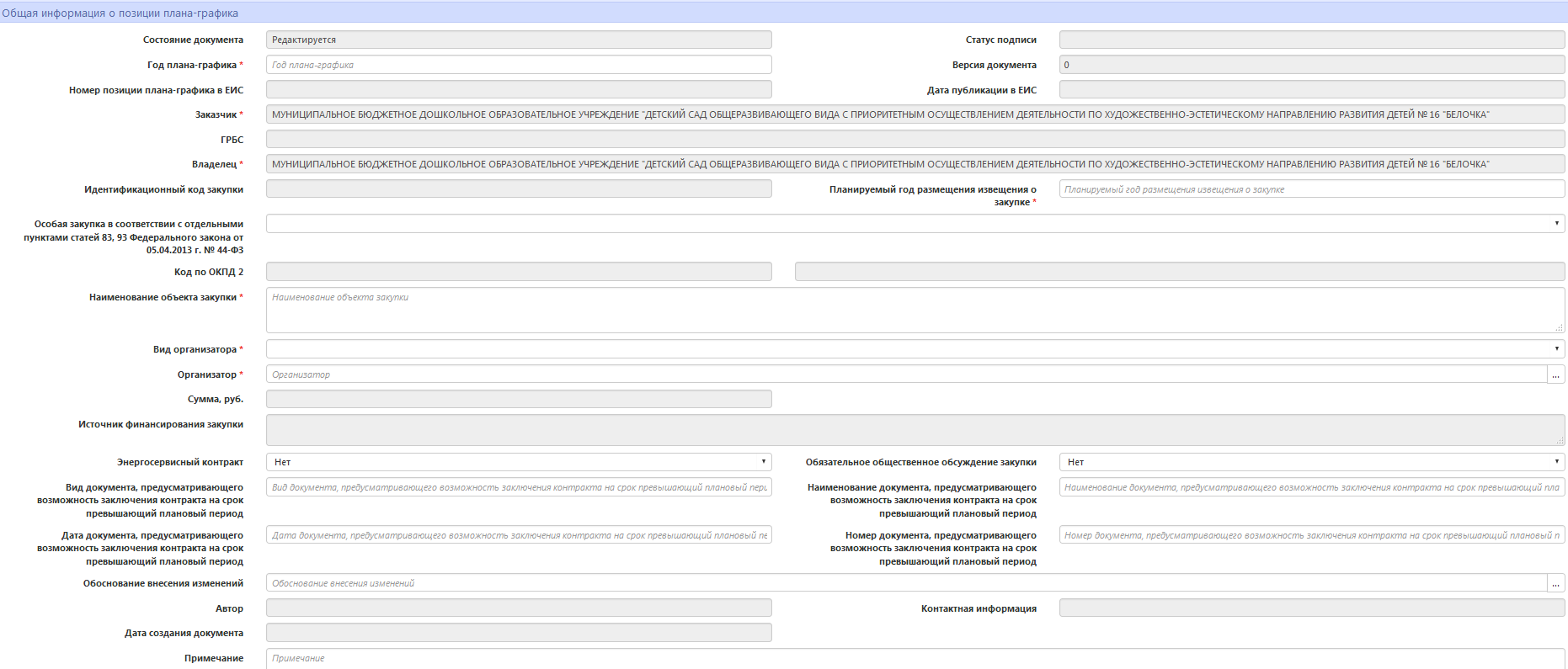
 для вызова справочника, как показано на рисунке 41.
для вызова справочника, как показано на рисунке 41.