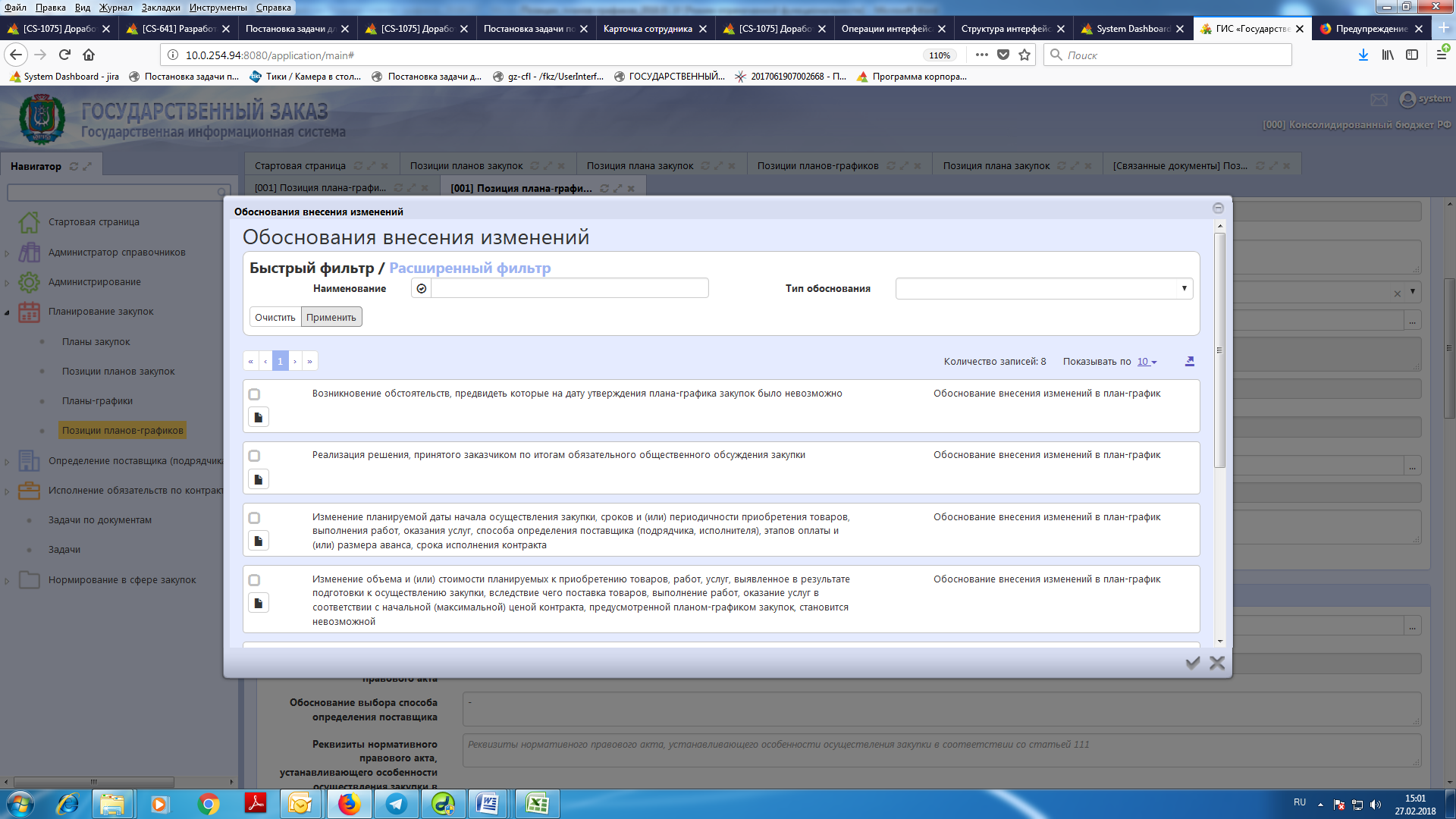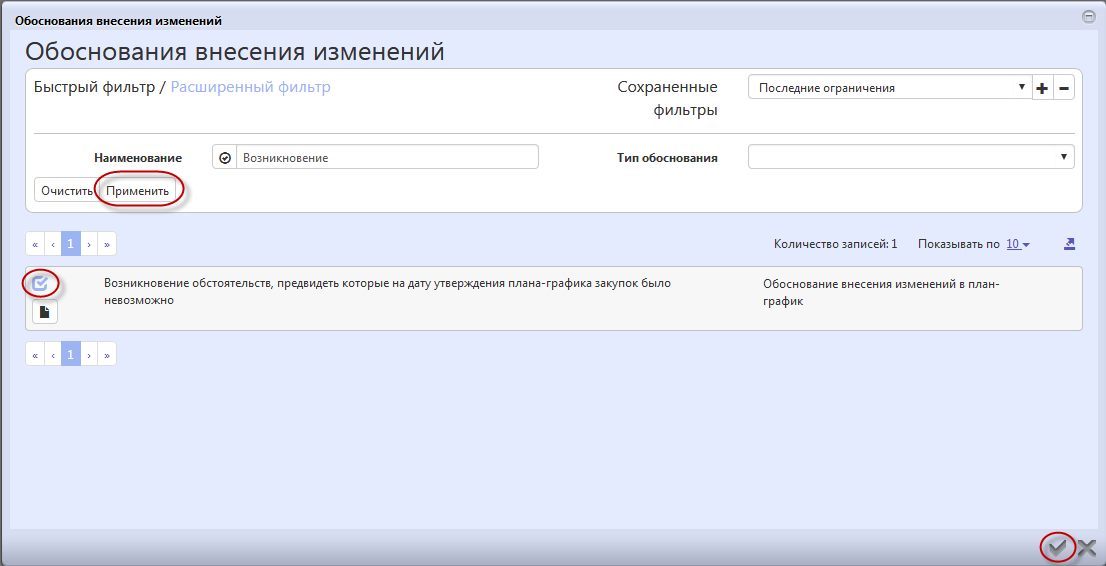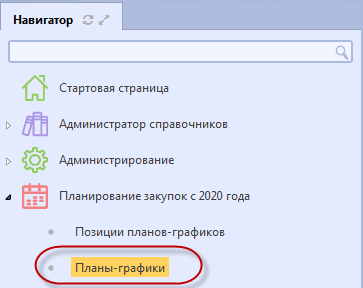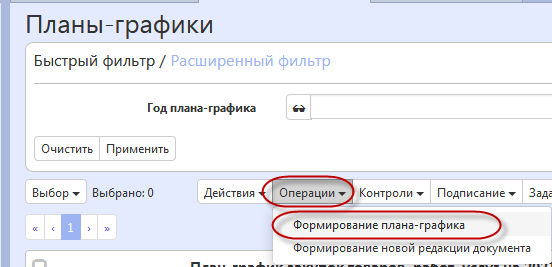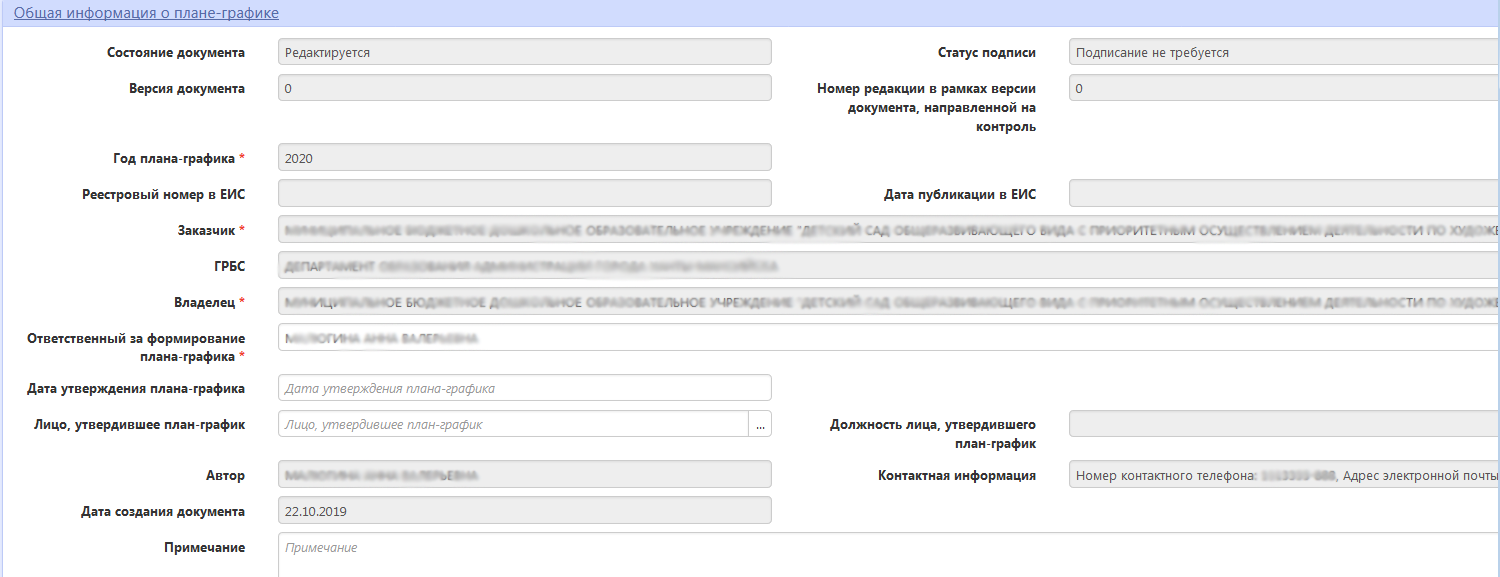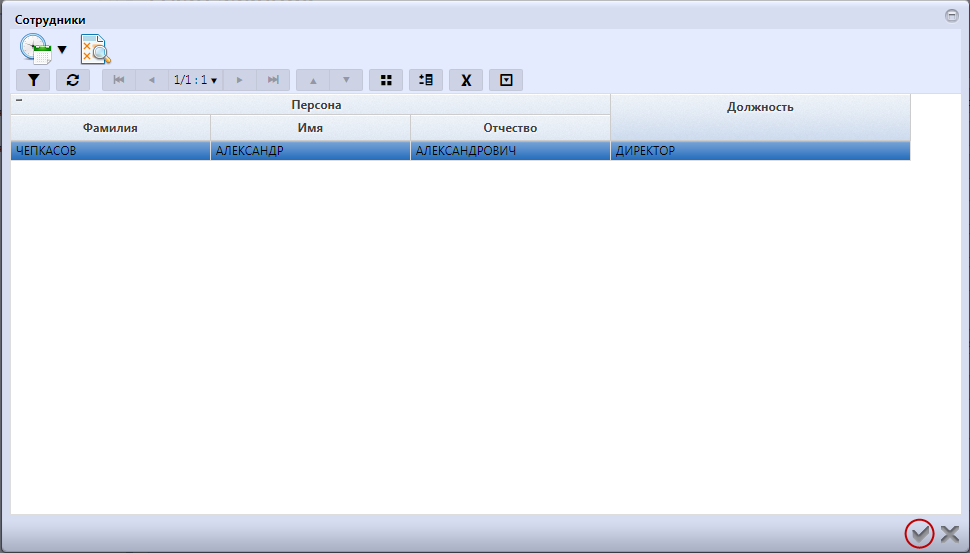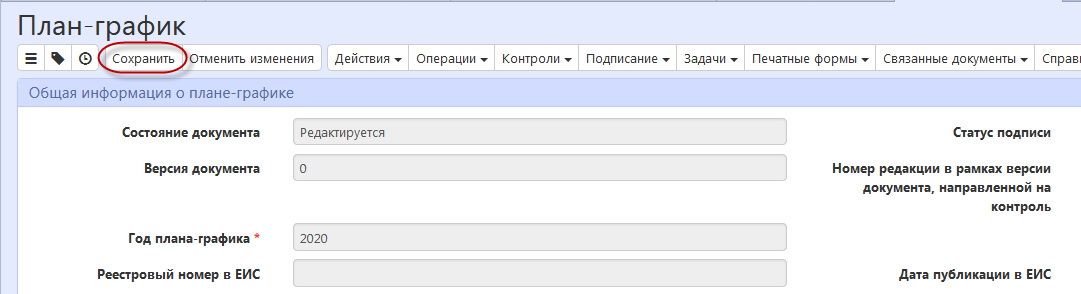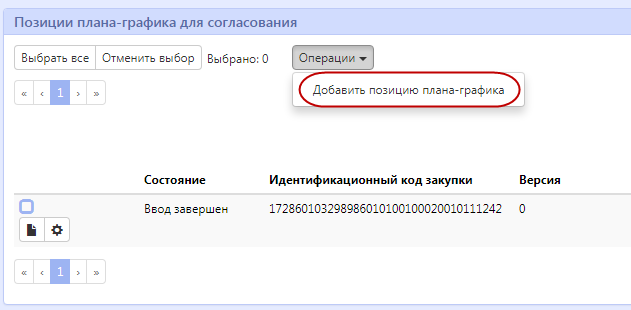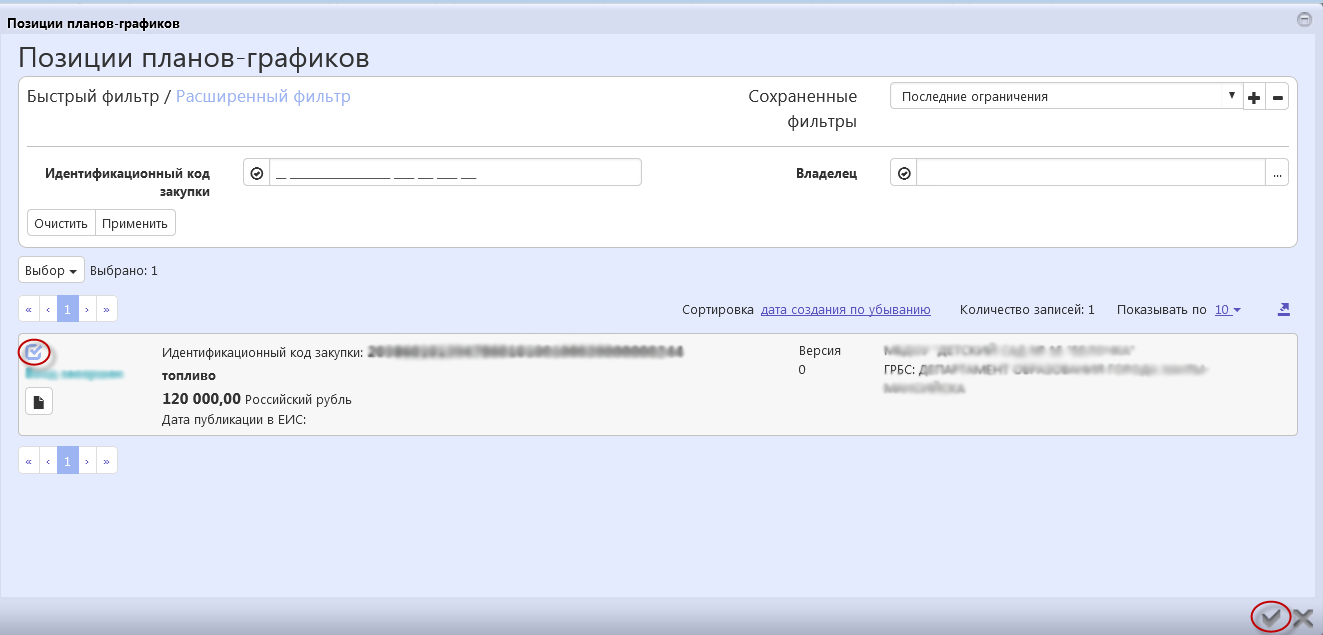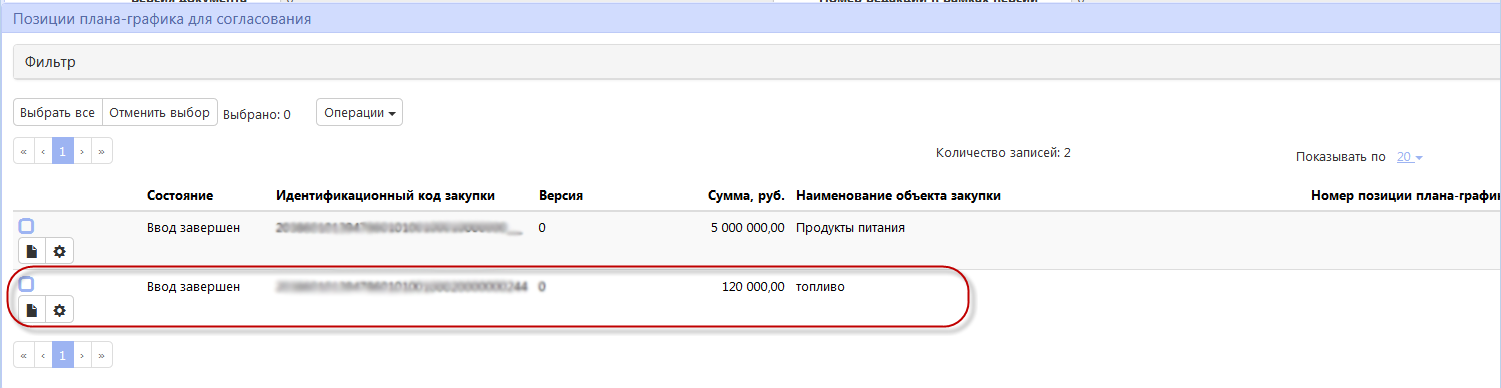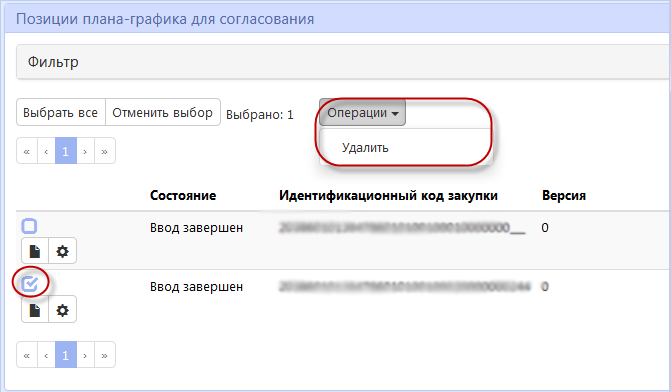Заглавная страница Избранные статьи Случайная статья Познавательные статьи Новые добавления Обратная связь КАТЕГОРИИ: ТОП 10 на сайте Приготовление дезинфицирующих растворов различной концентрацииТехника нижней прямой подачи мяча. Франко-прусская война (причины и последствия) Организация работы процедурного кабинета Смысловое и механическое запоминание, их место и роль в усвоении знаний Коммуникативные барьеры и пути их преодоления Обработка изделий медицинского назначения многократного применения Образцы текста публицистического стиля Четыре типа изменения баланса Задачи с ответами для Всероссийской олимпиады по праву 
Мы поможем в написании ваших работ! ЗНАЕТЕ ЛИ ВЫ?
Влияние общества на человека
Приготовление дезинфицирующих растворов различной концентрации Практические работы по географии для 6 класса Организация работы процедурного кабинета Изменения в неживой природе осенью Уборка процедурного кабинета Сольфеджио. Все правила по сольфеджио Балочные системы. Определение реакций опор и моментов защемления |
Разделы «История переходов», «История прохождения контролей», «История подписей», «История взаимодействия с ИС»
Раздел «История переходов» заполняется автоматически. В данном разделе отображается история смены состояний документа. При необходимости воспользуйтесь фильтром, как показано на рисунке 60.
Рисунок 60 - Раздел «История переходов» Раздел «История прохождения контролей» заполняется автоматически. В разделе отображается история прохождения документом контролей с указанием наименования контроля, даты и времени его выполнения, сообщения об ошибке и исполнителя, как показано на рисунке 61.
Рисунок 61 - Раздел «История прохождения контролей» Раздел «История подписей» заполняется автоматически. В разделе отображается история подписания документа с указанием наименования этапа подписи, вида подписи, информации о сертификате и времени подписания, как показано на рисунке 62.
Рисунок 62 - Раздел «История подписей» Раздел «История взаимодействия с ИС» заполняется автоматически. В разделе отображается история взаимодействия с ИС, как показано на рисунке 63.
Рисунок 63 - Раздел «История взаимодействия с ИС» 7.7 Выполнение предварительных контролей На панели инструментов нажмите на кнопку «Контроли» и выберите «Все контроли», как показано на рисунке 64.
Рисунок 64 - Выбор предварительных контролей Результатом контроля документа является протокол проверки, как показано на рисунке 65.
Рисунок 65 - Протокол проверки документа Описание элементов протокола проверки приведено в таблице 8. Таблица 8 - Элементы протокола проверки позиции плана-графика
Перевод состояния документа Для перевода состояния документа выделите один или несколько документов, находящихся в состоянии «Редактируется». Выполните необходимое действие меню команд «Действия» панели команд записи реестра документов, как показано на рисунке 66.
Рисунок 66 - Меню «Действия» панели команд записи реестра документов В процессе изменения состояния документов выполняются логические контроли. Если один или более документов не пройдут контроль, операция перевода состояний будет отменена для всех документов. После того как все разделы позиции плана-графика заполнены ее необходимо перевести в состояние «Ввод завершен» и позицию можно включать в план-график. После добавления позиции в план-график ее состояние на интерфейсе «Позиции планов-графиков» будет меняться уже в зависимости от изменения состояния плана-графика, в который она добавлена. 7.9 Внесение изменений в позицию плана-графика Для создания изменения позиции плана-графика перейдите на интерфейс «Позиции планов-графиков», как показано на рисунке 67.
Рисунок 67 - Переход на интерфейс «Позиции планов-графиков» Выберите позицию плана-графика и на панели управления нажмите кнопку «Операции». В открывшемся окне выберите из списка операцию «Формирование изменения документа», как показано на рисунке 68.
Рисунок 68 - Выбор операции «Формирование изменения документа» В открывшемся окне нажмите кнопку «Готово», как показано на рисунке 69.
Рисунок 69 - Параметры операции «Формирование изменения документа» В результате выполнения операции сформируется новая версия позиции плана-графика, которая откроется в новой вкладке. Внесите необходимые изменения. При этом в позиции плана-графика необходимо заполнить поле «Обоснование внесения изменений» в разделе «Общая информация о позиции плана-графика». Для этого нажмите на кнопку
Рисунок 70 - Справочник «Обоснования внесения изменений»
Воспользуйтесь быстрым фильтром для поиска необходимого значения, как показано на рисунке 71. Для этого нажмите на кнопку «Быстрый фильтр», укажите значение в поле быстрого фильтра и нажмите на кнопку «Применить». Для выбора найденного значения нажмите на кнопку «Готово».
Рисунок 71 - Справочник «Обоснования внесения изменений» После заполнения полей позиции, переведите позицию плана-графика в состояние «Ввод завершен» согласно разделу 7.8 «Перевод состояния документа» настоящего Руководства. Измененные позиции плана-графика включите в план-график и выгрузите в ЕИС согласно пункту 8 настоящего Руководства. Описание порядка работы с интерфейсом «Планы-графики» 8.1 Формирование плана-графика с помощью операции Перейдите в группу интерфейсов «Планирование закупок с 2020 года», затем перейдите на интерфейс «Планы-графики», как показано на рисунке 72.
Рисунок 72 - Переход на интерфейс «Планы-графики» Нажмите на кнопку «Операции» и выберите «Формирование плана-графика», как показано на рисунке 73.
Рисунок 73 - Выбор операции «Формирование плана-графика» В форме операции параметр «Заказчик» заполнится автоматически организацией текущего пользователя, параметр «Год плана-графика» заполните вручную с клавиатуры. Затем нажмите на кнопку «Готово», как показано на рисунке 74.
Рисунок 74 - Заполнение параметров операции «Формирование плана-графика» В результате будет сформирована новая запись интерфейса «Планы-графики», которая откроется на отдельной вкладке. 8.2 Заполнение раздела «Общая информация о плане-графике» Перейдите в раздел «Общая информация о плане-графике» и заполните поля данного раздела, как показано на рисунке 75. Поля, обязательные для заполнения, отмечены знаком «*».
Рисунок 75 - Раздел «Общая информация о плане-графике» Поле «Версия документа» заполняется автоматически. При формировании первичной версии плана закупок в поле указывается значение «0». При формировании изменения плана закупок - номер предыдущей версии плана закупок + 1. Поле «Номер редакции в рамках версии документа, направленной на контроль» заполняется автоматически. При формировании новой версии плана-графика в поле указывается значение «0». При формировании новой редакции плана-графика в рамках одной версии заполняется значением данного поля выбранного документа + 1. Поле «Год плана-графика» заполняется автоматически значением из параметра операции «Год плана-графика». Поле «Реестровый номер в ЕИС» в первичной версии плана-графика заполняется автоматически в результате выполнения операции «Импорт данных из ЕИС», операция выполняется автоматически по расписанию, настраивается в зависимости от схемы региона. При формировании новой версии плана-графика поле по умолчанию заполняется реестровым номером плана-графика, указанным в предыдущей версии плана. Поле «Дата публикации в ЕИС» заполняется автоматически в результате выполнения операции «Импорт данных из ЕИС», операция выполняется автоматически по расписанию. Поля «Заказчик», «Владелец» заполняется автоматически значением из параметра операции «Заказчик». Поле «ГРБС» заполняется автоматически значением поля «Распорядитель» справочника «Заказчики» на основании значения, указанного в поле «Заказчик».
Поле «Ответственный за формирование плана-графика» заполняется автоматически на основании текущего пользователя. Если поле открыто для редактирования, то можно заполнить выбрав значение из справочника с ограничением по организации, указанной в поле «Заказчик». Если поле «Дата утверждения плана-графика» открыто для редактирования, то введите значение с клавиатуры или выберите из календаря. Если поле «Дата утверждения обоснования закупок» открыто для редактирования, то введите значение с клавиатуры или выберите из календаря. В поле «Лицо, утвердившее план-график» выберите значение из справочника с ограничением по организации, указанной в поле «Заказчик». При формировании первичной версии плана-графика поле остается пустым и подлежит заполнению. При формировании новой версии плана-графика – в поле переносится информация из предыдущей версии плана-графика. Если поле открыто для редактирования, то при необходимости информацию о лице, утвердившем план закупок, можно изменить. Для этого нажмите на кнопку
Рисунок 76 - Выбор записи из справочника «Сотрудники» Поле «Должность лица, утвердившего план закупок» заполняется автоматически значением поля «Должность» сотрудника, выбранного в поле «Лицо, утвердившее план закупок» После того как все необходимые поля раздела будут заполнены, нажмите на кнопку «Сохранить» для сохранения сделанных изменений, как показано на рисунке 77.
Рисунок 77 - Сохранение изменений в разделе «Общая информация о плане-графике» 8.3 Заполнение раздела «Позиции плана-графика для согласования» Раздел «Позиции плана-графика для согласования» заполняется в результате выполнения операции «Формирование плана-графика». При этом в разделе автоматически формируется запись для каждой позиции плана-графика, которая находится в состоянии «Ввод завершен» и у которой значение в поле «Год плана-графика» и значение в поле «Заказчик» заголовка документа равны значению в соответствующем параметре операции. Если необходимо добавить позиции плана-графика для согласования, которые не были добавлены в результате выполнения операции, то перейдите в данный раздел, нажмите на кнопку «Операции» и выберите «Добавить позицию плана-графика», как показано на рисунке 78.
Рисунок 78 - Добавление новой записи в раздел «Позиции плана-графика для согласования» В открывшейся форме установите галку напротив позиций плана-графика, которые необходимо выбрать, и нажмите на кнопку «Готово», как показано на рисунке 79.
Рисунок 79 - Выбор позиции плана-графика для согласования В результате в детализацию «Позиции плана-графика для согласования» будут добавлены выбранные записи, как показано на рисунке 80.
Рисунок 80 - Новая запись в разделе «Позиции плана-графика для согласования» Для удаления позиции плана-графика, которая находится в разделе «Позиции плана-графика для согласования» перейдите в раздел «Позиции плана-графика для согласования», выберите нужную позицию плана-графика, нажмите на кнопку «Операции» и выберите «Удалить», как показано на рисунке 81.
Рисунок 81 - Удаление позиции плана-графика из плана-графика Нельзя удалять из новой редакции плана-графика позицию плана-графика, если она была включена в предыдущую редакцию плана-графика в рамках одной версии.
|
||||||||||||||||||||
|
Последнее изменение этой страницы: 2021-02-07; просмотров: 195; Нарушение авторского права страницы; Мы поможем в написании вашей работы! infopedia.su Все материалы представленные на сайте исключительно с целью ознакомления читателями и не преследуют коммерческих целей или нарушение авторских прав. Обратная связь - 3.17.68.14 (0.028 с.) |

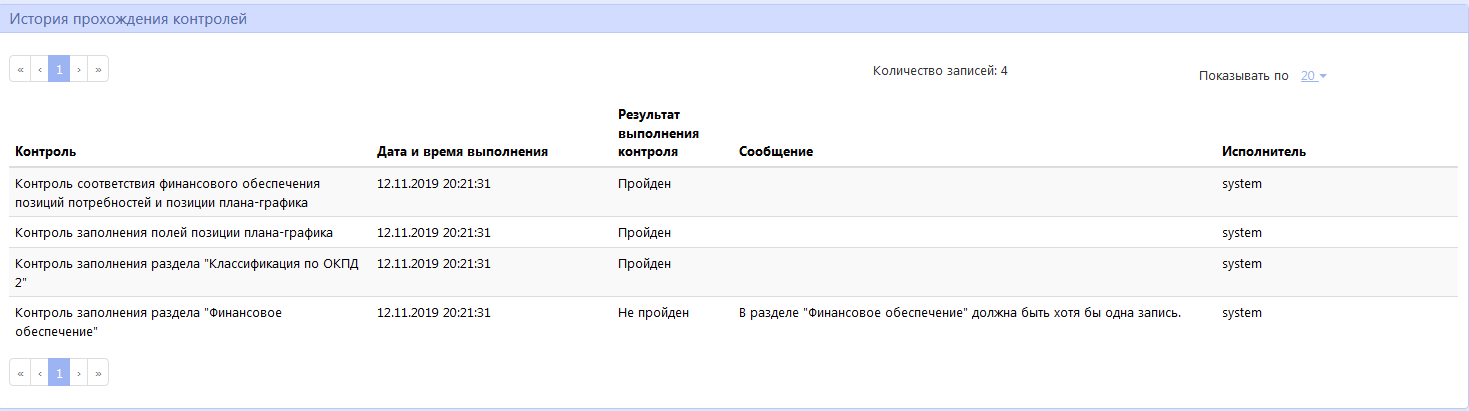
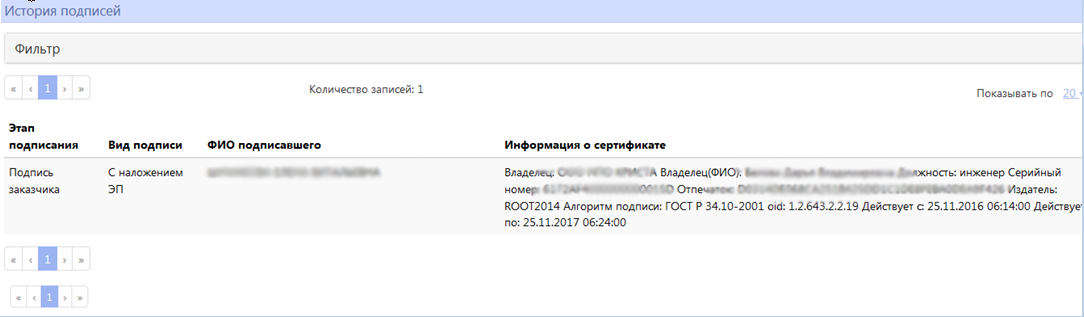


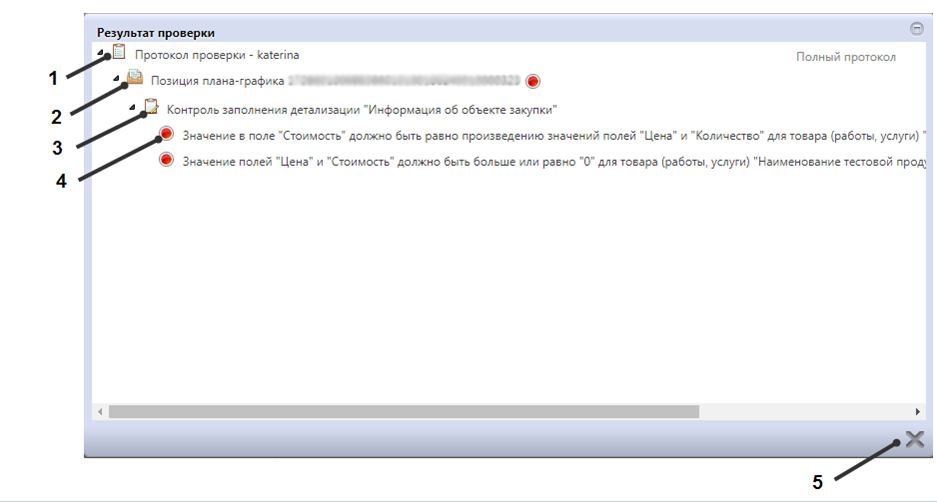
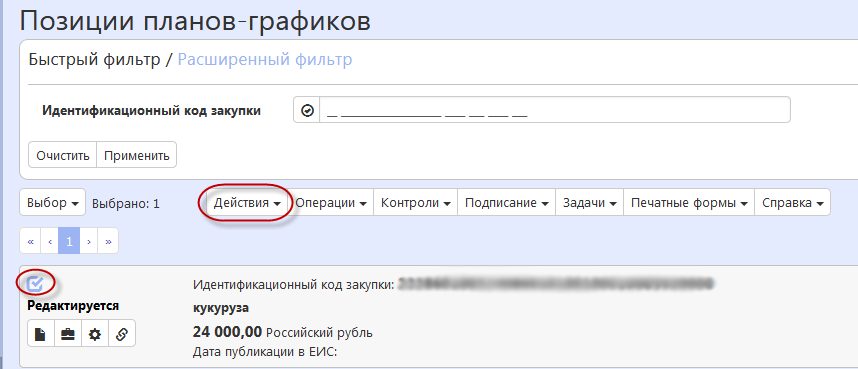
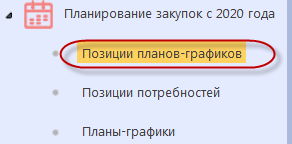
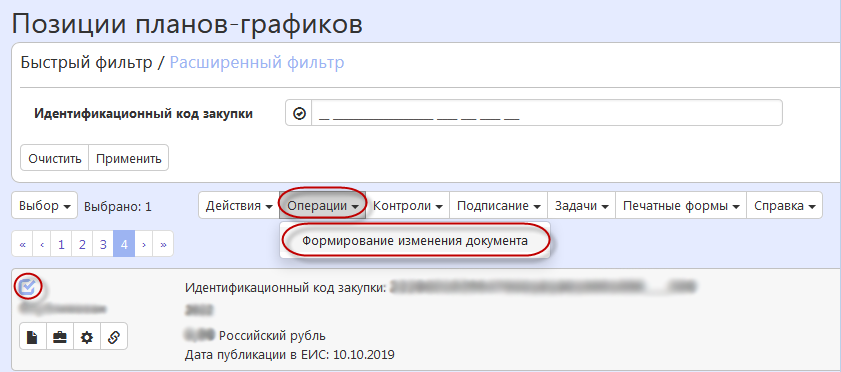
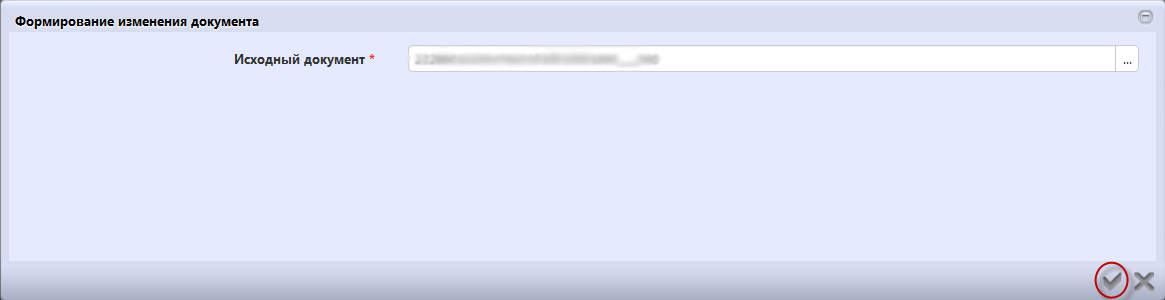
 в поле «Обоснование внесения изменений» и перейдите в справочник, как показано на рисунке 70.
в поле «Обоснование внесения изменений» и перейдите в справочник, как показано на рисунке 70.