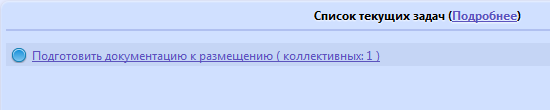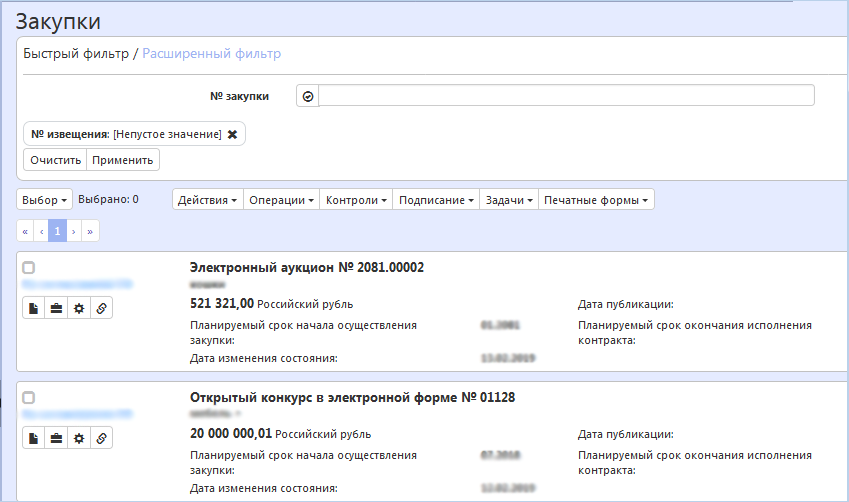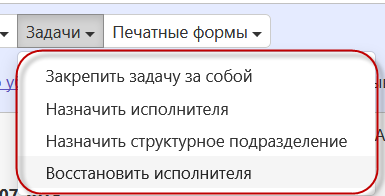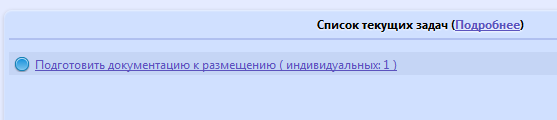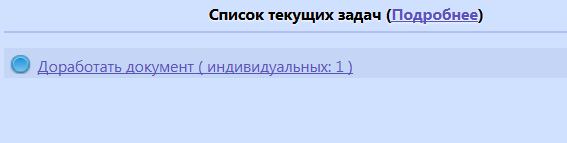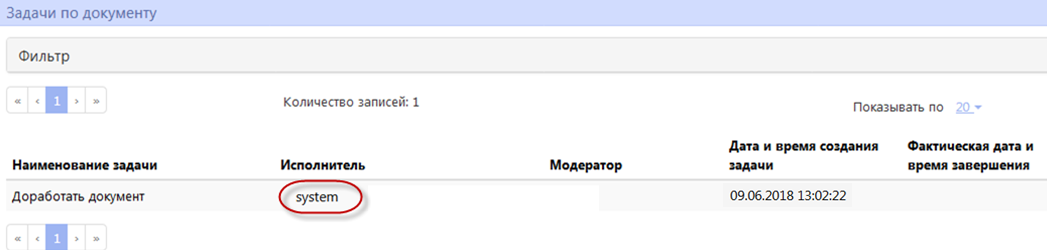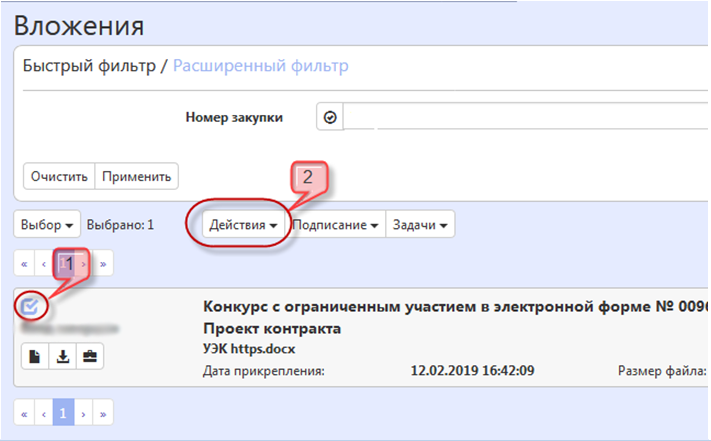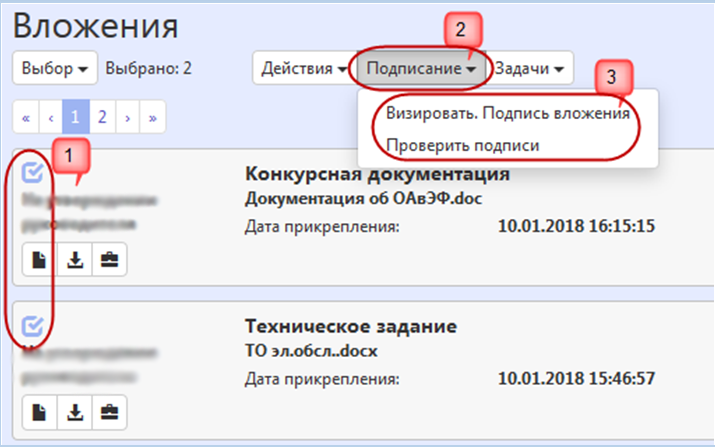Заглавная страница Избранные статьи Случайная статья Познавательные статьи Новые добавления Обратная связь КАТЕГОРИИ: ТОП 10 на сайте Приготовление дезинфицирующих растворов различной концентрацииТехника нижней прямой подачи мяча. Франко-прусская война (причины и последствия) Организация работы процедурного кабинета Смысловое и механическое запоминание, их место и роль в усвоении знаний Коммуникативные барьеры и пути их преодоления Обработка изделий медицинского назначения многократного применения Образцы текста публицистического стиля Четыре типа изменения баланса Задачи с ответами для Всероссийской олимпиады по праву 
Мы поможем в написании ваших работ! ЗНАЕТЕ ЛИ ВЫ?
Влияние общества на человека
Приготовление дезинфицирующих растворов различной концентрации Практические работы по географии для 6 класса Организация работы процедурного кабинета Изменения в неживой природе осенью Уборка процедурного кабинета Сольфеджио. Все правила по сольфеджио Балочные системы. Определение реакций опор и моментов защемления |
Работа с задачами по документу
Модератор задачи по документу, это ответственный сотрудник, например, начальник или заместитель начальника структурного подразделения, сотрудник которого должен обработать данный документ. Модератор распределяет задачи. Если задача пришла на организацию, то модератор переводит ее на определенное структурное подразделение(отдел), далее задача назначается на конкретного исполнителя данного отдела. Если задача пришла на организацию, то ее видят все сотрудники данной организации, когда задача назначается на конкретный отдел, то только сотрудники данного отдела будут видеть ее в списке задач. Когда задача назначена на определенное структурное подразделение, то далее на исполнителя ее может назначить модератор, ответственный сотрудник данного подразделения, либо исполнитель сам может взять на себя данную задачу. Работа с меню «Задачи» Если для отдела, в который входит пользователь, существует задача по документу, то информация по таким задачам отображается в разделе «Список текущих задач» стартовой страницы системы. При этом, если по задаче не назначен исполнитель, то она отображается с пометкой «коллективные», как показано на рисунке 13.
Рисунок 13 - Расширенный фильтр Для перехода к документу, по которому сформирована задача, необходимо перейти по ссылке в разделе «Список текущих задач». После этого откроется реестр документов, как показано на рисунке 14.
Рисунок 14 - Реестр документов Для просмотра задачи необходимо перейти в карточку документа. Для выполнения действий по задаче необходимо нажать на кнопку «Задачи» и выбрать действие, которое необходимо выполнить, как показано на рисунке 15.
Рисунок 15 - Кнопка «Задачи» Пункт «Закрепить задачу за собой» назначает текущего пользователя исполнителем по задаче. Данное действие используется только при переводе задачи из коллективных в индивидуальные. Если задача является индивидуальной, то данное действие недоступно. Пункт «Назначить структурное подразделение» позволят выбрать структурное подразделение по задаче. В результате задача будет назначена на структурное подразделение. Пункт «Назначить исполнителя» позволяет выбрать исполнителя по задаче. В результате осуществляется смена исполнителя.
Пункт «Восстановить исполнителя» позволят восстановить первоначального исполнителя (исполнителей) по задаче. Индивидуальные задачи отображаются в разделе «Список текущих задач» с пометкой «индивидуальные», как показано на рисунке 16.
Рисунок 16 - Индивидуальные задачи Пример: При переводе документа в состояние «На доработке» у автора документа в разделе «Список текущих задач» отображается задача «Доработать документ» с пометкой «индивидуальные», как показано на рисунке 17.
Рисунок 17 - Задача «Доработать документ» в списке текущих задач Информация о задаче и исполнителе отображается в разделе «Задачи по документу», как показано на рисунке 18.
Рисунок 18 - Запись в детализации «Задачи по документу» В случае, если требуется доработка документа другим пользователем, необходимо выполнить действие «Назначить исполнителя» и выбрать из справочника нужного пользователя. В результате в разделе «Задачи по документу» заменится исполнитель по задаче, как показано на рисунке 19.
Рисунок 19 - Запись в детализации «Задачи по документу» Если после доработки другим пользователем, необходимо назначить задачу обратно на автора документа, то необходимо выполнить действие «Восстановить исполнителя». Работа с меню «Действия» Установите галку(1) в поле для признака выбора документа для задач, над которыми необходимо выполнить действия. Затем нажмите на кнопку «Действия»(2) и выберите действие, которое необходимо выполнить, как показано на рисунке 20.
Рисунок 20 - Выполнение действий Работа с меню «Подписание» Установите галку(1) в поле для признака выбора документа для задач, для которых необходимо выполнить визирование. Затем нажмите на кнопку «Подписание»(2). Выберите пункт «Визирование. Подписать вложения» (3), если требуется выполнить визирование документа. Выберите пункт «Проверить подписи» (3), если требуется выполнить проверку подписи документа, как показано на рисунке 21.
Рисунок 21 - Выполнение визирования документа
|
|||||
|
Последнее изменение этой страницы: 2021-02-07; просмотров: 129; Нарушение авторского права страницы; Мы поможем в написании вашей работы! infopedia.su Все материалы представленные на сайте исключительно с целью ознакомления читателями и не преследуют коммерческих целей или нарушение авторских прав. Обратная связь - 3.137.143.219 (0.006 с.) |