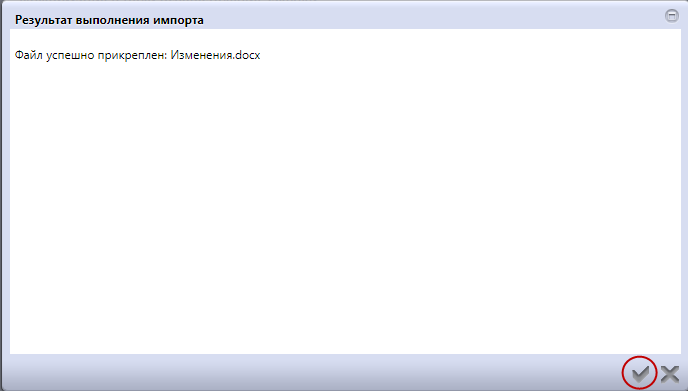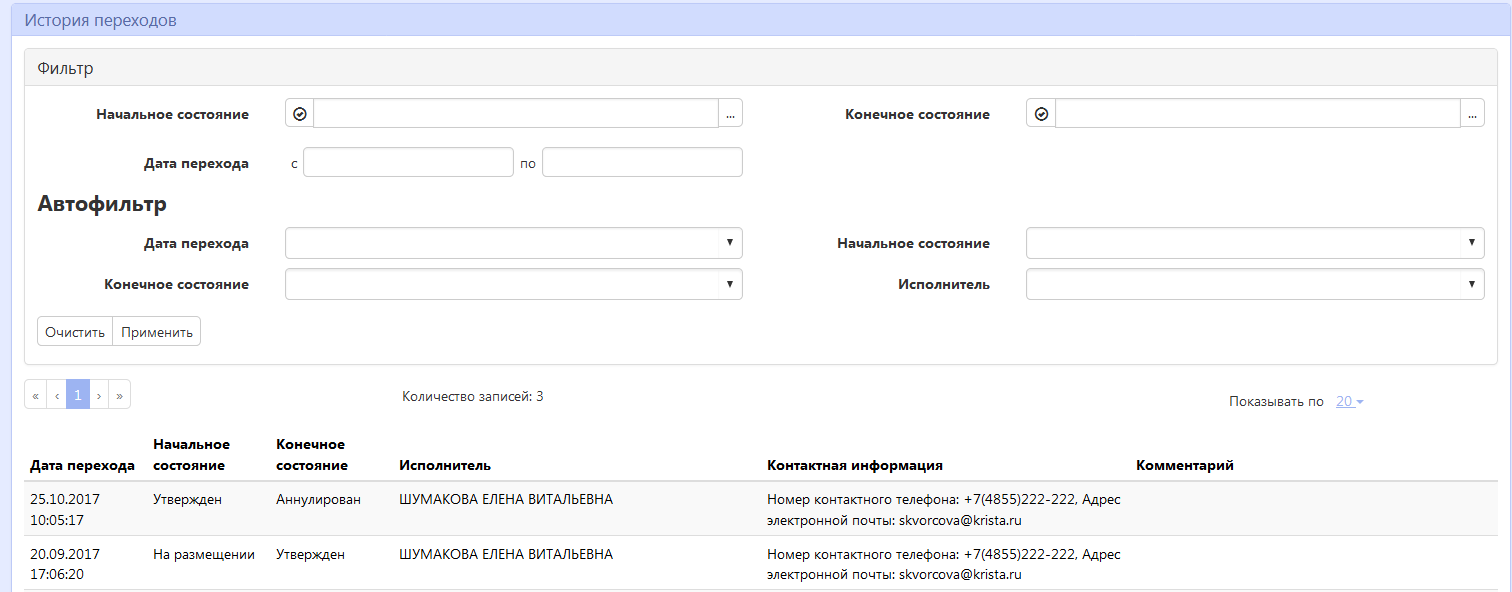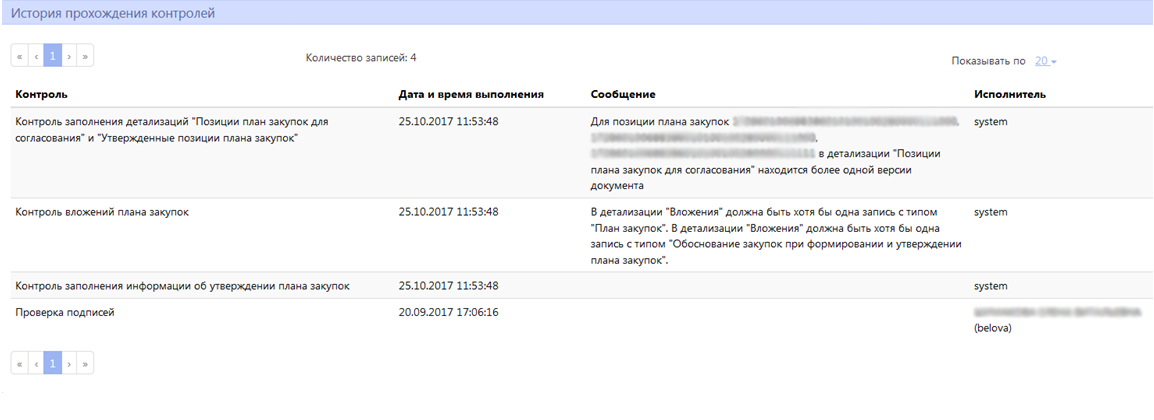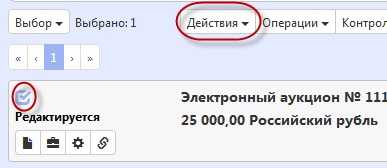Заглавная страница Избранные статьи Случайная статья Познавательные статьи Новые добавления Обратная связь КАТЕГОРИИ: ТОП 10 на сайте Приготовление дезинфицирующих растворов различной концентрацииТехника нижней прямой подачи мяча. Франко-прусская война (причины и последствия) Организация работы процедурного кабинета Смысловое и механическое запоминание, их место и роль в усвоении знаний Коммуникативные барьеры и пути их преодоления Обработка изделий медицинского назначения многократного применения Образцы текста публицистического стиля Четыре типа изменения баланса Задачи с ответами для Всероссийской олимпиады по праву 
Мы поможем в написании ваших работ! ЗНАЕТЕ ЛИ ВЫ?
Влияние общества на человека
Приготовление дезинфицирующих растворов различной концентрации Практические работы по географии для 6 класса Организация работы процедурного кабинета Изменения в неживой природе осенью Уборка процедурного кабинета Сольфеджио. Все правила по сольфеджио Балочные системы. Определение реакций опор и моментов защемления |
Заполнение информации о приглашенных участниках
Перейдите в раздел «Приглашенные участники», как показано на рисунке 118 (Раздел «Приглашенные участники» обязателен для заполнения)
Рисунок 118 - Переход в раздел «Приглашенные участники» Нажмите на кнопку «Операции» и выберите «Создать запись», как показано на рисунке 119, для добавления заказчиков в этот раздел.
Рисунок 119 - Создание новой записи в разделе «Приглашенные участники» В поле «Заказчик» выберите необходимую запись из справочника. Для вызова справочника нажмите на кнопку Заполнение информации о вложениях Перейдите в раздел «Вложения», как показано на рисунке 120.
Рисунок 120 - Переход в раздел «Вложения» Нажмите на кнопку «Операции» и выберите «Приложить файл», как показано на рисунке 121.
Рисунок 121 - Выбор операции «Приложить файл» В открывшейся форме выберите из справочника значение в поле «Вид вложения». Для этого нажмите на кнопку В форме операции нажмите на кнопку «Готово», как показано на рисунке 122.
Рисунок 122 - Выбор вида вложения в форме операции В открывшемся диалоговом окне выберите файл, который необходимо приложить. После окончания выполнения операции отобразится сообщение «Файл успешно прикреплен». Нажмите на кнопку «Готово», чтобы закрыть сообщение, как показано на рисунке 123.
Рисунок 123 - Результат загрузки вложения Разделы «История переходов», «История прохождения контролей» Раздел «История переходов» заполняется автоматически. В данном разделе отображается история смены состояний документа. При необходимости воспользуйтесь фильтром, как показано на рисунке 124.
Рисунок 124 - Раздел «История переходов» Раздел «История прохождения контролей» заполняется автоматически. В разделе отображается история прохождения документом контролей с указанием наименования контроля, даты и времени его выполнения, сообщения об ошибке и исполнителя, как показано на рисунке 125.
Рисунок 125 - Раздел «История прохождения контролей» Перевод состояния документа
Для перевода состояния документа выделите один или несколько документа, находящихся в состоянии «Редактируется». Выполните необходимое действие меню команд «Действия» панели команд записи реестра документов, как показано на рисунке 126.
Рисунок 126 - Меню «Действия» панели команд записи реестра документов В процессе изменения состояния документов выполняются логические контроли. Если один или более документов не пройдут контроль, операция перевода состояний будет отменена для всех документов. После того как все разделы соглашения заполнены его необходимо перевести в состояние «Ввод завершен» и в данном состоянии соглашение будет недоступно для редактирования. На перевод соглашения из состояния «Редактируется» в состояние «Ввод завершен» на адрес пользователей организаций из раздела «Приглашенные участники» настроена почтовая рассылка с уведомлением о сформированном соглашении и напоминанием о том, что необходимо формировать позиции потребностей. Если же в состав соглашения захотят включиться заказчики, которых нет в разделе «Приглашенные участники», то будет сообщение, что заказчик отсутствует в разделе «Приглашенные участники» соглашения о совместной закупке.
|
|||||
|
Последнее изменение этой страницы: 2021-02-07; просмотров: 156; Нарушение авторского права страницы; Мы поможем в написании вашей работы! infopedia.su Все материалы представленные на сайте исключительно с целью ознакомления читателями и не преследуют коммерческих целей или нарушение авторских прав. Обратная связь - 18.189.2.122 (0.004 с.) |


 . В справочнике выделите нужную строку и установите галку (кнопка «Готово»). Затем, когда появится поле с заполненным наименованием участника, еще раз нажмите на кнопку «Готово».
. В справочнике выделите нужную строку и установите галку (кнопка «Готово»). Затем, когда появится поле с заполненным наименованием участника, еще раз нажмите на кнопку «Готово».