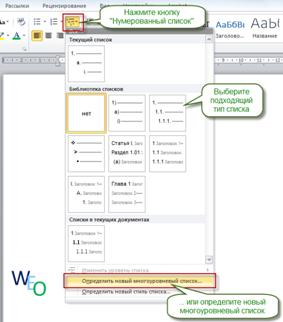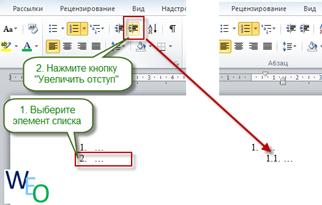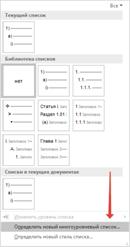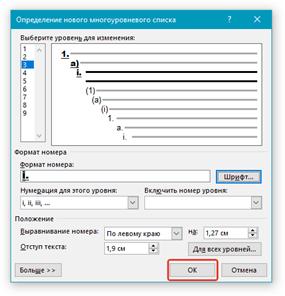Заглавная страница Избранные статьи Случайная статья Познавательные статьи Новые добавления Обратная связь FAQ Написать работу КАТЕГОРИИ: ТОП 10 на сайте Приготовление дезинфицирующих растворов различной концентрацииТехника нижней прямой подачи мяча. Франко-прусская война (причины и последствия) Организация работы процедурного кабинета Смысловое и механическое запоминание, их место и роль в усвоении знаний Коммуникативные барьеры и пути их преодоления Обработка изделий медицинского назначения многократного применения Образцы текста публицистического стиля Четыре типа изменения баланса Задачи с ответами для Всероссийской олимпиады по праву 
Мы поможем в написании ваших работ! ЗНАЕТЕ ЛИ ВЫ?
Влияние общества на человека
Приготовление дезинфицирующих растворов различной концентрации Практические работы по географии для 6 класса Организация работы процедурного кабинета Изменения в неживой природе осенью Уборка процедурного кабинета Сольфеджио. Все правила по сольфеджио Балочные системы. Определение реакций опор и моментов защемления |
Тема 16 « Работа с тп Word. Создание многоуровневых списков. Создание оглавления для сложного документа»Содержание книги
Поиск на нашем сайте
Цель - формирование практических умений и навыков работы со списками и автоматически собираемым оглавлением. План Создание многоуровневых списков. 2 Создание оглавления для сложного документа. Материальное обеспечение: компьютерный класс № 412 с набором оборудования для проведения лабораторных занятий. Теоретический материал Создание многоуровневых списков в Word Многоуровневый список — это список, в котором содержатся элементы с отступами разных уровней. В программе Microsoft Word присутствует встроенная коллекция списков, в которой пользователь может выбрать подходящий стиль. Также, в Word можно создавать новые стили многоуровневых списков самостоятельно. Для создания многоуровневого списка нажмите кнопку "Многоуровневый список" - откроется список основных вариантов построения многоуровневой нумерации. Вы можете выбрать один из них, или определить новый многоуровневый список, нажав на соответствующую кнопку.
В открывшейся форме создания нового многоуровневого списка вы можете последовательно пройти интересующие вас уровни и задать необходимые вам параметры - вы сможете увидеть весь набор параметров, нажав на кнопку "Больше" в левом нижнем углу. В частности, вы можете связать уровень списка со стилем заголовка (это удобно, если вы делаете структуру разделов документа и собираетесь затем автоматически собрать оглавление), или другой стиль.
Переход к другому уровню многоуровневого списка Когда вы добавите многоуровневый список в документ, вы сможете понижать и повышать уровень элемента списка с помощью кнопок "Увеличить отступ" (если вам нужно сместить элемент списка на уровень вниз) и "Уменьшить отступ" (если вам нужно сместить элемент списка на уровень вверх).
Для изменения уровней иерархии элементов, представленных в списке, можно использовать клавиши “TAB” (более глубокий уровень) или “SHIFT+TAB” (возвращение к предыдущему уровню).
Создание нового стиля В Microsoft Word предусмотрена возможность создания и определения новых стилей многоуровневых списков. Новый стиль многоуровневого списка может быть применен при создании каждого последующего списка в документе. Кроме того, новый стиль, созданный пользователем, автоматически добавляется в доступную в программе коллекцию стилей.
1. Кликните по кнопке “Многоуровневый список”, расположенной в группе “Абзац” (вкладка“Главная”).
2. Выберите “Определить новый многоуровневый список”.
3. Начиная с уровня 1, введите желаемый формат номера, задайте шрифт, расположение элементов. 4. Повторите аналогичные действия для следующих уровней многоуровневого списка, определив его иерархию и вид элементов. 5. Нажмите “ОК” для принятия изменения и закрытия диалогового окна.
Стиль многоуровневого списка, который был создан пользователем, будет автоматически установлен в качестве стиля, используемого по умолчанию. Для перемещения элементов многоуровневого списка на другой уровень, воспользуйтесь нашей инструкцией: 1. Выберите элемент списка, который нужно переместить. 2. Кликните по стрелке, расположенной около кнопки “Маркеры” или “Нумерация” (группа “Абзац”). 3. В выпадающем меню выберите параметр “Изменить уровень списка”. 4. Кликните по тому уровню иерархии, на который нужно переместить выбранный вами элемент многоуровневого списка. Для ручного изменения нумерации необходимо воспользоваться параметром “Задание начального значения” — это позволит программе корректно изменить нумерацию следующих элементов списка. 1. Кликните правой кнопкой мышки по тому номеру в списке, который нужно изменить. 2. Выберите параметр “Задать начальное значение”, а затем выполните необходимое действие: · Активируйте параметр “Начать новый список”, измените значение элемента в поле “Начальное значение”. · Активируйте параметр “Продолжить предыдущий список”, а затем установите галочку “Изменить начальное значение”. В поле “Начальное значение” задайте необходимые значения для выбранного элемента списка, связанного с уровнем заданного номера. Порядок нумерации списка будет изменен согласно заданным вами значениям. 2 Создание оглавления для сложного документа. Чтобы создать легко обновляемое оглавление, примените стили заголовков к тексту, который требуется включить в него. После этого Word автоматически создаст оглавление на основе этих заголовков.
|
||||||
|
Последнее изменение этой страницы: 2021-01-08; просмотров: 187; Нарушение авторского права страницы; Мы поможем в написании вашей работы! infopedia.su Все материалы представленные на сайте исключительно с целью ознакомления читателями и не преследуют коммерческих целей или нарушение авторских прав. Обратная связь - 3.17.155.8 (0.01 с.) |