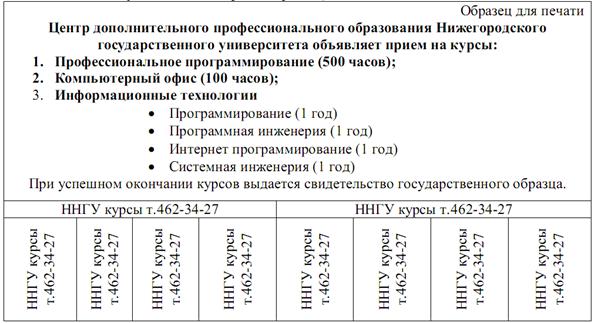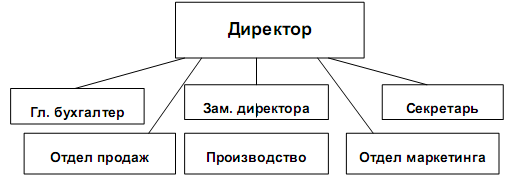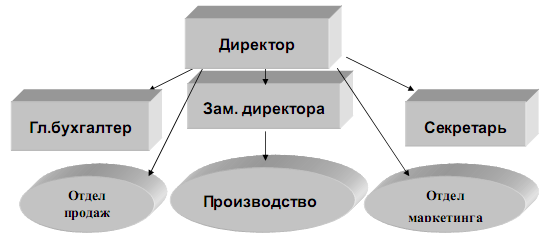Заглавная страница Избранные статьи Случайная статья Познавательные статьи Новые добавления Обратная связь КАТЕГОРИИ: ТОП 10 на сайте Приготовление дезинфицирующих растворов различной концентрацииТехника нижней прямой подачи мяча. Франко-прусская война (причины и последствия) Организация работы процедурного кабинета Смысловое и механическое запоминание, их место и роль в усвоении знаний Коммуникативные барьеры и пути их преодоления Обработка изделий медицинского назначения многократного применения Образцы текста публицистического стиля Четыре типа изменения баланса Задачи с ответами для Всероссийской олимпиады по праву 
Мы поможем в написании ваших работ! ЗНАЕТЕ ЛИ ВЫ?
Влияние общества на человека
Приготовление дезинфицирующих растворов различной концентрации Практические работы по географии для 6 класса Организация работы процедурного кабинета Изменения в неживой природе осенью Уборка процедурного кабинета Сольфеджио. Все правила по сольфеджио Балочные системы. Определение реакций опор и моментов защемления |
Вставка графических объектов
Рисунки могут быть добавлены в текст из файлов графических форматов или созданы с помощью команды ленты Вставка ► Фигуры. При создании рисунков может использоваться полотно, которое позволяет выполнять операции со всеми объектами, размещенными в нем (перемещение всего рисунка, изменение масштаба, задание положения полотна). Положение рисунков может быть в тексте, перед ним или за ним, с обтеканием текстом вокруг рамки, контура или сверху и снизу. Практическое задание 1: Создать регулярную таблицу «Сотрудники». Этапы выполнения: 1. Вставить таблицу из 5 столбцов и 3 строк, в процессе заполнения таблицы добавить еще три строки снизу и заполнить их. 2. Добавить столбец «Дата рождения» после столбца «Отчество» и заполнить его, при необходимости изменив ширину столбцов и размер шрифта. 3. Добавить строку выше фамилии Петров и заполнить её. Удалить строку с фамилией Иванов, изменить номера. 4. Удалить столбец «Телефон». Восстановить столбец «Телефон». 5. Изменить цвет шрифта в таблице, разный для заголовков и текста. 6. Сохранить таблицу в отдельном файле.
Практическое задание 2: Создать нерегулярную таблицу. Этапы выполнения: 1. В новом документе создать таблицу и заполнить её по образцу. 2. Во всех строках осуществить выравнивание по центру, в вертикальной и горизонтальной плоскости. 3. Изменение направления текста осуществлять через контекстное меню. 4.Сохранить таблицу в отдельном файле. 5. Скрыть в таблице границы и получить таблицу в следующем виде, но со скрытыми границами. (Использовать вкладку Главная-Настройка границ).
Практическое задание 3: Создание таблицы путем рисования.
Этапы выполнения:
1. Создать новый документ. 2. Нарисовать подобную таблицу, используя карандаш для рисования таблицы. 3. Копировать содержание клеток предыдущей таблицы в новую. 4. Сохранить таблицу в новом файле.
Практическое задание 4: Таблицы как средство форматирования текста, скрытие границ таблицы полностью или частично.
Этапы выполнения:
1. Составить Резюме (можно свое) по образцу. 2. Выделить таблицу и, используя вкладку Главная-список Границы, скрыть границы таблицы.
Вопросы и задания для контроля знаний. 1. Каким образом можно сохранить файл? 2. Каким образом можно открыть файл? 3. Как создать регулярную таблицу? 4. Как можно изменить свойства таблицы? 5. Как создать нерегулярную таблицу? 6. Как можно произвести действия с таблицами? 7. Как еще можно использовать таблицы в тексте? 8. Как нарисовать таблицу? 9. Как вставить в текст графический объект?
Тема 14 «Работа с ТП Word. Вставка объектов. Создание списков» Цель - формирование практических умений и навыков использования технологии обработки текстовой информации в текстовом процессоре Microsoft Word. План Вставка объектов. Создание списков. Материальное обеспечение: компьютерный класс № 412 с набором оборудования для проведения лабораторных занятий. Теоретический материал Вставка объектов Лента Вставка применяется для вставки в текст различных объектов. Используя ленту Вставка- Фигуры, можно нарисовать рисунок, используя линии, или создать композицию из более сложных фигур. Можно вставить рисунок из файла, объект SmartArt, диаграмму, гиперссылку, закладку, колонтитулы, номер страницы, надпись, буквицу, дату и время, объект WordArt, символ, формулу, объект из списка. Создание списков Word позволяет создавать нумерованные и маркированные списки. Можно создавать списки разного уровня (иерархические) или списки с вложением. Форма списка выбирается с помощью диалогового окна, при выполнении команды Главная – Список… Практическое задание 1: Создание рисунка. Этапы выполнения: 1. Создать новый документ. 2. Используя ленту Вставка Фигуры нарисовать рисунок (любой, например дом), применить различные цвета линий и заливки. 3. Добавить фигуру из той же коллекции. Создать из двух элементов композицию, применяя контекстное меню (на Передний план, на Задний план) или команды на ленте. 4. Выделить один из элементов рисунка. Появится вкладка Формат. Выбрать команду Область выделения на вкладке Формат. В появившемся списке элементов рисунка выделить элементы, используя клавишу Ctrl. 5. Через контекстное меню группировать элементы рисунка. Перетащить композицию и убедиться, что она перемещается как единое целое.
6. Осуществить вращение рисунка (или части его). 7. Дать описание общего рисунка в виде текста сверху и снизу. 8. Создать копию рисунка ниже первого. На копии рисунка дать описание в виде текста справа и слева. 9. Сохранить файл под именем Word1.doc. Практическое задание 2: Создание поздравления. Этапы выполнения: 1. Создать новый документ. 2. Используя вкладку Вставка WordArt написать поздравление и, применяя возможности панели Формат, добиться хорошей наглядности надписи (по своему усмотрению). 3. Создать несколько копий надписи. 4. Сохранить файл под именем Word2.doc. 5. Взять объект WordArt в буфер и вставить его в файл Word1.doc. 6. Перегруппировать объекты, включив в группу объект WordArt. Использовать первичную композицию как рисунок заднего плана. 7. Сохранить файл под именем Word3.doc. Практическое задание 3: Создание схемы. Этапы выполнения: 1.Создать в редакторе Word с использованием вкладки Вставка-Фигуры схемы структуры фирмы (плоскую и объемную). При этом использовать элементы Прямоугольник, Овал, Стрелка. 2. Затем на вкладке Формат- Стили фигур- Эффекты для фигур создать объемные фигуры. 3. Группировать элементы и сохранить рисунки в файле Word4.doc.
Практическое задание 4: Создание логотипа фирмы. Этапы выполнения: 1. Создать в редакторе Word с использованием панели логотип фирмы. При этом использовать элементы– Звезды и ленты. 2. Группировать элементы. 3. Осуществить вращение знака на 90º. 4. Расположить знак и текст, как показано ниже. 5. Создать копию знака и текста, используя таблицу (скрытую). 6. Сохранить рисунок вместе с данным текстом в файле Word5.doc.
Практическое задание 5: Создание списков. Этапы выполнения: 1. Создать маркированный список из 5-7 объектов. 2. Создать нумерованный список из 5-7 объектов. 3. Создать многоуровневый список из 10-12 объектов. Вопросы и задания для контроля знаний. 1. Какие объекты можно вставить в текст документа? 2. Каким образом объекты можно вставить в текст документа? 3. Какой список называется нумерованным? Маркированным? 4. Как создать список?
Тема 15 «Работа с ТП Word. Создание системы гипертекстовых документов» Цель - формирование практических умений и навыков использования технологии гипертекстов для создания системы взаимосвязанных документов. План
|
||||||
|
Последнее изменение этой страницы: 2021-01-08; просмотров: 181; Нарушение авторского права страницы; Мы поможем в написании вашей работы! infopedia.su Все материалы представленные на сайте исключительно с целью ознакомления читателями и не преследуют коммерческих целей или нарушение авторских прав. Обратная связь - 3.146.105.137 (0.01 с.) |