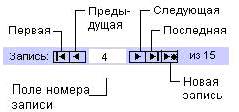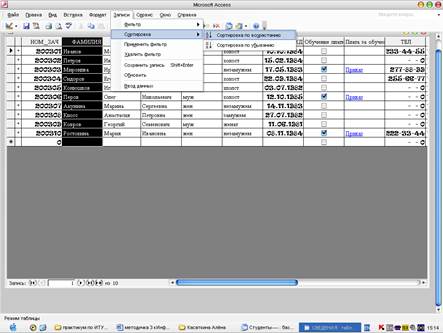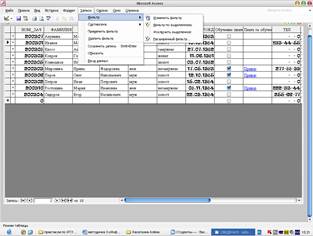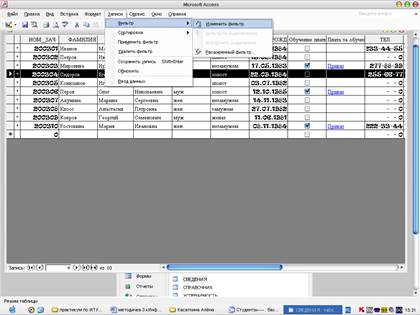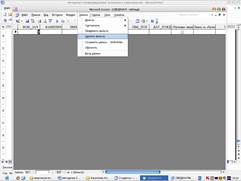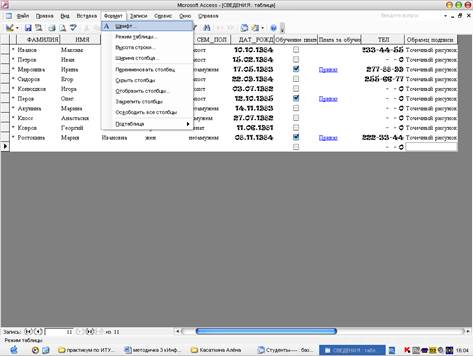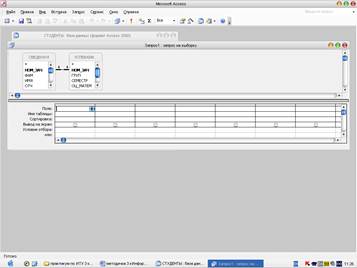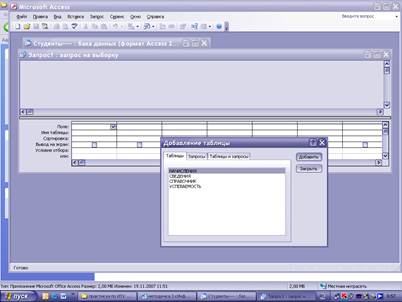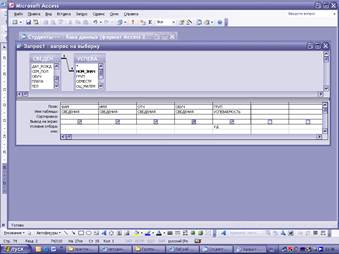Заглавная страница Избранные статьи Случайная статья Познавательные статьи Новые добавления Обратная связь FAQ Написать работу КАТЕГОРИИ: ТОП 10 на сайте Приготовление дезинфицирующих растворов различной концентрацииТехника нижней прямой подачи мяча. Франко-прусская война (причины и последствия) Организация работы процедурного кабинета Смысловое и механическое запоминание, их место и роль в усвоении знаний Коммуникативные барьеры и пути их преодоления Обработка изделий медицинского назначения многократного применения Образцы текста публицистического стиля Четыре типа изменения баланса Задачи с ответами для Всероссийской олимпиады по праву 
Мы поможем в написании ваших работ! ЗНАЕТЕ ЛИ ВЫ?
Влияние общества на человека
Приготовление дезинфицирующих растворов различной концентрации Практические работы по географии для 6 класса Организация работы процедурного кабинета Изменения в неживой природе осенью Уборка процедурного кабинета Сольфеджио. Все правила по сольфеджио Балочные системы. Определение реакций опор и моментов защемления |
Корректировка структуры таблицыСодержание книги
Поиск на нашем сайте
Задание 1.6.1.1. В таблице СВЕДЕНИЯ поле ДАТ_РОЖ переименовать на ДАТ_РОЖД. Для этого ДОСТАТОЧНО: а) открыть таблицу СВЕДЕНИЯ в режиме Конструктора и изменить имя поля ДАТ_РОЖ на ДАТ_РОЖД. Задание 1.6.1.2. В таблице СВЕДЕНИЯ изменить размер поля ФАМ с 15 на 17. Для этого ДОСТАТОЧНО: а) в окне Конструктора таблицы СВЕДЕНИЯ сделать активной строку с описанием поля ФАМ. б) в разделе "Свойства поля" в строке "Размер поля" ввести число 17. Задание 1.6.1.3. В таблице СВЕДЕНИЯ поле ЧТО_ОКОН переместить на новое место, расположить перед полем СЕМ_ПОЛ. Для этого ДОСТАТОЧНО: а) в окне Конструктора таблицы СВЕДЕНИЯ выделить поле ЧТО_ОКОН, щелкнув слева от его имени в столбце маркировки поля. б) Установить указатель мыши в выделенной строке на столбец маркировки поля и, когда он превратится в белую стрелку, перетащить поле ЧТО_ОКОН на поле СЕМ_ПОЛ. Задание 1.6.1.4. Из таблицы СВЕДЕНИЯ удалить поле ЧТО_ОКОН. Для этого ДОСТАТОЧНО: а) в окне Конструктора таблицы СВЕДЕНИЯ выделить поле ЧТО_ОКОН. б) ввести команду Правка/Удалить или использовать клавишу Delete. в) Подтвердить удаление, нажав кнопку Да в окне сообщения. Задание 1.6.1.5. В таблицу СВЕДЕНИЯ вставить перед полем ДАТ_РОЖД новое поле с именем ПОЛ, у которого "Тип данных "– Текстовый, "Размер поля" – 3. Для этого ДОСТАТОЧНО: а) в окне Конструктора таблицы СВЕДЕНИЯ выделить строку поля ДАТ_РОЖД. б) ввести команду Вставка/Строки или нажать клавишу Insert. в) Во вставленной пустой строке ввести имя ПОЛ и выбрать тип Текстовый, а в разделе "Свойства поля" задать его размер 3. г) закрыть окно Конструктора таблицы. Работа в режиме таблицы Задание 1.6.2.1. Заполнить поле ПОЛ следующими значениями: Табл. 1.5
ИНСТРУКЦИЯ Для Выполнения задания ДОСТАТОЧНО: Открыть таблицу СВЕДЕНИЯ в режиме таблицы и заполните поле ПОЛ приведенными в задании значениями. В результате получим:
Рис. 1. 35 Задание 1.6.2.2. В таблице СВЕДЕНИЯ сделать активной четвертую запись. ИНСТРУКЦИЯ Для этого ДОСТАТОЧНО: 1) Открыть таблицу СВЕДЕНИЯ. В окне таблицы имеются кнопки перехода по записям
Рис. 1. 36 2) В поле номера записи достаточно дважды щелкнуть мышкой и нажать клавишу Enter. В результате получим:
Рис. 1. 37 Задание 1.6.2.3. В таблице СВЕДЕНИЯ в поле ФАМ найти фамилию Конюшков. ИНСТРУКЦИЯ Для выполнения задания ДОСТАТОЧНО: 1) В окне таблицы СВЕДЕНИЯ выделить столбец ФАМИЛИЯ щелчком мыши по его заголовку и щелкнуть по разделу меню Правка/Найти. 2) В окне Поиск и замена в поле "Образец" ввести искомую фамилию, нажать кнопку Найти далее и закрыть окно.
Рис. 1. 39
Задание 1.6.2.4. В таблице СВЕДЕНИЯ заменить в поле ОТЧ (отчество) Иванович на Павлович. ИНСТРУКЦИЯ ДЛЯ выполнения задания ДОСТАТОЧНО: 1) В окне таблицы СВЕДЕНИЯ выделить столбец ОТЧЕСТВО и и щелкнуть по разделу меню Правка/Заменить. 2) В окне Поиск и замена в поле "Образец" набрать Иванович, а в поле "Заменить на:" - Павлович и щелкнуть по кнопке Заменить. 3) Закрыть окно.
Рис. 1. 40
Рис. 1. 41
Получим:
Рис. 1.42 Задание 1.6.2.5. Рассортировать записи таблицы СВЕДЕНИЯ в алфавитном порядке значений поля ФАМ. ИНСТРУКЦИЯ. Для выполнения задания ДОСТАТОЧНО: В окне таблицы СВЕДЕНИЯ выделить столбец ФАМИЛИЯ и в меню выбрать команду Записи/Сортировка/Сортировка по возрастанию.
Рис. 1.43 Получим:
Рис. 1.44
Задание 1.6.2.6. Из таблицы СВЕДЕНИЯ отобрать сведения только о студентах мужского пола, воспользовавшись фильтром по выделенному фрагменту. ИНСТРУКЦИЯ. Для выполнения заданияДОСТАТОЧНО: В окне таблицы СВЕДЕНИЯ в поле ПОЛ щелкнуть на любом значении муж и выбрать раздел меню Записи/Фильтр/Фильтр по выделенному.
Рис. 1.45 Результат проведенной операции выглядит так:
Рис. 1.46 После просмотра результата фильтра нужно отменить его с помощью раздела меню Записи/Удалить фильтр.
Рис. 1.47 Задание 1.6.2.6. Из таблицы СВЕДЕНИЯ отобрать сведения только о семейных студентах, используя обычный фильтр. Затем отменить результат фильтра. ИНСТРУКЦИЯ Для выполнения задания ДОСТАТОЧНО: В окне таблицы СВЕДЕНИЯ использовать раздел меню Записи/Фильтр/Изменить фильтр.
Появится окно фильтра с двумя вкладками.
Рис. 1.48 Для отбора нужных сведений ДОСТАТОЧНО: 1) Очистить бланк фильтра, щелкнув по разделу меню Правка/Очистить бланк.
Рис. 1.49 2) Щелкнуть в клетке столбца СЕМ_ПОЛ на вкладке Найти и из раскрывающегося списка выбрать значение женат;
Рис.1.50 3) Перейти на вкладку Или и из раскрывающегося списка в клетке столбца СЕМ_ПОЛ выбрать значение з амужем;
Рис..1.51 4) Щелкнуть по разделу меню Фильтр/Применить фильтр.
Рис..1.52 5) Просмотреть полученный результат.
Рис..1.53 6) Отменить результат фильтра после его просмотра.
Рис..1.54 После отмены получим:
Рис..1.55 Задание 1.6.2.7. Из таблицы СВЕДЕНИЯ отобрать сведения только о студентках, обучающихся за плату. Сведения вывести в алфавитном порядке значений поля ФАМ. Воспользоваться расширенным фильтром. ИНСТРУКЦИЯ Для выполнения задания ДОСТАТОЧНО: 1) В окне таблицы СВЕДЕНИЯ выбрать раздел меню Записи/Фильтр/Расширенный фильтр.
Рис..1.56 В результате применения операции получим:
Рис..1.57 В верхней части этого окна находится список полей таблицы СВЕДЕНИЯ, а в нижней - бланк фильтра. В этом окне:
Рис..1.58
Рис..1.59
Рис..1.59
Рис.1.60
Рис..1.61 В результате получим:
Рис..1.62
Рис..1.61
Возвращаемся к исходной таблице.
Рис. 1.62 Задание 1.6.2.8. В таблице СВЕДЕНИЯ расширить столбец ИМЯ. ИНСТРУКЦИЯ. В окне таблицы СВЕДЕНИЯ ДОСТАТОЧНО: 1) удерживать указатель мыши на правой границе названия столбца, чтобы указатель изменил свой вид и затем растянуть мышкой вправо до нужной ширины.
Рис. 1.63 Задание 1.6.2.9. В таблице СВЕДЕНИЯ расположить столбец СЕМ_ПОЛ перед столбцом ДАТ_РОЖД. ИНСТРУКЦИЯ Для этого ДОСТАТОЧНО; 1) в окне таблицы СВЕДЕНИЯ щелкнуть по названию столбца СЕМ_ПОЛ и перемещать ть указатель мыши влево, пока перед столбцом ДАТ_РОЖД не появится "щель", после чего отпустить кнопку мыши.
Рис. 1.64 Задание 1.6.2.10. В таблице СВЕДЕНИЯ скрыть столбец НОМ_ЗАЧ, а затем отобразить его на экране. ИНСТРУКЦИЯ Для выполнения задания ДОСТАТОЧНО: 1. в окне таблицы СВЕДЕНИЯ выделить столбец НОМ_ЗАЧ и выбрать из меню Формат/Скрыть столбцы.
Рис. 1.65 В результате операции получим:
Рис. 1.66 2. Для отображения скрытого столбца НОМ_ЗАЧ выбрать Формат/Показать столбцы.
Рис. 1.67 3. В окне Отображение столбцов установить флажок для поля НОМ_ЗАЧ и воспользоваться кнопкой Закрыть.
Рис. 1.68 В результате получим:
Рис. 1.69 Задание 1.6.2.11. Изменить для таблицы СВЕДЕНИЯ по собственному усмотрению:
ИНСТРУКЦИЯ Для установки параметров шрифта ДОСТАТОЧНО воспользоваться разделом меню Формат/Шрифт.
Рис. 1.70 Выбрать цвет шрифта и стиль:
Рис. 1.71 Для изменения формата таблицы использовать команду Формат/Режим таблицы.
Рис. 1.72 После применения команды выбрать нужные цвета фото и линий
Рис. 1.73 В результате получим:
Рис. 1.74 КОНТРОЛЬНЫЕ ВОПРОСЫ К Лабораторной работе №1 1. Что такое специализированное программное обеспечение? 2. Что позволяют делать с данными СУБД? 3. Что такое База данных? 4. Что такое База_данных В Excel? 5. Что такое записи в Excel и поля в Excel? 6. Что такое критерий? 7. Как происходит преобразование списка Microsoft Excel в формат Microsoft Access? 8. Что такое Базы данных ACCESS? 9. Что называется таблицей ACCESS? 10. Для чего используются в электронные формы ACCESS? 11. Для чего используются запросы отчеты, страниц доступа к данным? 12. Что такое интрасеть? 13. Для чего определяют связи между таблицами? 14. Как запускать MS ACCESS? 15. Как открыть базу данных Microsoft Access? 16. Как можно выбрать в Access режим постоянного отображения полного набора команд в каждом меню? 17. Какие общие сведения о панелях инструментов, строках меню и контекстных меню Вы знаете? 18. Как изменить размера панели инструментов или строки меню? 19. Как восстановить исходное состояние панелей инструментов и меню? 20. Как отобразить кнопки панели инструментов? 21. Какие способы получения справочной помощи во время работы Вы знаете? 22. Как получить справку с помощью меню "Справка"? 23. Как отобразить и скрыть помощника? 24. Как отключить помощника на все время сеанса работы в Access? 25. Как включить или отключить автоматическое отображение разделов справочной системы помощником? 26. Как выводятся на экран сообщения с использованием или без использования помощника? 27. Как вывести на экран совет дня при запуске Microsoft Access? 28. Как получить справку без помощника? 29. Что необходимо сделать перед созданием баз данных? 30. Какие существуют варианты создания баз данных? 31. Что такое ключевое поле? 32. Какие способы создания базы данных вы знаете? В чем их отличия? 33. Как воспользоваться Мастером? 34. Как создать базу данных без помощи мастера? 35. Что такое Таблица? 36. Что такое поле? 37. Что такое запись? 38. Что такое общее поле? 39. Какие способы создания таблиц Вы знаете? 40. Как создать таблицу вручную? 41. Как создать таблицу при помощи Мастера создания таблиц? 42. Какой способ более точный? 43. Как применяется ручной способ? 44. Как создать таблицу при помощи Конструктора? 45. Что можно сделать в режиме Конструктора? 46. Что можно сделать в режиме Таблицы? 47. Как происходит редактирование данных в полях в режиме таблицы? 48. Что нужно сделать длядобавления данных? 49. Как вводят числа, текст, значения дату и время на лист электронной таблицы?
50. Как избежать обработки дроби как даты? 51. Как предваряются отрицательные числа? 52. Как выравниваются все числовые данные по умолчанию? 53. Можно ли изменить выравнивание? 54. Что определяет заданный для ячейки формат чисел? 55. Что происходит при вводе числа в ячейку с основным форматом? 56. Как отображаются числа в ячейках листа, по умолчанию имеющих основной формат? 57. Когда применяют экспоненциальный формат чисел? 58. С какой точностью электронные таблицы хранят числа? 59. От чего зависит восприятие символов как чисел? 60. Что считается в электронной таблице текстом? 61. Может ли текст быть разорван внутри ячейки? 62. Можно ли отобразить в одной ячейке несколько строк? 63. КакЭлектронные таблицы обрабатывают значения даты и времени? 64. Какие символы, используются как разделители даты и времени? 65. Как происходит представление даты в числовом формате на листе электронной таблице? 66. Как отделить различные части даты? 67. По каким правилам происходит обработка неоднозначных дат? 68. Как может быть распознана дата, введенная пользователем в обозревателе? 69. Какой способ обеспечивает верное распознавание дат в обозревателе? 70. Как обрабатывается год, заданный двумя цифрами? 71. Кто может изменить правила, по которым Office распознает даты? 72. Что нужно для ввода времени в 12-часовом формате? 73. Что хранит лист независимо от формата, используемого для отображения значений даты и времени? 74. Можно ли выполнять вычисления с использованием дат и времени? 75. Что нужно для того, чтобы ввести значения даты и времени в одну ячейку? 76. Что нужно, Чтобы ввести одни и те же данные в несколько ячеек? 77. Возможен лиимпорт в лист данных из Web-страницы или текстового файла. Если да, то для каких файлов? 78. Как импортируются данные? 79. Что такое индекс и как он работает? 80. Что нужно сделать для создания индекса? 81. Как выглядит синтаксис индекса? 82. Что такое номер строки? 83. Что такое номер столбца? – 84. Что такое номер области? 85. Что называют первичным ключом поля таблицы? 86. Какие поля могут быть выбраны в качестве ключей? 87. Какие поля не могут использоваться в виде первичного ключа? 88. Где может находиться ключевое поле таблицы? 89. Как задать первичный ключ? 90. Чтотакое Простой ключ? 91. Что такое Составной ключ? 92. Что нужно для определения или изменение ключевого поля? 93. Для чего нужно определять связи? 94. Какие виды базы данных Вы знаете? 95. Что такое система плоских файлов? 96. Что такое реляционная база данных? 97. Что используется для связи родственных таблиц? 98. Что является связующим полем? 99. Какими должны быть связующие поля? 100.Что представляет собой отношение "один-ко-многим"? 101.Что представляет собой отношение "многие-ко-многим"? 102.Как происходит определение связей между таблицами 103.От чего зависит тип отношения в создаваемой Microsoft Access связи? 104.Когда создается отношение "один-ко-многим"? 105.Что такое уникальный индекс? 106.Как создается уникальный индекс? 107.В каком случае создается отношение "один-к-одному"?
108.В каком случае создается отношение "многие-ко-многим"? 109.Что такое целостность данных? 110.Какие значения. первичный ключ не допускает? 111.Для Чего первичный ключ используется? 112.Что такое поле внешнего ключа? 113.Что такое внешний ключ? 114.Какое поле определяет способ связывания таблиц? 115.Что такое тип данных? 116.Какие типы данных Вам известны? 117.Какие значения должны иметь связываемые поля числового типа? 118.Какие два исключения из правила соответствия типов данных вы знаете? 119.Как просмотреть все связи, определенные в базе данных? 120.Как просмотреть связи только для определенной таблицы? 121.Как изменить структуру таблицы? 122.Как связать таблицу саму с собой?
Лабораторная работа 2 СОЗДАНИЕ ЗАПРОСОВ В этой работе Вы научитесь создавать: § запросы на выборку с различными критериями отбора данных; § запросы на выборку с вычислениями над полями баз данных, над группами записей с использованием статистических функций; § с перекрестные запросы; § запросы на внесение изменений в базу. НЕОБХОДИМЫЙ МИНИМУМ ЗНАНИЙ Запросы используются для просмотра, изменения и анализа данных различными способами. Запросы также можно использовать в качестве источников записей для форм, отчетов и страниц доступа к данным. Иначе говоря - это вопрос о данных в Ваших таблицах. Запросы могут формировать списки из одной или более таблиц, подсчитывать количество записей и даже выполнять расчеты. Они используются для поиска и вывода данных, удовлетворяющих заданным условиям, включая данные из нескольких таблиц. Запрос также может обновлять или удалять несколько записей одновременно и выполнять стандартные или пользовательские вычисления с данными. Запрос - это требование на извлечение данных из таблиц базы, на выполнение вычислений над данными, на внесение изменений в базу данных. Запрос может служить источником данных для форм, отчетов и страниц доступа к данным. СУБД Access позволяет создавать запросы трех типов:
§ Запросы с параметрами § Запросы на изменение (запросы на создание таблицы, удаление, обновление, добавление записей)
Наиболее распространенный тип запросов — Запрос на выборку. Запрос на выборку отбирает данные из одной или более таблиц по заданным условиям, а затем отображает их в нужном порядке. Его результатом является динамическая таблица, которая может быть просмотрена, проанализирована. Запрос на выборку дает возможность:
Sum –сумма значений поля, Avg – среднее значений поля, Max – максимальное из значений поля, Min – минимальное из значений поля, Count – число значений поля и др. Разновидностью запроса на выборку является запрос с параметрами. Запрос с параметрами - это запрос, при выполнении отображающий в собственном диалоговом окне приглашение ввести данные, например, условие для возвращения записей или значение, которое требуется вставить в поле. Если приходится часто выполнять одинаковые запросы изменяя при этом значение какого-либо параметра из условии отбора, то используется запрос с параметрами. Можно разработать запрос, выводящий приглашение на ввод нескольких единиц данных, например, двух дат. Затем Microsoft Access может вернуть все записи, приходящиеся на интервал времени между этими датами. Для ввода параметров запроса можно создать специальную форму или диалоговое окно, вместо использования диалогового окна запроса с параметрами. Запрос с параметрами не требует каждый раз вносить изменения в бланк запроса; вместо этого выводится приглашение пользователю ввести условия отбора. Запрос с параметрами особенно удобно использовать для неопытных пользователей и в качестве основы для форм и отчетов. Этот текст будет выводиться при запуске запроса. Текст подсказки должен отличаться от имени поля, но может включать его. Запрос с параметрами выводит одно или несколько предопределенных диалоговых окон, в которых пользователь должен ввести значения параметров - условия отбора (текст, заключенный в квадратные скобки). Можно также создать собственное диалоговое окно, запрашивающее параметры запроса. Для создания запроса с параметрами в режиме Конструктора запроса перетащите поля из списка полей в бланк запроса. Примеры запросов на выборку: 1. Добавление таблицы в запрос 2. Добавление полей в запрос 3. Задание условий отбора для запроса Перекрестный запрос представляет собой специальный запрос итогового типа. Он отображает результаты итоговых статистических расчетов над значениями некоторого поля в виде перекрестной таблицы. В перекрестном запросе отображаются результаты статистических расчетов, выполненные по данным одного поля. Эти результаты группируются по двум наборам данных, один из которых расположен в левом столбце таблицы, а второй — в верхней строке. Они служат для более компактного отображения информации. Первый набор выводится в левом столбце и образует заголовки строк, а второй выводится в верхней строке и образует заголовки столбцов. Таким образом, перекрестные запросы – это запросы, выполняющие вычисления. Значения одного или нескольких столбцов слева образуют заголовки строк. Заголовки столбцов представляют собой значения определенного поля, а на пересечении строк и столбцов находятся итоговые значения. Запросом на изменение называют запрос, который за одну операцию вносит изменения в несколько записей. Существует четыре типа запросов на изменение: на удаление, на обновление и добавление записей, а также на создание таблицы. Существует четыре типа запросов на внесение изменений в базу данных: 1) запрос на удаление - удаляет группу записей из одной таблицы или нескольких взаимосвязанных таблиц базы данных, для которых задано каскадное удаление связанных записей; 2) запрос на обновление - служит для изменения значений полей таблицы; 3) запрос на добавление - производит добавление записей из одной таблицы в другую таблицу;добавляет группу записей из одной или нескольких таблиц в конец одной или нескольких таблиц 4) запрос на создание таблицы - создает новую таблицу на основе всех или части данных из одной или нескольких таблиц базы данных. Перед созданием запроса нужно определить тип данных для параметров в запросе, являющемся базовым для диаграммы или для перекрестного запроса. СУБД Access позволяет создавать запросы с помощью Мастеров и с помощью Конструктора. Мастера используются для создания определенных запросов. С помощью Конструктора можно создать любой запрос.
ПРЕДЛАГАЕМЫЕ ЗАДАНИЯ И ИНСТРУКЦИИ К НИМ Запросы на выборку Задание 2.1.1. Выбрать из базы данных сведения об экзаменационных оценках студентов. В результирующей таблице запроса записи рассортировать в алфавитном порядке значений поля ФАМ. Результирующая таблица запроса должна иметь следующую структуру:
Запрос сохранить с именем ОЦЕНКИ. ИНСТРУКЦИЯ Для создания запроса ДОСТАТОЧНО: 1) Открыть окно Конструктора запроса, производя следующую последовательность действий: · окно База данных
Рис. 2.1.
Рис. 2. 2
Рис. 2. 3
Рис. 2. 4
Рис. 2. 5
Рис. 2. 6
Рис. 2. 7
Рис. 2. 8
Рис. 2. 8
Рис. 2. 9 Затем: 1) в окне Конструктора запроса перетащить поле НОМ_ЗАЧ из списка полей таблицы СВЕДЕНИЯ в первую клетку строки "Поле", а затем поочередно перетащить остальные поля, входящие в результирующую таблицу запроса в последующие клетки этой строки.
Рис. 2. 10 2) щелкнуть в строке " Сортировка" для поля ФАМ и из раскрывающегося списка выбрать порядок сортировки по возрастанию;
Рис. 2. 11
3) установить (если не установлены) флажки "Вывод на экран" для всех полей;
Рис. 2. 12 4) выполнить запрос удобным для вас способом: Запрос/Запуск
Рис. 2. 13 или воспользоваться кнопкой на панели инструментов.
Рис. 2. 14 В результате получим:
Рис. 2. 15 ВНИМАНИЕ! Если не получен ожидаемый результат запроса, то возвращаемся в режим Конструктора, выбираем в меню Вид/Конструктор, вносим изменения в запрос. 5) сохраним запрос с именем ОЦЕНКИ по команде из меню Файл/Сохранить или закрыв окно запроса. Задание 2.1.2. Выбрать из базы данных сведения об экзаменационных оценках студентов группы УД. Результирующая таблица запроса должна иметь следующую структуру:
Запрос сохранить с именем ОЦЕНКИ_УД. ИНСТРУКЦИЯ Для создания Запроса ДОСТАТОЧНО:
Рис. 2. 16
Рис. 2. 17
Рис. 2. 18
Рис. 2. 19
Рис. 2. 20
Рис. 2. 21 В результате получим:
Рис. 2. 22
Рис. 2. 23
Задание 2.1.3. Выбрать из базы данных сведения о студентах, которые имеют телефон. Результирующая таблица запроса должна иметь следующую структуру:
Запрос сохранить с именем ТЕЛЕФОНЫ. ИНСТРУКЦИЯ Для создания запроса ДРСТАТОЧНО: 1) открыть окно Конструктора запроса, добавив в окне Добавление таблицы таблицу СВЕДЕНИЯ.
Рис. 2. 24 2) Задать поля, входящие в результирующую таблицу запроса, в строке "Поле" и их вывод на экран.
Рис. 2. 25 3) Набрать <>0 в строке "Условие отбора" для поля ТЕЛ.
Рис. 2. 26 4) Выполнить запрос. В результате получим.
Рис. 2. 27 5) сохранить запрос с именем ТЕЛЕФОНЫ.
Рис. 2. 28 Задание 2.1.4. Выбрать из базы данных сведения о студентах, фамилии которых начинаются с буквы Р. Результирующая таблица запроса должна иметь следующую структуру:
Запрос сохранить с именем ФАМИЛИЯ Р. ИНСТРУКЦИЯ Для создания запроса ДОСТАТОЧНО: 1) Открыть окно Конструктора запроса, добавив в окне Добавление таблицы таблицу СВЕДЕНИЯ.
Рис. 2. 29 2) Задать поля, входящие в результирующую таблицу запроса, в строке "Поле" и их вывод на экран.
Рис. 2. 30 3) Набрать Р* в строке "Условие отбора" для поля ФАМ.
Рис. 2. 31 4) Выполнить запрос.
Рис. 2. 32 5) В результате получим:
Рис. 2. 33 6) Сохранить запрос с именем ФАМИЛИЯ Р.
Рис. 2. 34 Задание 2.1.5.Выбрать из базы данных сведения о студентах группы УД, обучающихся бесплатно. Результирующая таблица запроса должна иметь следующую структуру:
|Запрос сохранить с именем ГОСБЮДЖЕТ. ИНСТРУКЦИЯ Для создания запроса ДОСТАТОЧНО: 1) открыть окно Конструктора запроса, добавив в окне Добавление таблицы таблицы СВЕДЕНИЯ и УСПЕВАЕМОСТЬ.
Рис. 2. 35 2) Задать поля, входящие в результирующую таблицу запроса, в строке "Поле" и их вывод на экран.
Рис. 2. 36 3) Набрать УД в строке "Условие отбора" для поля ГРУП.
Рис. 2. 37 4) Набрать Нет в строке "Условие отбора" для поля ОБУЧ.
Рис. 2. 38 5) Выполнить запрос.
Рис. 2. 39 В результате получим:
Рис. 2. 40 6) Сохранить запрос с именем Госбюджет.
Рис. 2. 41 Задание 2.1.6.Выбрать из базы данных сведения о студентах, получивших оценку 4 или 5 на экзамене по математике. Результирующая таблица запроса должна иметь следующую структуру:
Запрос сохранить с именем МАТЕМАТИКА 4-5. ИНСТРУКЦИЯ Для создания запроса ДОСТАТОЧНО: 1) Открыть окно Конструктора запроса, добавив в окне Добавление таблицы таблицу СВЕДЕНИЯ и УСПЕВАЕМОСТЬ.
Рис. 2. 42
2) Задать поля, входящие в результирующую таблицу запроса, в строке "Поле" и их вывод на экран.
Рис. 2. 43 3) Набрать 4 в строке "Условие отбора" для поля ОЦ_МАТЕМ и набрать 5 в строке "Или" для этого поля. Условие отбора можно задать логическим
|
|||||||||||||||||||||||||||||||||||||||||||||||||||||||||||||||||||||||||||||||||||||||||||||||||||||||
|
Последнее изменение этой страницы: 2017-01-25; просмотров: 183; Нарушение авторского права страницы; Мы поможем в написании вашей работы! infopedia.su Все материалы представленные на сайте исключительно с целью ознакомления читателями и не преследуют коммерческих целей или нарушение авторских прав. Обратная связь - 3.143.4.20 (0.017 с.) |