
Заглавная страница Избранные статьи Случайная статья Познавательные статьи Новые добавления Обратная связь FAQ Написать работу КАТЕГОРИИ: ТОП 10 на сайте Приготовление дезинфицирующих растворов различной концентрацииТехника нижней прямой подачи мяча. Франко-прусская война (причины и последствия) Организация работы процедурного кабинета Смысловое и механическое запоминание, их место и роль в усвоении знаний Коммуникативные барьеры и пути их преодоления Обработка изделий медицинского назначения многократного применения Образцы текста публицистического стиля Четыре типа изменения баланса Задачи с ответами для Всероссийской олимпиады по праву 
Мы поможем в написании ваших работ! ЗНАЕТЕ ЛИ ВЫ?
Влияние общества на человека
Приготовление дезинфицирующих растворов различной концентрации Практические работы по географии для 6 класса Организация работы процедурного кабинета Изменения в неживой природе осенью Уборка процедурного кабинета Сольфеджио. Все правила по сольфеджио Балочные системы. Определение реакций опор и моментов защемления |
Создание перекрестного запроса без помощи МастераСодержание книги
Поиск на нашем сайте
· В окне базы данных в списке Объекты выберите Запросы и на панели инструментов окна базы данных нажмите кнопку Создать. · В диалоговом окне Новый запрос щелкните строку Конструктор, а затем нажмите кнопку OK. · В диалоговом окне Добавление таблицы выберите вкладку, содержащую объекты, данные из которых будут использованы в запросе. · Дважды щелкните объекты, которые нужно добавить в запрос, а затем нажмите кнопку Закрыть. · Добавьте поля в строку Поле в бланке запроса. · На панели инструментов нажмите кнопку Тип запроса и выберите Перекрестный. · Для поля или полей, значения которых должны быть представлены в виде заголовков строк, щелкните ячейку строки Перекрестная таблица и выберите значение Заголовки строк. Для таких полей нужно оставить в строке Групповая операция значение Группировка, установленное по умолчанию. Для поля, значения которого должны быть представлены в виде заголовков столбцов, щелкните ячейку строки Перекрестная таблица и выберите значение Заголовки столбцов. Значение Заголовки столбцов можно задать только для одного поля. Для этого поля нужно оставить в ячейке строки Групповая операция значение Группировка, установленное по умолчанию. По умолчанию заголовки столбцов сортируются в алфавитном порядке или по числовым значениям. Если требуется расположить их в другом порядке или если нужно ограничить количество отображаемых заголовков столбцов, следует использовать свойство Заголовки столбцов (ColumnHeadings) запроса. Для просмотра результатов запроса нажмите кнопку Вид на панели инструментов. Создание запроса с параметрами. Создайте запрос на выборку или перекрестный запрос В режиме Конструктора запроса.
Рис. П.22 · Выполните одно или несколько следующих действий. Использование одного параметра. Для поля, которое предполагается использовать как параметр, введите в ячейку строки Условие отбора выражение с текстом приглашения, заключенным в квадратные скобки. Например, для поля, в котором отображается текущее количество товаров на складе, введите следующее выражение: [Number of Units in Stock:] Использование нескольких параметров. Для каждого поля, которое предполагается использовать как параметр, введите в ячейку строки Условие отбора выражение с текстом приглашения, заключенным в квадратные скобки.
Например, для поля, в котором отображаются даты, можно ввести приглашения следующего вида «Введите начальную дату:» и «Введите конечную дату:», чтобы задать границы диапазона значений: Between [Type the beginning date:] And [Type the ending date:]. Добавление фильтров Советы по выбору способа применения фильтра в таблице, запросе или форме. В форме или в таблице существую разные способы применения фильтров: фильтр по выделенному, фильтр по форме и поле «Фильтр для». Фильтр по выделенному. Способ отбора записей в форме, объекте в режиме таблицы или на странице доступа к данным, при котором отбираются только записи, содержащие выделенное значение. Фильтр по форме. Способ отбора записей, в котором пользователь использует форму или объект в режиме с пустыми полями, в которые вводятся значения, и содержат отбираемые записи. Ввод данных для фильтра. Способ отбора записей, когда вводится значение или выражение, с помощью которого отбираются записи, содержащие значение или удовлетворяющие выражению. · Если удается легко найти и выделить значение, которое должны содержать отбираемые записи, следует использовать фильтр по выделенному. · Фильтр по форме (обычный фильтр) используется для выбора искомых значений из списка без просмотра всех записей или при указании нескольких условий отбора одновременно. · Поле «Фильтр для» используется, если фокус ввода находится в поле и нужно ввести конкретное искомое значение или выражение, результат которого будет использоваться в качестве условия отбора. Для создания сложных фильтров следует использовать окно расширенного фильтра. Окно расширенного фильтра. Окно, в котором пользователь имеет возможность создать фильтр самостоятельно. В бланке фильтра вводятся условия отбора, с помощью которых из всех записей в открытой форме или таблице выделяется подмножество, удовлетворяющее данным условиям. Сохранение фильтров для последующего использования. Способы сохранения фильтров после их создания и применения различаются в зависимости от объекта. · Фильтры сохраняются автоматически при сохранении таблицы или формы. Таким образом, при повторном открытии таблицы или формы можно снова применить сохраненный фильтр.
· При сохранении запроса фильтр сохраняется автоматически, но условие фильтра не добавляется к содержимому бланка запроса. При повторном запуске запроса можно снова применить сохраненный фильтр. · Если фильтр был создан для подтаблицы или подчиненной формы, он будет доступен и при открытии подтаблицы или подчиненной формы в режиме таблицы или формы. Способы применения фильтра. Применение фильтра к полю (автофильтр). Фильтры можно применять к полям в области строк, области столбцов и области данных. Когда фильтр применяется к полю, пользователь отбирает для просмотра один или несколько элементов данных в поле; остальные элементы при этом скрываются.
Рис. П.23 Когда к полю применяется фильтр, стрелка раскрытия списка меняет цвет с черного на синий, а кнопка Автофильтр на панели инструментов становится выделенной. Применение фильтра к полю особенно полезно, когда имеется много исходных данных и требуется сосредоточить внимание на конкретных областях. Для сужения набора отображаемых данных можно применить фильтр к нескольким полям. Условные фильтры. Можно применить фильтра к полю строк или столбцов для отображения n максимальных или минимальных элементов на основании итогового значения. Например, можно с помощью фильтра отобрать три города с максимальными значениями продаж или пять товаров, дающих наименьшую прибыль. Вместо конкретного числа n элементов можно отобрать определенный процент значений. Например, можно отобрать 25% лучших или худших продавцов по числу обработанных заказов. Если всего имеется 40 продавцов, после применения фильтра данные будут отображаться для 10 из них. Снятие и повторное применение фильтра. Для отображения данных для всех полей следует отключить автофильтр. Однако настройки фильтра при этом сохраняются. Поэтому после повторного включения автофильтра данные, которые раньше были отображаемыми или скрытыми снова станут отображаемыми или скрытыми. Автофильтр. Применение фильтра к данным в режиме сводной таблицы или сводной диаграммы путем выбора одного или нескольких элементов в поле, допускающем применение фильтра. Настройки фильтра сохраняются, когда поля перемещаются для изменения макета. Если удалить поле из макета, а затем вновь добавить его, те же элементы снова будут скрытыми. Если не требуется сохранять выбор, сделанный с помощью фильтра, проверьте перед началом отбора элементов для фильтра, что кнопка Автофильтр не выбрана. Если кнопка не выбрана, то отбор новых элементов для фильтра автоматически включает фильтр и удаляет старые настройки фильтра. Применение фильтра в таблице, запросе или форме. Нажмите кнопку Применение фильтра на панели инструментов.
Рис. П.24 Удаление и снятие фильтра. Удаление фильтра ведет к его полному уничтожению. Снятие фильтра не приводит к его уничтожению. Фильтр снимается для отображения всех записей перед применением фильтра. После снятия фильтра его можно применить снова. Удаление фильтра в форме или таблице. Для удаления любого фильтра, независимо от способа, каким он был создан, выполните следующие действия. · Выберите в форме, подчиненной форме, таблице или подтаблице фильтр, который нужно удалить. · Переключитесь в окно расширенного фильтра. · Выберите в меню Правка команду Очистить бланк.
· Нажмите кнопку Применение фильтра на панели инструментов.
Чтобы снять фильтр и снова вывести на экран все записи, ранее отображавшиеся в таблице, запросе или форме, нажмите кнопку Удалить фильтр на панели инструментов окна режима таблицы. Снятие фильтра не приводит к его удалению из базы данных. Фильтр можно применить повторно, нажав кнопку Применить фильтр на панели инструментов. При снятии фильтра с объекта в режиме таблицы Microsoft Access также снимет все фильтры, применявшиеся к любой из подчиненных таблиц в этом объекте. Удаление всех фильтров. · Нажмите кнопку Автофильтр на панели инструментов Сводные таблицы, чтобы отпустить ее. · Если снова нажать кнопку Автофильтр, чтобы обратно включить фильтрацию, то применяются ранее заданные фильтры.
|
|||||||
|
Последнее изменение этой страницы: 2017-01-25; просмотров: 199; Нарушение авторского права страницы; Мы поможем в написании вашей работы! infopedia.su Все материалы представленные на сайте исключительно с целью ознакомления читателями и не преследуют коммерческих целей или нарушение авторских прав. Обратная связь - 3.22.217.176 (0.01 с.) |



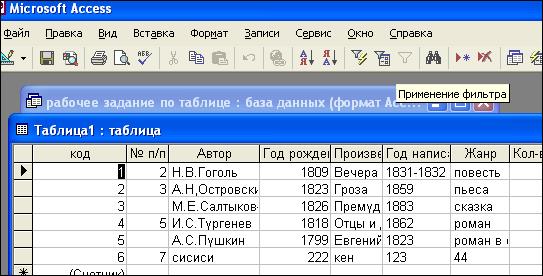
 Снятие фильтра. Снятие фильтра для вывода всех записей в форме или таблице. Выполните одно из следующих действий.
Снятие фильтра. Снятие фильтра для вывода всех записей в форме или таблице. Выполните одно из следующих действий.


