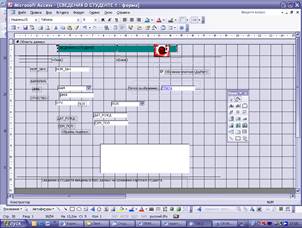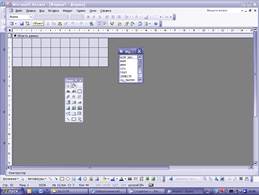Заглавная страница Избранные статьи Случайная статья Познавательные статьи Новые добавления Обратная связь КАТЕГОРИИ: ТОП 10 на сайте Приготовление дезинфицирующих растворов различной концентрацииТехника нижней прямой подачи мяча. Франко-прусская война (причины и последствия) Организация работы процедурного кабинета Смысловое и механическое запоминание, их место и роль в усвоении знаний Коммуникативные барьеры и пути их преодоления Обработка изделий медицинского назначения многократного применения Образцы текста публицистического стиля Четыре типа изменения баланса Задачи с ответами для Всероссийской олимпиады по праву 
Мы поможем в написании ваших работ! ЗНАЕТЕ ЛИ ВЫ?
Влияние общества на человека
Приготовление дезинфицирующих растворов различной концентрации Практические работы по географии для 6 класса Организация работы процедурного кабинета Изменения в неживой природе осенью Уборка процедурного кабинета Сольфеджио. Все правила по сольфеджио Балочные системы. Определение реакций опор и моментов защемления |
Запросы на внесение изменений в базу данных
Задание 2.3.1. Изменить в таблице УСПЕВАЕМОСТЬ шифр группы УД на УД-1. Запрос сохранить с именем НОВЫЙ ШИФР ГРУППЫ. ИНСТРУКЦИЯ Для создания запроса ДОСТАТОЧНО: 1) Открыть окно Конструктора запроса, добавив в окне Добавление таблицы таблицу УСПЕВАЕМОСТЬ.
Рис. 2. 124 2) Задать поле ГРУП в строке "Поле".
Рис. 2. 125 3) Выбрать из меню команду Запрос/Обновление.
Рис. 2. 126 4) В бланке запроса появится новая строка "Обновление".
Рис. 2. 127 5) Набрать УД-1 в строке "Обновление" для поля ГРУП.
Рис. 2. 128 6) Набрать УД в строке "Условие отбора" для этого поля. 7) Выполнить запрос.
Рис. 2. 129 Подтвердить обновление записей.
Рис. 2. 130 8) В результате получим:
Рис. 2. 131 9) Сохранить запрос с именем НОВЫЙ ШИФР ГРУППЫ.
Рис. 2. 132 10) Просмотреть таблицу УСПЕВАЕМОСТЬ.
Рис. 2. 133 Задание 2.3.2. Создать в базе данных новую таблицу с именем ПЛАТНИКИ, содержащую сведения о студентах, обучающихся за плату. Структура таблицы ПЛАТНИКИ должна совпадать со структурой таблицы СВЕДЕНИЯ. Запрос сохранить с именем ЗА ПЛАТУ. ИНСТРУКЦИЯ Для создания запроса ДОСТАТОЧНО: 1) открыть окно Конструктора запроса, добавив в окне Добавление таблицы таблицу СВЕДЕНИЯ.
Рис. 2. 134 2) Щелкнуть дважды по заголовку списка полей таблицы СВЕДЕНИЯ и перетащить необходимые поля в первую клетку строки " Поле".
Рис. 2. 135 2) Набрать Да в строке "Условие отбора" для поля ОБУЧ.
Рис. 2. 136 3) Выполнить запрос.
Рис. 2. 137 В результате получим:
Рис. 2. 138 4) Вернутся в режим Конструктора.
Рис. 2. 139
5) Выбрать из меню команду Запрос/Создание таблицы.
Рис. 2. 140 6) Ввести имя создаваемой таблицы ПЛАТНИКИ в появившемся окне Создание таблицы.
Рис. 2. 141 7) Выполнить запрос.
Рис. 2. 142 8) Подтвердить создание новой таблицы.
Рис. 2. 143 9) Сохранить запрос с именем ЗА ПЛАТУ.
Рис. 2. 144 10) Убедиться в наличии новой таблицы ПЛАТНИКИ.
Рис. 2. 145 11) Просмотреть таблицу ПЛАТНИКИ.
Рис. 2. 146 Задание 2.3.3.. Пополнить таблицу ПЛАТНИКИ сведениями о студентах с номерами зачеток 200302 и 200309 из таблицы СВЕДЕНИЯ. Запрос сохранить с именем К ПЛАТНИКАМ. ИНСТРУКЦИЯ Для создания запроса ДОСТАТОЧНО: 1) Открыть окно Конструктора запроса, добавив в окне Добавление таблицы таблицу СВЕДЕНИЯ.
Рис. 2. 147 2) Щелкнуть дважды по заголовку списка полей таблицы СВЕДЕНИЯ и перетащить необходимые поля в первую клетку строки "Поле".
Рис. 2. 148 3) Набрать 200302 в строке "Условие отбора" и набрать 200309 в строке "Или" для поля НОМ_ЗАЧ.
Рис. 2. 149 4) Выполнить запрос.
Рис. 2. 150 5) В результате получим:
Рис. 2. 151 6) Вернуться в режим Конструктора.
Рис. 2. 152 7) Выбрать из меню команду Запрос/Добавление.
Рис. 2. 153
8) Вписать имя пополняемой таблицы ПЛАТНИКИ в появившемся окне Добавление.
Рис. 2. 153 9) Выполнить запрос.
Рис. 2. 154 10) Подтвердить добавление записей.
Рис. 2. 155
11) Сохранить запрос с именем К ПЛАТНИКАМ.
Рис. 2. 156 12) Просмотреть таблицу ПЛАТНИКИ.
Рис. 2. 157 Задание 2.3.4. Удалить из таблицы ПЛАТНИКИ сведения о студенте с номером зачетки 200310. Запрос сохранить с именем ИЗ ПЛАТНИКОВ.. ИНСТРУКЦИЯ Для создания запроса ДОСТАТОЧНО: 1) ОТКРЫТЬ окно Конструктора запроса, добавив в окне Добавление таблицы таблицу ПЛАТНИКИ.
Рис. 2. 158 2) Щелкнуть дважды по заголовку списка полей таблицы ПЛАТНИКИ и перетащить необходимые поля в первую клетку строки "Поле".
Рис. 2. 159 3) Набрать 200310 в строке "Условие отбора" для поля НОМ_ЗАЧ.
Рис. 2. 160 4) Выполнить запрос.
Рис. 2. 161 5) В результате получим:
Рис. 2. 162 6) Вернуться в режим Конструктора.
Рис. 2. 163 7) Выбрать из меню команду Запрос/Удаление.
Рис. 2. 164 В результате получим:
Рис. 2. 165 8) Выполнить запрос.
Рис. 2. 166 9) Подтвердите удаление записей.
Рис. 2. 167 10) Сохраните запрос с именем ИЗ ПЛАТНИКОВ.
Рис. 2. 168 11) Просмотреть таблицу ПЛАТНИКИ.
Рис. 2. 169 В результате работы с Запросами в таблице должен быть следующий список Запросов:
Рис. 2. 170 КОНТРОЛЬНЫЕ ВОПРОСЫ К ЛАБОРАТОРНОЙ РАБОТЕ №2 1. Для чего используются запросы? 2. Как создаются запросы? 3. Что нужно сделать для настройки запроса? 4. Когда используется запрос на выборку? 5. Что такое простые запросы? 6. Как создать простой запрос с помощью Мастера? 7. Что такое сложные запросы и как они создаются? 8. Что такое перекрестный запрос и как его создать? 9. Какие поля всегда имеют перекрестные запросы?
10. Какие команды имеют поля – заголовки? 11. Что нужно для определения вычисляемого поля? 12. Что такое встроенные функции? 13. Что такое статистические функции? Какие их виды Вы знаете? Как выбирается статическая функция? 14. Что такое подчиненные запросы? Как они используются? 15. Что такое вычисляемое поле? 16. Какой оператор используется для текстовых полей? 17. Что нужно для расчетов с использованием формул? 18. Как создается вычисляемое поле? 19. Какие операторы можно использовать для числовых значений? 20. Где отображаются результаты вычислений? 21. Какие выражения допускаются при выполнении расчетов? 22. Для чего используются вычисляемые поля? 23. Что называется вычисляемым элементом управления? 24. Какое поле первым, выводится в ответ? 25. Над какими полями проводятся групповые операции? 26. Как выполняются числовые расчеты? 27. Как создать запрос на суммирование? 28. Какие функции Вы знаете? Охарактеризуйте их. 29. Какие вычисления, выполняются в запросе?, 30. Что представляют собой результаты вычислений? 31. Для чего нужны выражения? Как они создаются? 32. Как создать простое вычисление? 33. Как записать название поля при вычислениях? 34. Что используется в формуле вместо знака %? 35. Как вводится имя поля в формулу? 36. Можно ли изменять имя поля и его формат? Как это делается? 37. Как включить в формулу значение, которого нет в базе данных в процессе выполнения запроса? 38. Какова структура окна Построитель выражений? Охарактеризуйте каждую составляющую. 39. Как добавить в формулу поле из конкретной таблицы? 40. Что включает в себя Построитель выражений и как это выглядит? 41. Какие папки первой секции содержат списки встроенных функций, операторов и констант. Что нужно сделать для их вызова? 42. Опишите содержимое папки Операторы и Папки Общие выражения. 43. Что используется для обновления данных в запросе на обновление? 44. Что называется вычисляемым элементом управления? 45. Как создается вычисляемое поле? 46. Нужно ли в Access предварительно упорядочивать таблицу по полю, по которому ведется группировка? 47. Как создаются выражения, определяющие вычисляемые поля? 48. Какие возможности дают выражения, определяемые пользователем? 49. Как создать перекрестный запрос без помощи мастера? 50. Как создать перекрестный запрос с помощью мастера? 51. Как вывести заголовки столбцов перекрестного запроса в хронологическом порядке? 52. Что такое Запрос с параметрами и как его создать? 53. Может ли быть использовано в качестве параметров несколько полей? 54. Что необходимо сделать перед созданием запроса? 55. Какой набор типов данных для полей в запросе с параметрами. Вы знаете? 56. Как происходит работа с таблицей или запросом в запросе? 57. Как происходит добавление в запрос таблицы или запроса? 58. Что нужно для изменения типа объединения между таблицами или запросами в запросе? 59. Приведите примеры различных типов объединений и объясните их влияние на результаты запроса? 60. Как происходит удаление таблицы или запроса из запроса? 61. Как добавить поля в бланк запроса? 62. Как происходит выбор полей для добавления в бланк запроса или расширенного фильтра? 63. Все ли поля, которые используются при формировании запроса, должны обязательно отражаться в ответе?
64. Как происходит перемещение поля в бланке запроса? 65. Как происходит вставка поля в бланке запроса или расширенного фильтра? 66. Как происходит изменение имени поля в запросе? 67. Как происходит переименование поля в запросе? 68. Как происходит отображение и скрытие поля в результатах запроса? 69. Расскажите о принципах работы с бланком запроса: изменение ширины столбца в бланке запроса; одновременное изменение ширины нескольких столбцов; добавление столбца в бланк запроса. 70. Как происходит вставка или удаление строки условий отбора в запросе или расширенном фильтре? 71. Как происходит задание и изменение условия отбора? 72. Как происходит ввод условия отбора в запрос получения соответствующих записей? 73. Что такое выражение? 74. Что означает запрос на создание таблицы? 75. Как происходит сохранение описания запроса? 76. Как происходит ввод условия отбора в запрос, в котором выполняются вычисления? 77. Как используются запросы на изменение и что это такое? Какие типы их Вы знаете? 78. Для чего нужен запрос на добавление? Как его создать? 79. Для чего нужен запрос на удаление? Как его создать? 80. Как удалять записи из одной таблицы или из нескольких таблиц, связанных отношением “один-к-одному”? 81. Как работать с запросом на удаление, включающего только таблицу на стороне “один” отношения “один-ко-многим”, если для данного отношения было включено каскадное удаление? 82. Что нужно для прерывания выполнения запроса? 83. Как происходит удаление записей с помощью запроса, включающего обе таблицы, связанные отношением “один-ко-многим”? 84. Что делает запрос на обновление записей? 85. Как происходит изменение группы записей с помощью запроса на обновление? 86. Приведите примеры выражений в запросах на обновление записей. 87. Для чего нужен запрос на создание таблицы? Как его создать? 88. Как происходит поиск повторяющихся записей или значений полей в таблице при помощи мастера запросов? 89. Как происходит поиск записей, не имеющих подчиненных записей в других таблицах, с помощью мастера запросов? 90. Как происходит формирование запросов к связанным таблицам? 91. К каким запросам относится параметр “Автоматическое объединение”? 92. Что делать, если связи в таблице не были определены предварительно и не созданы автоматически? Лабораторная работа 3 СОЗДАНИЕ ФОРМ В этой работе Вы научитесь:
§ создавать формы с различными элементами оформления и элементами управления: полем, полем со списком, списком, вкладками, диаграммой; § создавать в форме вычисляемое поле; § создавать составные формы; § работать с данными по форме. НЕОБХОДИМЫЙ МИНИМУМ ЗНАНИЙ В документации любого предприятия используется большое количество бумажных форм документов. Соответственно в базах данных существуют электронные версии форм. Они являются цифровым вариантом бумажных документов. Основой для форм служат таблицы или запросы. Большая часть сведений в форме поступает из базового источника записей. Остальные сведения формы хранятся в ее структуре. Связь между формой и источником данных для нее создается при помощи графических объектов, называемых элементами управления. Наиболее часто используемым для вывода и ввода данных элементом управления является поле. Форма – это шаблон на экране, используемый для ввода, просмотра и редактирования записей. Форма в случае ввода представляет бланк, подлежащий заполнению, и дает возможность осуществить контроль вводимых данных. Бланк-форма упрощает процесс заполнения базы данными, благодаря чему в базу может вводить информацию пользователь невысокой квалификации. Форма в случае просмотра и редактирования представляет маску, накладываемую на набор данных. Она позволяет ограничить доступ пользователя к информации в базе, заблокировав отдельные поля или записи. Формы существуют простые и составные. Составной формой называется форма, включающая другие формы. Формы могут содержать различные элементы управления: надписи, поля, списки, раскрывающиеся списки, флажки, переключатели, кнопки, рисунки, вкладки, линии и др. В них возможны вычисления для отдельных записей и их групп, а также наглядное представление данных в виде диаграмм. СУБД Access предоставляет большие возможности по оформлению форм – шрифты, фон, цвет и др. Форму можно создать на основе таблицы или запроса. На основе одной таблицы или запроса можно построить несколько форм. Существует три способа создания формы: автоматически, с помощью Мастера, с помощью Конструктора. В автоматическом режиме на основе выбранной таблицы автоматически создается одна из форм: в столбец (поля располагаются в столбец), ленточная (поля располагаются в строку), табличная (поля представлены в виде таблицы). Мастер форм руководит процессом создания форы. Он задает пользователю вопросы о структуре и оформлении формы, предлагая на выбор несколько вариантов. В результате диалога пользователя и Мастера появляется “готовая к употреблению” форма. Конструктор форм предоставляет пользователю набор инструментов, с помощью которого пользователь может создать форму соответственно своим вкусам и требованиям. Если выбранный источник записей имеет связанные таблицы, автоформа добавит элемент управления "Подчиненная форма”, выводящий связанные таблицы в виде таблиц и подтаблиц.
Подчиненная форма - это форма, находящаяся внутри другой формы. Первичная форма называется главной формой, а форма внутри формы называется подчиненной формой. Комбинацию "форма/подчиненная форма” часто называют также иерархической формой или комбинацией "родительской” и "дочерней” форм. Подчиненные формы особенно удобны для вывода данных из таблиц или запросов, связанных с отношением "один-ко-многим”. Например, можно создать форму с подчиненной формой для вывода данных из таблицы “Типы” и из таблицы "Товары”. Данные в таблице "Типы” находятся на стороне "один” отношения. Данные в таблице "Товары” находятся на стороне "многие” отношения — каждый тип может иметь несколько товаров. Главная форма и подчиненная форма в этом типе форм связаны таким образом, что в подчиненной форме выводятся только те записи, которые связаны с текущей записью в главной форме. Например, когда главная форма отображает тип "Напитки”, подчиненная форма отображает только те товары, которые входят в тип "Напитки”. При использовании формы с подчиненной формой для ввода новых записей текущая запись в главной форме сохраняется при входе в подчиненную форму. Это гарантирует, что записи из таблицы на стороне "многие” будут иметь связанную запись в таблице на стороне "один”. Это также автоматически сохраняет каждую запись, добавляемую в подчиненную форму. Подчиненная форма может отображаться в виде таблицы, как на предыдущей иллюстрации, или в виде простой или ленточной формы. Главная форма может отображаться только как простая форма. Главная форма может иметь любое число подчиненных форм, если каждая подчиненная форма помещается в главную форму. Имеется также возможность создавать подчиненные формы до семи уровней вложенности. Это означает, что можно иметь подчиненную форму внутри главной формы, а другую подчиненную форму внутри этой подчиненной формы и т.д. Например, можно иметь главную форму, отображающую сведения о клиентах, подчиненную форму, отображающую сведения о заказах, и еще одну подчиненную форму, отображающую сведения о заказанных товарах ПРЕДЛАГАЕМЫЕ ЗАДАНИЯ И ИНСТРУКЦИИ К НИМ. Задание 3.1. Создать форму с именем СВЕДЕНИЯ О СТУДЕНТЕ на основе таблицы СВЕДЕНИЯ. Результат должен выглядеть так:
Рис. 3.1 ИНСТРУКЦИЯ Для создания формы с помощью Конструктора ДОСТАТОЧНО: 1) открыть окно База данных.
Рис. 3.2 2) Открыть окно Конструктора формы (объект Формы / кнопка Создать).
Рис. 3.3 В результате получим следующее диалоговое окно:
Рис. 3.4 2) Открываем окно Новая форма по команде выбрать Конструктор и выбираем из раскрывающегося списка источник данных – таблицу СВЕДЕНИЯ. Щелкаем по кнопке OK.
Рис. 3.5 В результате получим:
Рис. 3.6 3) Выбираем из меню раздел Вид и помечаем галочкой § панель Конструктор форм; § панель Элементов; § панель Формат (форма/отчет); § разделы Заголовок /Примечание формы; § список полей; § линейку; § сетку;
Рис. 3.7
3) Расширим разделы окна Конструктора до ширины экрана, перетаскивая правую границу любого раздела до вертикальной полосы прокрутки. (Изменить высоту разделов можно, перетащив нижнюю границу раздела вверх или вниз.)
Рис. 3.8 5) Перетаскиваем из списка полей поле НОМ_ЗАЧ в раздел "Область данных". В результате появятся два прямоугольника – надпись и поле.
Рис. 3.9
Рис. 3.10 Внимание! Надпись и поле можно перемещать как одновременно, так и раздельно. Для раздельного перемещения надписи, поля достаточно воспользоваться маркерами перемещения. Устанавливаем указатель мыши на маркер и, когда он принимает изображение руки с вытянутым указательным пальцем, производим нужное перемещение. Для одновременного перемещения надписи и поля указатель мыши устанавливаем на границу выделенной надписи или выделенного поля и, когда он принимает вид раскрытой ладони, производим перетаскивание. Для удаления надписи выделяем ее и нажимаем клавишу Delete. Для удаления поля с надписью выделяем поле и нажимаем клавишу Delete. 4) Переместим остальные поля из списка полей в раздел "Область данных" и расположим их как в нижеприведенном рисунке 3.11.
Рис. 3.11 5) Введем текст заголовка СВЕДЕНИЯ О СТУДЕНТЕ в раздел "Заголовок формы" с помощью кнопки Надпись панели Элементов.
Рис. 3.12 7) Введем текст примечания «Сведения о студенте введены в базу данных на основании карточки студента» в раздел "Примечание формы" с помощью кнопки Надпись панели Элементов.
Рис. 3.13 Внимание! Текст относится к несвязанным элементам управления. Ввод в форму несвязанного элемента управления осуществляется щелчком на панели Элементов по кнопке нужного элемента управления, затем щелкаем мышкой там, где нужно разместить этот элемент. В результате появится текстовый курсор и можно набирать текст. Если введенный текст отобразится не полностью, то достаточно изменить размер надписи с помощью маркеров размера.
6) Введем дату выбрав из меню команды Вставка/Дата и время.
Рис. 3.14 В результате получим:
Рис. 3.15 В появившемся окне укажем формат даты согласно виду даты в форме на рис. 3. 11. Соответствующий элемент управления отобразится в активном разделе "Заголовок формы".
Рис. 3.16 9) Вставим рисунок, щелкнув по кнопке Рисунок панели Элементов.
Рис. 3.17 10) Щелкнем в разделе "Заголовок формы".
Рис. 3.18 11) В результате появится окно Выбор рисунка, в котором находим папку Clipart,. в которой выбираем имя любого графического файла. Необходимо подобрать соответствующий размер рисунка. С целью полного отображения рисунка впишем его в рамку. Для этого достаточно вызовать окно Свойств Рисунка и задать значение свойства "Установка размеров" – Вписать в рамку.
Рис. 3.19 12) Установим все размеры рисунка, пользуясь открывшимся диалоговым окном:
Рис. 3.20 · 13) Заключим в рамку поля ОБУЧ, ПЛАТА и их надписи. Для этого ДОСТАТОЧНО: а) щелкнуть по кнопке Прямоугольник панели Элементов.
Рис. 3.21
б) очертить рамку вокруг полей и их надписей.
Рис. 3.22 в) разделить линией поля формы, щелкнув по кнопке Линия панели Элементов и протянув линию при нажатой клавише Shift. 14) Для просмотра сконструированной формы ДОСТАТОЧНО перейти в режим формы по команде меню Вид/Режим формы.
Рис. 3.23 15) Сохраним форму с именем СВЕДЕНИЯ О СТУДЕНТЕ по команде Файл/Сохранить или закрыв окно формы.
Рис. 3.24 В результате работы получим форму следующего вида:
Рис. 3.25 Задание 3.2. По созданной в предыдущем задании форме СВЕДЕНИЯ О СТУДЕНТЕ осуществить: § просмотр сведений о каждом студенте; § редактирование данных – изменение фамилии «Иванов» на «Миронов»; § ввод сведений о себе; § удаление сведений о себе. ИНСТРУКЦИЯ Для работы по форме СВЕДЕНИЯ О СТУДЕНТЕ ДОСТАТОЧНО: 1) открыть ее из окна Базы данных щелчком по значку формы или с помощью кнопки Открыть.
Рис. 3.26
2) Просмотреть сведения о каждом студенте, пользуясь кнопками перехода по записям.
Рис. 3.27 3) Сделаем текущей запись со сведениями о студенте Иванове и в поле ФАМ, заменим эту фамилию на Миронов.
Рис. 3.28 4) Отобразим пустую запись, пользуясь кнопкой перехода, и введем в ее поля сведения о себе.
Рис. 3.29 5) Создадим образец своей подписи и гиперссылку в поле ПЛАТА аналогично тому, как это делалось при заполнении таблицы СВЕДЕНИЯ.
Рис. 3.30 6) Закроем окно формы. 7) Откроем таблицу СВЕДЕНИЯ и убедимся, что внесенные по форме изменения отобразились в таблице.
Рис. 3.31 8) Откроем форму СВЕДЕНИЯ О СТУДЕНТЕ, сделаем текущей запись со сведениями о себе, выделим ее через меню Правка/ Выделить Запись.
Рис. 3.32 7) Введем из меню команду Правка/Удалить запись.
Рис. 3.33 8) В результате получим:
Рис. 3.34 При положительном ответе на вопрос диалогового окна вернемся к исходной форме:
Рис. 3.35 Задание 3.3. Изменить форму СВЕДЕНИЯ О СТУДЕНТЕ, сделав поле НОМ_ЗАЧ полем со списком для поиска записи в форме: 1) по значению номера зачетной книжки; 2) поле ПОЛ – списком из двух значений "муж" и "жен" для выбора этих значений при добавлении данных по форме; 3) различное цветовое оформление для разделов формы. Форму сохранить с именем СВЕДЕНИЯ О СТУДЕНТЕ1. ИНСТРУКЦИЯ Для выполнения задания ДОСТАТОЧНО: 1) открыть из окна базы данных форму СВЕДЕНИЯ О СТУДЕНТЕ в режиме Конструктора.
Рис. 3.36 2) Сохранить форму с именем СВЕДЕНИЯ О СТУДЕНТЕ1 по команде из меню Файл/Сохранить как.
Рис. 3.37 3) Удалить надпись и поле НОМ_ЗАЧ.
Рис. 3.38 4) Создать это поле как поле со списком. Для этого ДОСТАТОЧНО: а) включить режим работы МАСТЕРОВ, используя кнопку Мастера панели Элементов.
Рис. 3.39 б) Загрузить Мастер создания полей со списком, щелкнув по кнопке Поле со списком панели Элементов (указатель мыши примет другой вид).
Рис. 3.40
Рис. 3.41 в)Щелкнуть в Области данных перед полем ФАМ.
Рис. 3.42
г) В первом окне Мастера переключатель ставим в положение Поиск записи в форме на основе значения, которое содержит поле со списком;
Рис. 3.42 д) во втором окне из списка "Доступные поля" выбираем поле НОМ_ЗАЧ и переносим его в область "Выбранные поля" при помощи соответствующей кнопки.
Рис. 3.43 е) в третьем – даем ширину столбца НОМ_ЗАЧ.
Рис. 3.44 ж) в четвертом окне оставляем подпись НОМ_ЗАЧ для созданного поля со списком.
Рис. 3.45 з) Щелкаем по кнопке Готово.
Рис. 3.46 5) Удаляем надпись и поле ПОЛ, для этого:
Рис. 3.47
а) создаем это поле как список - загружаем Мастер создания списка щелкнув по кнопке Список панели Элементов, а затем в Области данных перед полем ДАТ_РОЖД.
Рис. 3.48 б) в первом окне Мастера переключатель выставляем в положение Будет введен фиксированный набор значений.
Рис. 3.49 в) во втором окне в клетке столбца Столбец1 вводим жен.
Рис. 3.50 г) в последующей клетке вводим муж:
Рис. 3.51 д) в третьем окне из раскрывающегося списка "Сохранить в поле" выбираем поле ПОЛ.
Рис. 3.52 е) в четвертом окне вводим надпись поля-списка ПОЛ. ; Рис. 3.53 ж) Щелкаем по кнопке Готово.
Рис. 3.54 з) уменьшаем высоту поля-списка ПОЛ до высоты его надписи. 6) Произведем различное цветовое оформление разделов формы. Для этого: а) активизируем раздел щелчком по его заголовку, раскрываем список "Цвет заливки/фона" выбирая из меню Формат (форма/отчет), выбираем цвет фона.
Рис. 3.55
Рис. 3.56 б) Через меню переходим в режим Формы.
Рис. 3.57 в) в результате поле ПОЛ представлено списком из двух значений.
Рис. 3.58 г) Пользуясь полем со списком НОМ_ЗАЧ, найдем сведения о студенте с номером зачетной книжки 200307.
Рис. 3.59
д) Закроем форму.
Рис. 3.60 Задание 3.4.Создать форму с вкладками Студент и Успеваемость на основе запроса ОЦЕНКИ.. 1)На вкладке Студент разместить поля ФАМ, ИМЯ, ОТЧ, ГРУП. 2) На вкладке Успеваемость расположить поля НОМ_ЗАЧ, ОЦ_МАТЕМ, ОЦ_ИНФ, ОЦ_ЭКОН и вычисляемое поле СРЕДНИЙ_БАЛЛ. 3) Форму сохранить с именем ОЦЕНКИ СТУДЕНТА. ИНСТРУКЦИЯ Для создания формы с вкладками ДОСТАТОЧНО:
Рис. 3.61
Рис. 3.62
Рис. 3.63
Рис. 3.64
Рис. 3.65
Рис. 3.66 В результате получим:
Рис. 3.67
Рис. 3.68 значение свойства "Подпись" – Студент.
Рис. 3.69
· Рис. 3.70
Рис. 3.71 · 11. Создать вычисляемое поле СРЕДНИЙ_БАЛЛ.
|
|||||||||
|
Последнее изменение этой страницы: 2017-01-25; просмотров: 134; Нарушение авторского права страницы; Мы поможем в написании вашей работы! infopedia.su Все материалы представленные на сайте исключительно с целью ознакомления читателями и не преследуют коммерческих целей или нарушение авторских прав. Обратная связь - 18.226.28.197 (0.323 с.) |








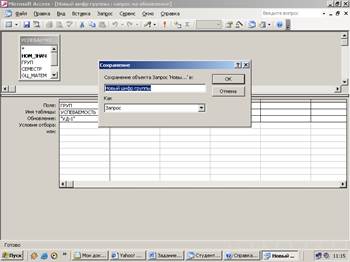
























































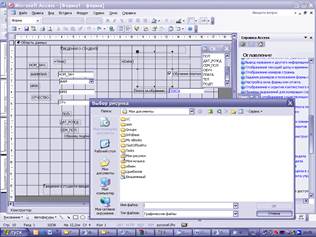











 .
.