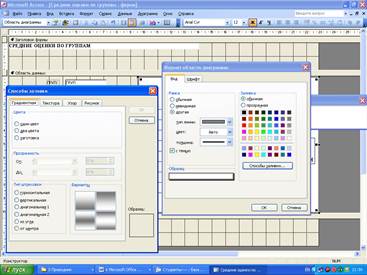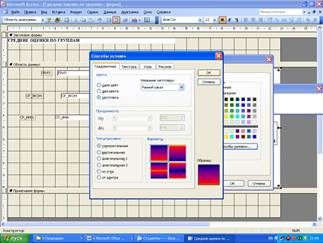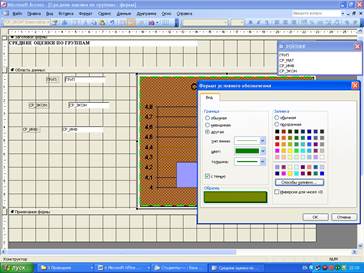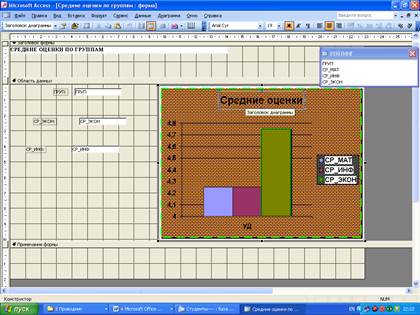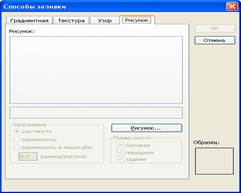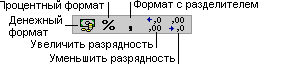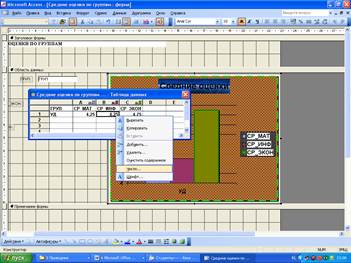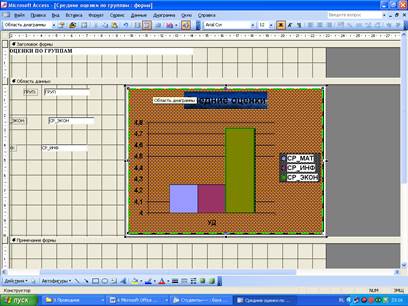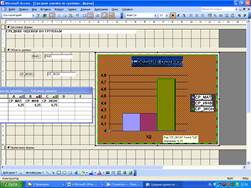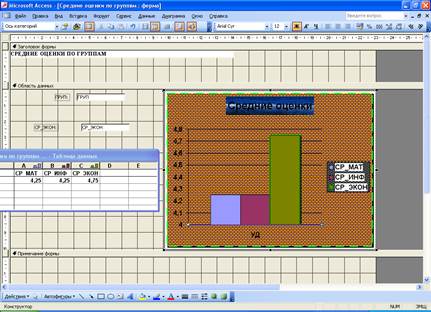Заглавная страница Избранные статьи Случайная статья Познавательные статьи Новые добавления Обратная связь КАТЕГОРИИ: ТОП 10 на сайте Приготовление дезинфицирующих растворов различной концентрацииТехника нижней прямой подачи мяча. Франко-прусская война (причины и последствия) Организация работы процедурного кабинета Смысловое и механическое запоминание, их место и роль в усвоении знаний Коммуникативные барьеры и пути их преодоления Обработка изделий медицинского назначения многократного применения Образцы текста публицистического стиля Четыре типа изменения баланса Задачи с ответами для Всероссийской олимпиады по праву 
Мы поможем в написании ваших работ! ЗНАЕТЕ ЛИ ВЫ?
Влияние общества на человека
Приготовление дезинфицирующих растворов различной концентрации Практические работы по географии для 6 класса Организация работы процедурного кабинета Изменения в неживой природе осенью Уборка процедурного кабинета Сольфеджио. Все правила по сольфеджио Балочные системы. Определение реакций опор и моментов защемления |
Создание и форматирование диаграммы
В ФОРМЕ ИЛИ ОТЧЕТЕ В этой работе Вы научитесь создавать и форматировать диаграммы различными элементами оформления. НЕОБХОДИМЫЙ МИНИМУМ ЗНАНИЙ В большинстве случаев для создания диаграммы используется Мастер Диаграмм. В зависимости от указанных данных Мастер определит, должны ли данные из всех полей быть отображены на одной общей диаграмме, или же целесообразно создать диаграмму, связанную с записью. В последнем случае, при переходе от одной записи к другой в диаграмме, будут отображены только данные текущей записи. Однако, если необходима диаграмма, связанная с записью, а с помощью мастера была создана общая, то ее можно связать с определенной записью. Маркер данных – это полоса, область, точка, сектор или другой элемент диаграммы, представляющий отдельную точку данных или значение, соответствующее ячейке таблицы данных. Связанные маркеры данных диаграммы образуют ряд данных. Область диаграммы -диаграмма со всеми ее элементами. Это же допускается и в области построения. Область построения в плоских диаграммах - область, ограниченная осями и содержащая все ряды данных. Область построения в объемных диаграммах - область, ограниченная осями и содержащая ряды данных, названия категорий, подписи делений и заголовки осей. Ось – это линия, проходящая по границе области диаграммы и используемая для измерений и сравнений данных на диаграмме. Для большинства диаграмм данные откладываются по оси значений, которая обычно расположена вертикально (ось y), а категории — по о си категорий, обычно горизонтальной (ось x). Подписи делений - засечки, которые представляют собой маленькие отрезки системы измерения, пересекающие ось подобно делениям линейки. Подписи делений обозначают категории, значения или ряды на диаграмме. Значения подписей подставляются из соответствующих ячеек таблицы данных. На плоских и объемных диаграммах могут находиться линии тренда, представляющие собой графическое представление направления изменения ряда данных. Они применяются в задачах прогнозирования, называемых также регрессионным анализом. Линии тренда могут быть добавлены к рядам данных в ненормированных плоских заполненных и линейчатых диаграммах, гистограммах и графиках, биржевых, точечных и пузырьковых диаграммах. Часто в плоских диаграммах присутствуют и планки погрешностей.
Планки погрешностей – это графически представляемые отрезки, показывающие возможную погрешность (или степень неопределенности) для каждого маркера ряда данных. Планки погрешностей y могут быть добавлены для ряда данных плоских заполненных и линейчатых диаграмм, гистограмм, графиков, а также точечных и пузырьковых диаграмм. Точечные и пузырьковые диаграммы могут также содержать планки погрешностей x. Возможно выделение и групповое форматирование планок погрешностей. В объемной диаграмме могут присутствовать также стены и основание. Стены и основание в объемной диаграмме – это области, ограничивающие большинство типов объемных диаграмм, определяя их размеры и границы. В области построения показывается две боковых плоскости и одна нижняя.
Рисунки, например точечные, могут добавляться к определенным типам маркеров данных, области диаграммы, области построения или легенде на плоских и объемных диаграммах, а также к стенам и основанию на объемных диаграммах. Имеется возможность выбора диапазона значений, выводимых по оси значений, а также изменения интервала между ними. На диаграмме (рис. 1) представлены значения в диапазоне от 0 до 140 с шагом 20. При необходимости ось можно снабдить делениями и подписями делений. Подписи делений обозначают категории, значения или ряды на диаграмме. Значения подписей подставляются из соответствующих ячеек таблицы данных. Числа на диаграмме могут форматироваться так же, как и в таблице данных. Подписи значений могут относиться к отдельному маркеру, ряду данных или всем маркерам данных диаграммы. В зависимости от типа диаграммы, подписи значений могут показывать значения, названия рядов данных или категорий и проценты в различных сочетаниях Для работы с Мастером диаграмм на компьютере должен быть установлен Microsoft Graph 2003. Кроме того, можно создать диаграмму из существующей диаграммы во внешнем файле. ПРЕДЛАГАЕМЫЕ ЗАДАНИЯ И ИНСТРУКЦИИ К НИМ. ФОРМАТИРОВАНИЕ ДИАГРАММ Задание 7.1. В созданной базе данных в форме СРЕДНИЕ ОЦЕНКИ ПО ГРУППАМ отформатируем диаграмму.
Для этого ДОСТАТОЧНО:
Рис.7.1 2. Переключиться в режим КОНСТРУКТОРА. Рис.7.2 3. Выбрать цвет, границы и заливку в маркерах данных в области диаграммы. Изменить цвета, узоры, линии и рамки на диаграмме. Для изменения цвета, узора, линий и рамок на диаграмме ДОСТАТОЧНО:
Рис.7.3
Рис. 7. 4 В результате получим:
Рис. 7. 5
Рис. 7.6. В результате получим:
Рис. 7. 7
Рис. 7. 8
Рис. 7. 9
Рис. 7. 10
Рис. 7. 11 Задание 7.2. Изменим цвет в поверхностной диаграмме. Для изменения цветов уровней в поверхностной диаграмме нужно изменить ключ легенды. Для этого ДОСТАТОЧНО:
Рис. 7. 12
Рис. 7. 13
Рис. 7. 14
Рис. 7. 15 В результате получим:
Рис. 7. 16 ВНИМАНИЕ! Чтобы удалить легенду, достаточно выделить ее и нажать клавишу DELETE. После удаления легенды указанные цвета останутся в поверхностной диаграмме. Задание 7.3. Разместить рисунок на диаграмме. С помощью описанных здесь действий рисунки можно добавлять к маркерам данных на гистограмме, линейчатой диаграмме, диаграмме с областями, пузырьковой диаграмме, объемном графике и лепестковой диаграмме с областями. Для этого ДОСТАТОЧНО:
Рис. 7. 17
Рис. 7. 18
Рис. 7. 19
Рис. 7. 20
Рис. 7. 21 В поле Папка выбрать диск, папку или адрес Интернета, где находится нужный рисунок, а затем дважды щелкните его мышью В результате получим:
Рис. 7. 22 Задание 7.4.С помощью кнопок на панели инструментов Форматирование выбрать один из основных числовых форматов (денежный, процентный, с разделителями).
Рис. 7.23 Для этого ДОСТАТОЧНО: 1. Отобразить, если нужно, таблицу данных, нажав кнопку Режим таблицы
Рис. 7.24 2. Выделить ячейки, формат которых требуется изменить.
Рис. 7.25 3.Щелкнуть правой кнопкой мышки по ячейке, формат которой будет изменяться.
Рис. 7.26 4.В раскрывшемся диалоговом окне установить нужный формат ячейки:
Рис. 7.27
5. В результате получим:
Рис. 7.28 ВНИМАНИЕ! Чтобы изменить формат элемента диаграммы, например подписи значений или координатной оси, достаточно выделить изменяемый элемент диаграммы.
Рис. 7.29
Рис. 7.30
Рис. 7.31 Задание 7.5.Изменить шкалу числовой оси. Для изменения шкалы числовой ДОСТАТОЧНО:
Рис. 7.32
2. Выбрать команду Выделенная Ось в меню Формат
Рис. 7.33 3.Выбрать вкладку Шкала.
Рис. 7.34
Рис. 7.35 В результате получим:
Рис. 7.36 Контрольные вопросы К Лабораторной работе №7
КОНТРОЛЬНАЯ РАБОТА
Задание Разработать базу данных для получения информации о работе фирмы и выдачи запроса и отчета в соответствии с вариантом задания. Номер варианта выбирается по последней цифре зачетки. Оформление и защита Контрольная работа представлятся преподавателю в электронном виде на проверку и после допуска защищается на компьютере индивидуально. Контрольные вопросы для защиты приводятся в конце каждой лабораторной работы..
|
||||||||
|
Последнее изменение этой страницы: 2017-01-25; просмотров: 204; Нарушение авторского права страницы; Мы поможем в написании вашей работы! infopedia.su Все материалы представленные на сайте исключительно с целью ознакомления читателями и не преследуют коммерческих целей или нарушение авторских прав. Обратная связь - 3.144.16.254 (0.042 с.) |