
Заглавная страница Избранные статьи Случайная статья Познавательные статьи Новые добавления Обратная связь FAQ Написать работу КАТЕГОРИИ: ТОП 10 на сайте Приготовление дезинфицирующих растворов различной концентрацииТехника нижней прямой подачи мяча. Франко-прусская война (причины и последствия) Организация работы процедурного кабинета Смысловое и механическое запоминание, их место и роль в усвоении знаний Коммуникативные барьеры и пути их преодоления Обработка изделий медицинского назначения многократного применения Образцы текста публицистического стиля Четыре типа изменения баланса Задачи с ответами для Всероссийской олимпиады по праву 
Мы поможем в написании ваших работ! ЗНАЕТЕ ЛИ ВЫ?
Влияние общества на человека
Приготовление дезинфицирующих растворов различной концентрации Практические работы по географии для 6 класса Организация работы процедурного кабинета Изменения в неживой природе осенью Уборка процедурного кабинета Сольфеджио. Все правила по сольфеджио Балочные системы. Определение реакций опор и моментов защемления |
Дополнение записей в таблицу. Внесение изменений в режиме записи исправленийСодержание книги
Поиск на нашем сайте
Допускается изменение цвета и других параметров форматирования, используемых для выделения исправлений в тексте и рисунках. Удаление записей из таблицы. Удаление таблицы или ее содержимого. Можно удалить таблицу целиком. Также можно удалять содержимое ячеек, не удаляя сами ячейки. Удаление таблицы и ее содержимого. Выделите таблицу. В меню Таблица выберите команду Удалить, а затем - команду Таблица. Удаление содержимого таблицы. Выделите элементы, которые требуется удалить. Некоторые компоненты таблицы могут быть отображены, только если на панели инструментов Стандартная нажать кнопку Непечатаемые знаки. Удаление ячеек, строк или столбцов из таблицы. Выделите ячейку строку или столбец, подлежащие удалению. Преобразование Microsoft Access 97 или более ранней версии к формату Microsoft Access 2003 В большинстве случаев необходимость преобразовать предыдущую версию базы данных Microsoft Access к формату Microsoft Access 2000 возникает, если все пользователи выполнили обновление до Microsoft Access версии 2000 соответственно. Можно активизировать базу данных Microsoft Access 97 или более ранней версии без ее преобразования, изменять макеты объектовможно будет только в предыдущей версии. Активизированная база данных. База данных, созданная в предыдущей версии Microsoft Access, которая была открыта в Microsoft Access 2000 или более поздней версии без преобразования формата. Для изменения структуры базы данных необходимо открыть ее в той версии Access, в которой она была разработана. Базу данных Microsoft Access, преобразованную к формату Microsoft Access 2003, нельзя открыть в предыдущей версии Microsoft Access Применение форм Формы Формы являются типом объектов базы данных, который обычно используется для отображения данных в базе данных. Форму можно также использовать как кнопочную форму, открывающую другие формы или отчеты базы данных, а также как пользовательское диалоговое окно для ввода данных и выполнения действий, определяемых введенными данными.
Рис. П.14
Большинство форм являются присоединенными к одной или нескольким таблицам и запросам из базы данных. Источником записей формы являются поля в базовых таблицах и запросах. Форма не должна включать все поля из каждой таблицы или запроса, на основе которых она создается. Источник записей. Базовый источник данных для формы, отчета или страницы доступа к данным. В базе данных Microsoft Access источником записей может быть таблица, запрос или инструкция SQL. В проекте Microsoft Access источником записей может быть таблица, представление, инструкция SQL или сохраненная процедура. Присоединенная форма получает данные из базового источника записей. Другие выводящиеся в форме сведения, такие как заголовок, дата и номера страниц, сохраняются в макете формы. Графические элементы, такие как линии и прямоугольники, сохраняются в макете формы. Данные поступают из полей в базовом источнике записей. Результаты расчетов поступают из выражений, которые сохраняются в макете формы. Поясняющий текст сохраняется в макете формы. Связь между формой и ее источником записей создается при помощи графических объектов, которые называют элементами управления. Элемент управления. Объект графического интерфейса пользователя (такой как поле, флажок, полоса прокрутки или кнопка), позволяющий пользователям управлять приложением. Элементы управления используются для отображения данных или параметров, для выполнения действий, либо для упрощения работы с интерфейсом пользователя. Наиболее часто используемым для вывода и ввода данных типом элементов управления является поле. В надписях выводится поясняющий текст. В полях отображаются данные из таблицы и вводятся данные в таблицу. Поле использует выражение для расчета итогового значения.
Рис. П.15 Маркеры указывают на наличие выделения и помогают изменять размер и перемещать части формы. Чтобы выбрать элементы управления, необходимо их щелкнуть или перетащить рамку выделения по этим элементам.
Создание простейшей формы при помощи Мастера форм (Form Wizard). Форму можно создать тремя различными способами. При помощи автоформы на основе таблицы или запроса. С помощью автоформ можно создавать формы, в которых выводятся все поля и записи базовой таблицы или запросаимеет связанные таблицы или запросы, то в форме также будут присутствовать все поля и записи этих источников записей. · В окне базы данных выберите Формы в списке Объекты. · Нажмите кнопку Создать на панели инструментов окна базы данных. · В диалоговом окне Новая форма выберите мастера. o Автоформа: в столбец. Каждое поле располагается на отдельной строке; подпись находится слева от поля. o Автоформа: ленточная. Поля, образующие одну запись, расположены в одной строке; их подписи выводятся один раз в верхней части формы. o Автоформа: табличная. Поля записей расположены в формате таблицы, где каждой записи соответствует одна строка, а каждому полю один столбец. Имена полей служат заголовками столбцов. o Автоформа: сводная таблица. Форма открывается в режиме сводной таблицы. Имеется возможность добавлять поля путем их перетаскивания из списка полей в различные области макета. o Автоформа: сводная диаграмма. Форма открывается в режиме сводной диаграммы. Имеется возможность добавлять поля путем их перетаскивания из списка полей в различные области макета. · Выберите таблицу или запрос, содержащие данные, на основе которых создается форма. · Нажмите кнопку OK. Microsoft Access применяет к форме автоформат, который использовался последним. Если до этого формы с помощью мастера не создавались, и не использовалась команда Автоформат в меню Формат, будет применяться стандартный автоформат. Автоформат. Набор форматов, определяющих вид элементов управления и разделов форм и отчетов. Можно также создать автоформу в столбец на основе открытого источника записей или на основе источника записей, выделенного в окне базы данных. Выберите команду Автоформа в меню Вставка или щелкните стрелку рядом с кнопкой Новый объект на панели инструментов и выберите команду Автоформа. Вручную в режиме Конструктора. Сначала создается базовая форма, которая затем изменяется в соответствии с требованиями в режиме конструктора. · В окне базы данны в списке Объекты выберите Формы. · На панели инструментов окна базы данных нажмите кнопку Создать. · В диалоговом окне Новая форма выберите строку Конструктор. · Выберите имя таблицы или другого источника записей содержащего данные, на которых нужно основать форму. Если форма не будет содержать данные (например, если нужно создать кнопочную форму для открытия других форм или отчетов или если нужно создать пользовательское диалоговое окно), не выбирайте ничего из этого списка. Чтобы создаваемая форма использовала значения из нескольких таблиц, она должна быть основана на запросе. Нажмите кнопку OK. Форма будет открыта в режиме Конструктора.
Настройка формы
Рис. П.16
В режиме Конструктора В режиме Конструктора используются следующие способы настройки формы. Источник записей. Смена таблиц или запросов, на основе которых создаются формы. Контроль за действиями пользователей и помощь им. Существует возможность определить свойства формы, позволяющие или запрещающие пользователям добавлять, удалять или изменять записи, выводящиеся в форме. Можно также добавить в форму собственный файл справки, помогающий пользователям работать с формой. Окно формы. Имеется возможность добавить или удалить кнопки Развернуть и Свернуть, контекстные меню и другие элементы окна формы. Разделы. В форме имеется возможность добавлять, удалять, скрывать или изменять размеры заголовка, примечание и области данных. Можно также задавать свойства разделов, определяющие вид формы на экране и при печати. Элементы управления. Пользователь может перемещать элементы управления, изменять их размеры и задавать свойства шрифта для элементов. В форму можно также добавлять элементы управления для отображения вычисляемых значений, итогов, текущей даты и времени и других полезных сведений. Добавление рисунков или объектов. Существует возможность добавлять рисунки и объекты двух типов: свободные, т. е. неизменные во всех записях, и присоединенные, которые могут различаться в записях. В форму, отчет можно поместить фоновый рисунок, имитирующий подложку или рисунок, который отображается в рамке рисунка. Для добавления рисунка или объекта в форму или отчет можно использовать свободную рамку объекта. Подложка. Полупрозрачное изображение, имитирующее водяные знаки на бумаге. Часто используется для писем и визитных карточек. Элемент управления «Рисунок». Элемент управления для отображения рисунков в форме, отчете. Свободная рамка объекта. Элемент управления в форме или отчете, в который помещают свободный объект. Свободным (несвязанным) объектом является, например, рисунок, не сохраненный в таблице. Добавление фонового рисунка · Откройте форму, отчет или страницу доступа к данным в режиме конструктора · Выполните одно из следующих действий.
|
|||||||
|
Последнее изменение этой страницы: 2017-01-25; просмотров: 181; Нарушение авторского права страницы; Мы поможем в написании вашей работы! infopedia.su Все материалы представленные на сайте исключительно с целью ознакомления читателями и не преследуют коммерческих целей или нарушение авторских прав. Обратная связь - 3.15.148.189 (0.012 с.) |


 Структура данных в таблице…
Структура данных в таблице… …отображается в структуре формы.
…отображается в структуре формы.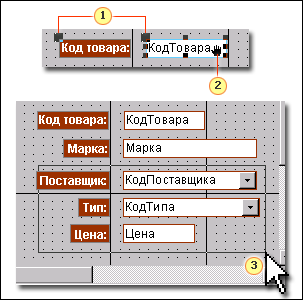
 С помощью кнопки Выбор объектов осуществляется выбор всех элементов управления внутри рамки выделения.
С помощью кнопки Выбор объектов осуществляется выбор всех элементов управления внутри рамки выделения.
 Нижний колонтитул используется при печати.
Нижний колонтитул используется при печати. Примечание формы часто помогает перемещаться по форме.
Примечание формы часто помогает перемещаться по форме.


