
Заглавная страница Избранные статьи Случайная статья Познавательные статьи Новые добавления Обратная связь FAQ Написать работу КАТЕГОРИИ: ТОП 10 на сайте Приготовление дезинфицирующих растворов различной концентрацииТехника нижней прямой подачи мяча. Франко-прусская война (причины и последствия) Организация работы процедурного кабинета Смысловое и механическое запоминание, их место и роль в усвоении знаний Коммуникативные барьеры и пути их преодоления Обработка изделий медицинского назначения многократного применения Образцы текста публицистического стиля Четыре типа изменения баланса Задачи с ответами для Всероссийской олимпиады по праву 
Мы поможем в написании ваших работ! ЗНАЕТЕ ЛИ ВЫ?
Влияние общества на человека
Приготовление дезинфицирующих растворов различной концентрации Практические работы по географии для 6 класса Организация работы процедурного кабинета Изменения в неживой природе осенью Уборка процедурного кабинета Сольфеджио. Все правила по сольфеджио Балочные системы. Определение реакций опор и моментов защемления |
Переместить из таблицы в область данных список нужных полей.Содержание книги
Похожие статьи вашей тематики
Поиск на нашем сайте
В окне таблицы Сотрудник выделить в комбинации с клавишей Ctrl поля Идент код, Фамилия, Имя, Отчество, Телефон и переместить их в Область данных. В Области данных появятся связанные элементы управления, т.е. элементы, связанные с полями таблицы Сотрудники (слева - подпись, справа - значение поля). Выполнить щелчок мышью на свободном пространстве в области данных, чтобы убрать выделение вставленных элементов управления. Можно просмотреть содержимое отчета на данном этапе, выбрав ФайлàПредварительный просмотр. В дальнейшем можно использовать эту команду для просмотра содержимого отчета после внесения каких-либо изменений. 6.Переместить заголовки столбцов в область Верхний колонтитул. Для этого: - Выделить подписи элементов управления (слева) в Области данных, для чего нажать клавишу Shift и выполнить щелчок на каждой подписи (или обвести их слева направо с нажатой левой кнопкой мыши). Выполнить команду Вырезать; - Активизировать Верхний колонтитул щелчком мыши по заголовку и выполнить команду Вставить. Подписи будут вставлены в область Верхнего колонтитула; - Расставить заголовки столбцов следующим образом: подпись Идент код переместить в левый верхний угол области. Остальные подписи расставить так, чтобы расстояние между левыми границами подписей было равно 3см; 7. Выполнить редактирование и форматирование заголовков столбцов ( в соответств. с Рис.1). Для этого:
- Выделить все подписи в строке (поместить курсор мыши слева от строки, чтобы курсор принял форму стрелки, и выполнить щелчок мышью), щелкнуть правой кнопкой мыши на выделении, в появившемся окне выбрать команду Свойства и установить во вкладке Макет следующие значения: Ширина 3см, Высота 1см, Тип границы Сплошная, Размер шрифта 12см. - Для редактирования подписи выделить элемент, выполнить щелчок мышью на подписи и внести нужные изменения.
Замечания. Форматировать можно и отдельный элемент, выделив только его. При форматировании можно использовать пиктограммы панели форматирования на панели инструментов, или команды меню ФорматàВыровнять, ФорматàРазмер, или установить соответствующие свойства для данного элемента. - Уменьшить размер области Верхний колонтитул по размеру высоты заголовков столбцов, добавив приблизительно 0,5 см, переместив границу следующей области Область данных вверх;
- Разместить поля в Области данных в ряд под заголовками соответствующих столбцов; - Уменьшить размер Области данных мышкой переместив нижнюю границу области вверх; - Отформатировать каждое поле в соответствии с Рис.1; - Просмотреть содержимое отчета на данном этапе, выбрав ФайлàПредварительный просмотр. Внести изменения, если есть несоответствия Рис.1 или ошибки.
8..Определить поля, по которым будет производиться группировка и сортировка данных: – Выполнить щелчок по пиктограмме - в столбце Поле/выражение (левый столбец) открыть список полей и выбрать поле Фамилия; - в столбце Порядок сортировки установить порядок сортировки (по возрастанию).
– Выполнить установку свойств в области Свойства группы: - для Заголовок группы и Примечание группы установить значение Да. При этом в окне отчета появляется дополнительная область Заголовок группы "Фамилия" перед Областью данных и Примечание группы после Области данных; - в строке Группировка установить значение По первым знакам; - в строке Интервал установить число начальных символов, по которым хотим образовывать группы, для группировки по одному первому символу это значение равно 1; - в строке Не разрывать установить значение Вся группа.
– Закрыть окно Сортировка и группировка.
9. Вставить в область Заголовок группы бланка отчета текст "Группа фамилий, начинающихся на букву ", а затем должна выводиться буква, по которой создавалась очередная группа:
– Выделить область Заголовок группы в бланке отчета (щелкнуть на заголовке области); – Из окна Список полей перетащить поле Фамилия в бланк отчета в область Заголовок группы. Поместить указатель с изображением руки с вытянутым указательным пальцем на маркер, расположенный в левом верхнем углу левого поля (подпись) и переместить это поле в левый верхний угол области Заголовка группы, отступив 0,25см слева. Аналогично переместить правое поле вправо на 8см от левой границы области.
– В левом поле набрать текст "Группа фамилий, начинающихся на букву" и нажать клавишу Enter. – Установить параметры форматирования: курсив, размер 10. Затем выполнить действия: ФорматàРазмерàПо размеру данных. – Изменить размеры правого поля, перемещая маркер правой границы влево так, чтобы видна была одна буква Ф и немного следующая. – В окне Панель элементов щелкнуть по кнопке Линия, переместить курсор в область Заголовок группы под набранный текст и провести линию, подчеркнув оба поля; – Просмотреть отчет, выбрав ФайлàПросмотр. Если видны 2 буквы фамилии, то уменьшить поле Фамилия, если где-либо не видно буквы, то поле Фамилия увеличить (как описано предыдущем пункте).
10. Вставить в область Примечание группы бланка отчета текст "Количество в группе ", а затем должно выводиться количество фамилий, относящихся к данной группе:
– Создать элемент управления. Для этого выполнить щелчок на Панели элементов по кнопке – Переместить правую часть элемента вправо; – В левую часть поля (подпись) ввести текст "Количество в группе"; – В правую часть элемента ввести формулу =Count([Фамилия]); – Произвести форматирование.
11. Вставить рисунок в заголовок отчета: Вставка àРисунок àИз файла. В открывшемся окне выбрать подходящий графический файл, выполнить щелчок по кнопке ОК.
12. Вставить текст заголовка отчета и рядом дату создания отчета: – На панели элементов выбрать кнопку – Отодвинуть правое поле ближе к правой границе области; – В левое поле ввести текст заголовка. В правом поле с надписью Свободный ввести формулу =Date(). – Отформатировать поля; – Вставить номер страницы в области Нижний колонтитул: – Аналогично добавить элемент Номер страницы: в левое поле ввести текст "Страница", а в правое =Page; – Сохранить отчет.
Создание сложного отчета Создать сложный отчет, содержащий: - список сотрудников по подразделениям, имеющих в составе семьи более 1 человека; - суммарный оклад и средний по подразделениям; - суммарный оклад по всему предприятию. Вид отчета представлен на Рис. 3.
В связи с тем, что создаваемый отчет использует информацию из всех трех таблиц базы данных, будем строить отчет на базовом запросе Запросдляотчета, созданном в предыдущей практической работе. Действия аналогичны действиям, описанным в п.4.1. данной практической работы при создании простого отчета. Порядок выполнения работы
1. Выбрать вкладку Отчеты, нажать кнопку Создать. Появляется окно Новый отчет, в котором выбрать Конструктор, указать источник данных - запрос Запросдляотчета. Нажать ОК.
2. Установить размеры отчета (как при создании простого отчета).
3. Добавить в бланк отчета области Заголовок отчета и Примечание отчета.
Рис.3 4. Определить поля, по которым будем группировать и сортировать данные: - установить группировку по полю Назв подр (название подразделения); - порядок сортировки по возрастанию; - добавить области Заголовок группы и Примечание группы.
5. Выбрать из окна запроса Запрос для отчета в Область данных список всех полей, кроме Назв подр и перенести заголовки столбцов таблицы в Верхний колонтитул.
6. Выполнить размещение и форматирование всех полей в областях Верхний колонтитул и Область данных в соответствии с Ри с. 3. (Переименовать поле Count-Идент код в Состав семьи). 7. Заполнить область Заголовок группы: - выбрать из окна запроса Запрос для отчета в Заголовок группы поле Назв подр и изменить содержимое поля подпись (левое поле) на Название подразделения; - выполнить форматирование полей в соответствии с Рис. 3.
8. Заполнить область Примечание группы: - переместить из списка полей запроса Запрос для отчета в Примечание группы поле Назв подр 2 раза, расположив связанные поля друг под другом. - изменить название полей подпись (левое поле) на Суммарный оклад по подразделению для первой строки и Средний оклад по подразделению для второй строки; - рядом с 1-ой и 2-ой строками создать по одному незаполненному полю, щелкнув сначала на Панели элементов по кнопке - убрать левые поля (подписи), выделив их и затем, щелкнув на кнопке Вырезать на панели элементов; - в верхней строке в поле с надписью Свободный набрать формулу =Sum([Оклад]) (для вычисления суммарного оклада по подразделению), в нижней - =Avg([Оклад]) (для вычисления среднего оклада по подразделению). Разместить поля с формулами под заголовками соответствующих столбцов; - аналогично создать строку для вывода в отчет Суммарного оклада по предприятию в разделе Примечание отчета, создав сначала связанное поле и введя соответствующую подпись и формулу. В поле с формулой ввести =Sum([Оклад]). 9. Вставить в раздел Заголовок отчета текст заголовка отчета, а рядом дату и время создания отчета, вставить номер страницы. Для вывода даты и времени использовать в формуле функцию =Now().
10. Выполнить форматирование полей в соответствии с Рисунком 3. Просмотреть отчет. Сохранить отчет.
|
|||||||
|
Последнее изменение этой страницы: 2017-01-25; просмотров: 455; Нарушение авторского права страницы; Мы поможем в написании вашей работы! infopedia.su Все материалы представленные на сайте исключительно с целью ознакомления читателями и не преследуют коммерческих целей или нарушение авторских прав. Обратная связь - 3.139.90.0 (0.01 с.) |

 Сортировка и группировка панели инструментов или выбрать ВидàСортировка и группировка. Открывается окно Сортировка и группировка:
Сортировка и группировка панели инструментов или выбрать ВидàСортировка и группировка. Открывается окно Сортировка и группировка: , а затем в области Примечание группы в месте расположения элемента. Появляется элемент, состоящий из 2-х частей;
, а затем в области Примечание группы в месте расположения элемента. Появляется элемент, состоящий из 2-х частей;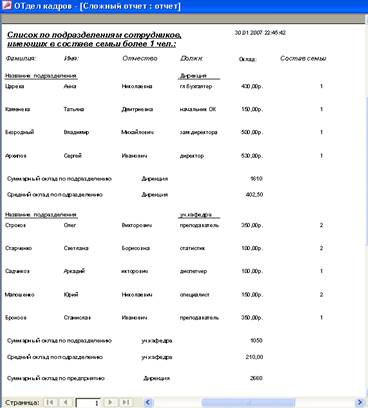
 , а затем в области Примечание группы в соответствующей строке;
, а затем в области Примечание группы в соответствующей строке;


