
Заглавная страница Избранные статьи Случайная статья Познавательные статьи Новые добавления Обратная связь КАТЕГОРИИ: ТОП 10 на сайте Приготовление дезинфицирующих растворов различной концентрацииТехника нижней прямой подачи мяча. Франко-прусская война (причины и последствия) Организация работы процедурного кабинета Смысловое и механическое запоминание, их место и роль в усвоении знаний Коммуникативные барьеры и пути их преодоления Обработка изделий медицинского назначения многократного применения Образцы текста публицистического стиля Четыре типа изменения баланса Задачи с ответами для Всероссийской олимпиады по праву 
Мы поможем в написании ваших работ! ЗНАЕТЕ ЛИ ВЫ?
Влияние общества на человека
Приготовление дезинфицирующих растворов различной концентрации Практические работы по географии для 6 класса Организация работы процедурного кабинета Изменения в неживой природе осенью Уборка процедурного кабинета Сольфеджио. Все правила по сольфеджио Балочные системы. Определение реакций опор и моментов защемления |
Учебно-производственная работа № 1Стр 1 из 7Следующая ⇒
Автономная Республика Крым РВУЗ «КРЫМСКИЙ ГУМАНИТАРНЫЙ УНИВЕРСИТЕТ» (г.Ялта) Учебный центр «Надежда» Учебно-производственная работа № 1 ВВЕДЕНИЕ В СУБД ACCESS 1. Цель работы. Знакомство с интерфейсом СУБД MS Access. Создание БД при помощи мастера. Порядок выполнения работы. 2.1.Запустить приложение MS Access (ПускàПрограммыàMicrosoft Office Access 2003 или любым другим способом). 2.2. На панели инструментов Стандартная нажать на кнопку Создать, в области задач выбрать Шаблоны На моем компьютере. В окне Шаблоны при выбранной вкладке Базы данных отображается галерея шаблонов для создания БД, используемых в различных прикладных областях: Главная книга, Заказы на работы, Контакты, Мероприятия, Основные фонды, Прием заказов, Проекты, Расходы, Ресурсы, Склад. Выбрать один из шаблонов (напр., Прием заказов), подтвердите щелчком по кнопке ОК. 2.3. В появившемся на экране диалоговом окне Файл новой базы данных выбрать диск и папку, в которых будет сохраняться создаваемая БД, в поле Имя файла будет предложено имя файла для создаваемой БД Прием заказов1.mdb, выполнить щелчок по кнопке Создать. 2.4. Появится окно Создание баз данных, в котором будет указано какие сведения будет содержать создаваемая БД. В частности БД Прием заказов будет содержать: Сведения о клиентах; Сведения о заказах; Сведения о заказе; Сведения об оплате; Сведения о товарах; Сведения об организации. Переход от этапа к этапу производят щелчком по кнопке Далее. Появившееся на экране следующее окно содержит в левом части имена таблиц, которые будут созданы, в правой части список обязательных и необязательных полей для выбранной таблицы. В следующем окне выбрать вид оформления экрана, просмотрев все предлагаемые варианты заставок для фона. Далее выбирают вид оформления отчета на печати. В следующем окне ввести название базы данных или воспользоваться предложенным - "Прием заказов". Если необходимо использовать рисунок для оформления отчетов, включить параметр Да в разделе Добавить рисунок во все отчеты? При этом станет активной кнопка Рисунок…, позволяющая получить доступ к дискам и папкам для выбора нужного для вставки рисунка. Щелчком по кнопке Готово создается БД. На экране появляется Главная кнопочная форма для работы с БД "Прием заказов".
2.5. Нажать на кнопку Ввод/Просмотр формы "Заказы по клиентам". Откроется форма Заказы по клиентам, но в ней нет записей. В нижнем левом углу окна расположены кнопки, используемые для перемещения по записям в таблице: к первой записи в таблице, к предыдущей записи в таблице, к следующей записи в таблице, к последней записи в таблице, в текстовом окне цифрой указывается номер текущей записи. После просмотра закройте окно формы. 2.6. Познакомьтесь с остальными пунктами кнопочной формы. 2.7. В левом нижнем углу экрана расположено свернутое до размеров пиктограммы окно самой базы данных. Восстановить размер окна щелчком по соответствующей кнопке. Выбрать вкладку Таблицы, в ней - первую таблицу из списка таблиц. 2.8. Выполнить щелчок по кнопке Открыть. Информация будет представлена в режиме Таблицы. В верхней строке в качестве заголовков столбцов представлены имена полей. Каждая следующая строка представляет собой запись в таблице. Закрыть окно. 2.9. Выполнить щелчок по кнопке Конструктор. В окне будет представлена структура выбранной таблицы. В верхней части окна конструктора представлены имена полей и типы, в разделе Свойства поля - свойства выбранного поля. Слева от имени первого поля расположен символ ключ, обозначающий, что данное поле является ключевым. 2.10. Завершив знакомство со структурой таблицы, закрыть окно конструктора. Свернуть окно базы данных. 2.11. Ознакомьтесь с пиктограммами на стандартной панели инструментов. 2.12. Закройте БД, выполнив щелчок по кнопке Выход. 2.13. Завершите работу с приложением Access, закрыв его окно.
ОСНОВЫ РАБОТЫ С ТАБЛИЦАМИ 1. Цель работы. Получение навыков по созданию структуры таблиц, модификации структуры таблиц, заполнению таблиц. Создание ключевых полей, индексированных полей, установка связей между таблицами. Удаление информации из связанных таблиц и восстановление этой информации. 2. Темы для предварительного изучения Перед выполнением лабораторной работы необходимо ознакомиться со следующими темами: Проектирование реляционных баз данных, Создание новой базы данных, Создание таблиц, Типы полей, используемые СУБД Access, Сохранение таблиц, Создание ключевого поля, Изменение структуры таблицы, добавление данных в таблицу, Редактирование и удаление данных, Изменение внешнего вида таблицы, Печать таблицы, Поиск данных в таблице, Добавление индексов в таблицу, Установка связей между таблицами.
Задание Порядок выполнения работы
Разработка структуры БД На этом этапе должны быть детально проанализированы условия задания и, на их основе, определено количество таблиц, необходимых для описания всех характеристик анализируемой предметной области. Необходимо определить какие поля в таблицах будут использованы в качестве ключевых, а также определить каким образом будет осуществляться связь между таблицами. Если невозможно установить связи посредством использования ключевых полей, определить таблицы, которые будут использоваться только для связи между другими таблицами.
Создание таблиц Для каждого поля конкретной таблицы необходимо определить его тип и размер и тщательно проверить, удовлетворяет ли диапазон значений выбранного типа тем значениям, которые может реально принимать данное поле. Можно также определить формат вводимой информации для конкретных полей. Заполнить соответствующей информацией каждый из разделов создаваемой структуры таблицы: Имя поля, Тип данных и Описание. Раздел описаний необязателен для заполнения, но информация, введенная в данный раздел отображается в строке состояния при вводе данных для конкретного поля, облегчая процесс ввода.
Сохранение таблиц По окончании создания структуры таблицы ее необходимо сохранить. Для сохранения выполнить: Файл à Сохранить как. В окне Сохранение объекта должен быть выбран параметр в текущей базе данных. Ввести имя созданной таблицы. Выполнить щелчок по кнопке ОК. После сохранения закрыть окно Конструктора таблиц.
Заполнение таблиц. Открыть таблицу в режиме таблицы. Заполнить необходимой информацией, подготовив для заполнения не менее десяти записей для основной таблицы. Сохранение не требуется, т.к. сохранение производиться сразу при переходе к следующей записи. Закрыть заполненную таблицу. Аналогично поступить с остальными таблицами. 3.1.6. Установка связей между таблицами. Выполнить команду Сервис àСхема данных. Появится окно Схема данных. Если связи устанавливаются впервые, оно будет содержать диалоговое окно Добавление таблицы. Если окно Добавление таблицы отсутствует, его можно открыть, выбрав Связи à Добавить таблицу или выбрать пиктограмму Добавить таблицу. Выбрать таблицу, которая будет использоваться для установки связей, затем выполнить щелчок на кнопке Добавить, для добавления таблицы в окно Схема данных. Повторить действия, описанные в п.2 для каждой таблицы, участвующей в установке связи. Для создания связей между таблицами переместить поле (или поля), которое необходимо связать на соответствующее поле другой таблицы. В большинстве связей ключевое поле первой таблицы связывается с аналогичным полем второй таблицы. После перемещения поля появится диалоговое окно Связи. В диалоговом окне представлены названия таблиц, между которыми устанавливаются связи и имена полей для связи. Полям, на основе которых создаются связи между таблицами, не обязательно иметь одинаковые имена, однако они должны быть одного типа. Исключение составляют поля счетчиков, которые можно связывать с числовыми полями.
Для автоматической поддержки целостности БД установить флажок Обеспечение целостности данных. Кроме этого флажка в окне представлены и другие: Каскадное обновление связанных полей. При включении данного режима изменения, сделанные в связанном поле первой таблицы, автоматически вносятся в поля связанной таблицы, содержащей те же данные. Каскадное удаление связанных полей. При включении данного режима удаление записей в первой таблице приводит к удалению соответствующих записей связанной таблицы. Выполнить щелчок на кнопке Создать. Затем закрыть окно Связи. При запросе о сохранении связи выполнить щелчок на кнопке Да.
Завершение работы с БД. Для завершения работы с БД необходимо закрыть окно БД, затем закрыть окно приложения. Пример выполнения практической работы
Тема: Создание базы данных. Создание таблиц. Цель работы: Приобретение навыков в работе с Access по созданию таблиц. Постановка задачи: Создать базу данных ОТДЕЛ КАДРОВ, поместив в нее три таблицы: СОТРУДНИКИ, СОСТАВ СЕМЬИ и ШТАТНОЕ РАСПИСАНИЕ, содержащие информацию о сотрудниках предприятия.
Таблицы будут связаны между собой следующим образом: Таблица СОТРУДНИКИ с таблицей СОСТАВ СЕМЬИ связываются по полю Идент код, а с таблицей ШТАТНОЕ РАСПИСАНИЕ - по полю Должн.
Характеристики таблицы СОТРУДНИКИ: - идентификационный код Идент код (10 символов - тип текстовый); - фамилия Фамилия (20 символов - тип текстовый); - имя Имя (15 символов - тип текстовый); - отчество Отчество (15 символов - тип текстовый); - пол Пол (1 символ - тип текстовый); - дата рождения Дата рожд (поле типа дата); - место рождения Место рожд (15 символов - тип текстовый); - образование Образов (15 символов - тип текстовый); - должность Должн (15 символов - тип Мастер подстановок); - стаж работы Стаж работы (длинное целое - тип числовой); - семейное положение Сем полож (7 символов - тип текстовый); - дата зачисления на работу Дата зач (поле типа дата/время); - телефон Тел (8 символов - тип текстовый); - домашний адрес Адрес (поле-МЕМО). Характеристики таблицы СОСТАВ СЕМЬИ: - идентификационный код Идент код (10 символов - тип Мастер подстановок);
- отношение Отношение (10 символов - тип текстовый); - фамилия Фамилия (20 символов - тип текстовый); - имя Имя (15 символов - тип текстовый); - отчество Отчество (15 символов - тип текстовый); - год рождения Дата рожд (поле типа дата/время).
Характеристики таблицы ШТАТНОЕ РАСПИСАНИЕ: - номер по порядку № п/п (длинное целое - тип числовой); - название подразделения Назв подр (30 символов - тип текстовый); - должность Должн (15 символов - тип текстовый); - количество штатных единиц Кол ед (длинное целое - тип числовой); - должностной оклад Оклад (длинное целое - тип числовой); - фонд заработной платы за месяц ФЗПМ (длинное целое - тип числовой); - фонд заработной платы на год ФЗПГ (длинное целое - тип числовой);
ПОРЯДОК ВЫПОЛНЕНИЯ РАБОТЫ
1. Загрузить Microsoft Access, Для создания новой базы данных выполнить следующее: 2.. На панели инструментов Стандартная нажать на кнопку Создать, в области задач выбрать Новая база данных. В появившемся окне Новая База данных выбрать диск и открыть папку в которой будет создаваться новая БД. Затем в разделе Имя файла ввести имя создаваемой БД ОТДЕЛ КАДРОВ, выполнить щелчок по кнопке Создать. 3. В появившемся окне БД ОТДЕЛ КАДРОВ выбрать вкладку Таблицы, затем – кнопку Создать. В окне Новая таблица выбрать режим создания таблицы Конструктор, затем щелчок по кнопке ОК. 4. Создать структуру таблицы СОТРУДНИКИ: В окне Конструктора таблиц заполнить соответствующие разделы: Имя поля, Тип данных, Описание. Для перехода от раздела к разделу использовать клавишу Тав. В разделе Тип данных для изменения типа раскрыть окно выбора типа, выполнив щелчок по кнопке раскрытия списка, затем выполнить щелчок в строке, содержащей соответствующий тип. При этом в нижней части экрана в разделе Свойства поля появляется информация о данном типе поля. При необходимости туда можно вносить изменения, выполнив щелчок в соответствующей строке, удалив предыдущее значение, введя новое. Дополнительно можно задать формат поля, условие на значение и т.д. После создания структуры таблицы необходимо задать ключевое поле. Обычно, поле, используемое в качестве ключевого, располагается в таблице первым. У нас это Идент код. Для создания ключевого поля выделить поле, выполнив щелчок слева от имени поля на полосе выделения. Выполнить Правка à Ключевое поле или выполнить щелчок по пиктограмме Ключевое поле. Слева от имени поля появится изображение ключа. Поле Должн выбрать в качестве индексированного. Для этого в разделе Свойства поля выбрать строку Индексированное поле. Выполнить щелчок по кнопке раскрытия списка и выбрать строку Да (Допускаются совпадения). Сохранить таблицу под именем СОТРУДНИКИ.
5. Аналогичным образом создать структуру таблицы СОСТАВ СЕМЬИ. Для поля Идент код целесообразно выбрать тип Мастер подстановок. Это позволит облегчить заполнение данными этого поля. После выбора типа Мастер подстановок откроется первое диалоговое окно Создание подстановки. В этом окне выбирается способ, которым столбец подстановки получит свои значения: из таблицы или запроса. Из окна в окно переходим щелчком по кнопке Далее.
В следующем диалоговом окне выбирается таблица, содержащая столбец подстановки. Затем выбирается поле, используемое в качестве столбца подстановки, и щелчком по кнопке > переносится в окно Выбранные поля. Следующее окно содержит сообщения о том, какие действия выполнить со столбцом в случае необходимости. В следующем окне щелчок по кнопке Готово. Появится сообщение о том, что перед созданием связи необходимо сохранить таблицу. Для этого выполнить щелчок по кнопке Да. В разделе Тип данных будет указан тип Текстовый, т.е. тип, соответствующий типу поля подстановки из таблицы СОТРУДНИК. В таблице СОСТАВ СЕМЬИ необходимо выбрать поле Идент код в качестве индексированного поля. Для этого в разделе Свойство поля выбрать строку Индексированное поле. Выполнить щелчок по кнопке раскрытия списка и выбрать строку Да (Допускаются совпадения). При сохранении таблицы отказаться от создания ключевого поля.
6. Создать структуру таблицы ШТАТНОЕ РАСПИСАНИЕ, включив в нее указанные поля и выбрав для них соответствующие типы. В качестве ключевого поля выбрать поле Должн.
ЗАПОЛНЕНИЕ ТАБЛИЦ 1. Заполнение таблиц целесообразно начинать с таблицы ШТАТНОЕ РАСПИСАНИЕ, т.к. поле Должн этой таблицы используется в качестве столбца подстановки для заполнения соответствующего поля таблицы СОТРУДНИКИ. В окне Базы данных выбрать нужную таблицу. Выполнить щелчок по кнопке Открыть. На экране появится структура БД в табличном виде. Заполнение производится по записям, т.е. вводится информация для всей строки целиком. Переход к следующему полю осуществляется нажатием клавиши <Tab>. При заполнении первой строки следом за ней появится новая пустая строка.
2. Для заполнения поля МЕМО в таблице СОТРУДНИКИ нажать комбинацию клавиш Shif–F2, предварительно установив курсор в поле МЕМО. После ввода или редактирования данных в этом окне щелкнуть по кнопке ОК.
3.. Для заполнения данными поля Должн в таблице СОТРУДНИКИ использовать список поля подстановки, раскрывая его щелчком мыши по кнопке раскрытия списка.
4. Аналогично заполняется данными поле Идент код в таблице СОСТАВ СЕМЬИ.
5. После заполнения таблиц данными установить связь между таблицами: Выбрать команду СервисàСхема данных или выбрать пиктограмму Схема данных. Появится окно Схема данных, содержащее диалоговое окно Добавление таблицы. Выбрать таблицу СОТРУДНИКИ, затем выполнить щелчок на кнопке Добавить, для добавления таблицы в окно Схема данных. Повторить действие для каждой таблицы, участвующей в установке связи.
Для создания связей между таблицами СОТРУДНИКИ и СОСТАВ СЕМЬИ поместить поле Идент код из таблицы СОТРУДНИКИ, на соответствующее поле таблицы СОСТАВ СЕМЬИ, появится диалоговое окно Связи.
Рис.1.
Для автоматической поддержки целостности БД установить флажок Обеспечение целостности данных. Установить также флажки Каскадное обновление связанных полей и Каскадное удаление связанных полей. Выполнить щелчок на кнопке Создать. В окне Тип отношений будет указан тип один-ко-многим. Соответствующим образом связать таблицы СОТРУДНИКИ и ШТАТНОЕ РАСПИСАНИЕ, выбрав для связи поле Должн и установив те же флажки. Затем закрыть окно Связи. При запросе на сохранение связи выполнить щелчок на кнопке Да. На Рис.1 показано, как будет выглядеть созданная схема данных.
6. В окне БД выбрать таблицу ШТАТНОЕ РАСПИСАНИЕ, открыть ее в режиме Таблицы. Удалить должность "статистик". Открыть таблицы СОТРУДНИКИ и СОСТАВ СЕМЬИ и убедиться в том, что из таблиц исчез сотрудник, занимавший эту должность, а также сведения о его семье.
7. Восстановить удаленную информацию во всех таблицах.
Таблица 1 Таблица СОТРУДНИКИ
Таблица 2 Таблица СОСТАВ СЕМЬИ
Таблица 3 Таблица ШТАТНОЕ РАСПИСАНИЕ
Выводы При выполнении лабораторной работы были изучены следующие вопросы: - Создание базы данных; - Создание структуры таблиц; - Создание индексных и ключевых полей; - Заполнение таблиц; - Установка связей между таблицами; - Каскадное удаление. РАБОТА С ЗАПРОСАМИ 1. Цель работы. Получение навыков работы по созданию запросов
2. Темы для предварительного изучения Назначение запросов, типы запросов, создание запросов на выборку из одной или нескольких таблиц, типы запросов на изменение и технология их разработки. Задание Порядок выполнения работы Создание запроса – выборки Создать запрос, содержащий поля: Идент. код, Фамилия, Имя, Отчество, Дата рождения, включающий только тех сотрудников, фамилии которых начинаются с буквы "С". Список должен быть отсортирован по дате рождения по возрастанию.
Для этого выполнить следующую последовательность действий: 1. При выбранной вкладке Запросы выполнить щелчок по кнопке Создать. Открывается окно Новый запрос, в котором выбрать режим создания запроса Конструктор, затем – ОК. 2. Открывается окно Запрос1: запрос на выборку, а затем активизируется окно Добавление таблицы, в котором выбрать из списка таблиц таблицу Сотрудники щелчком мыши по имени таблицы, а затем выполнить щелчок по кнопке Добавить, после чего закрыть окно Добавление таблицы. Окно Запрос1: запрос на выборку, состоит из 2-х частей: - В верхней части размещаются выбранные таблицы или запросы, на базе которых строится запрос; - В нижней – расположен бланк построения запроса QBE (Query by example - запрос по образцу). 3. При помощи мыши переместить нужные поля из выбранной таблицы и задать способы сортировки и условия отбора из таблицы. Для этого: - выделить поля для запроса при помощи мыши в комбинации с клавишами Shift или Ctrl и перетащить на бланк построения запроса QBE. Поля можно перемещать в бланк QBE и по одному. - в строке Полеполя размещаются по столбцам слева направо; - в строке Имятаблицы отображается имя таблицы, из которой выбрано поле; - в строке Сортировка в столбце поля Дата рождения установить сортировку по возрастанию. Для этого выполнить щелчок мышью в строке Сортировка в столбце поля Дата рождения, при этом появляется кнопка со стрелкой, нажатие на которую раскрывает окно выбора типа сортировки. Выбрать тип сортировки по возрастанию; - в строке Выводнаэкран можно отключить вывод поля на экран, убрав флажок для соответствующего поля; - в строке Условиеотбора в столбце Фамилия ввести условие Like "C*". Перед вводом буквы С перейти на русский шрифт. Окончательный вид окна конструктора запросов будет иметь вид представленный на Рис.1
4. Закрыть окно конструктора запроса и ввести имя запроса fam_c в ответ на вопрос сохранить изменения или нет. 5. Выполнить щелчок мышью по запросу fam_c, затем по кнопке Открыть. На экран выводится таблица, в которой должны отображаться 3 записи с фамилиями, начинающимися на букву С, записи отсортированы по дате рождения по возрастанию. В случае, если не получен ожидаемый результат, внести изменения в запрос fam_c. Выполнить щелчок мышью по запросу fam_c, затем по кнопке Конструктор. Внести необходимые изменения, сохранить запрос, повторить его выполнение.
Рис. 2
6. Выполнить запрос, выполнив щелчок по кнопке Открыть. В появившемся на экране окне Введите значение параметра ввести фамилию сотрудника, информацию о котором необходимо получить, выполнить щелчок по кнопке ОК. На экране появится таблица с данными о выбранном сотруднике.
7. Завершив просмотр, закрыть окно.
Рис. 3 6. Закрыть запрос, выполнив его сохранение под именем Запросдляотчета.
7. Выполнить запрос.
Результат выполнения представлен на Рисунке 4.
Рис. 4. СОЗДАНИЕ ОТЧЕТОВ 1. Цель работы. Получение навыков работы по созданию отчетов.
2. Темы для предварительного изучения Назначение отчетов. Порядок создания отчетов. Разделы бланка отчетов. Элементы управления. Форматирование элементов управления. Сортировка и группировка. Сохранение и печать отчета.
Задание Создать простой отчет, отображающий результаты обработки информации. Создать сложный отчет на основе ранее созданного запроса.
Создание простого отчета Создать простой отчет, содержащий: - список сотрудников предприятия с полями: Идент код, Фамилия, Имя, Отчество, Телефон; - сгруппировать данные по 1-ой букве фамилии; - вычислить количество фамилий в каждой группе.
Вид отчета представлен на Рисунке 1.
Рис.1
Порядок выполнения работы 1. Открыть базу данных, для которой создается отчет. 2. Выбрать вкладку Отчеты, нажать кнопку Создать. Появляется окно Новый отчет, в котором выбрать Конструктор, указать источник данных - таблицу Сотрудники (выбрать таблицу из раскрывающегося списка с перечнем таблиц и запросов). Нажать ОК. На экран выводятся окна, представленные на Рис.2.
Рис. 2
a) Окно отчета в режиме конструктора с заголовком Отчет1: отчет и со следующими областями: Верхний колонтитул; Область данных; Нижний колонтитул. б) Панель элементов, содержащая кнопки для создания элементов управления, которые можно включить в отчет. Панель элементов можно закрыть или вывести, выполнив щелчок по кнопке в) Список полей базовой таблицы или запроса (список полей таблицы Сотрудники). Список полей можно вывести или закрыть, выполнив команду ВидàСписок полей или выполнив щелчок по кнопке
Перемещая окна за строку заголовка можно расположить их в удобном для работы порядке, например: Окно отчета - слева, Список полей в правой области экрана, ниже - Панель элементов. Дополнительно можно вывести окно свойств создаваемого отчета (ВидàСвойства) или выполнив щелчок по пиктограмме
3. Установить размеры отчета. Переместить правую границу окна создания отчета с помощью указателя мыши так, чтобы на верхней линейке было видно число 19 (размер отчета 18 см); Выполнить ФайлàПараметры страницы: При выбранной вкладке Страница установить книжную ориентацию листа и размер А4 (210х297); При выбранной вкладке Поля установить размеры левого и правого поля по 10 мм; При выбранной вкладке Столбцы установить: количество столбцов-1; ширина столбца-18 см; высота - 3 см; ОК; Переместить правую границу области данных отчета до значения 18 на верхней линейке.
Создание сложного отчета Создать сложный отчет, содержащий: - список сотрудников по подразделениям, имеющих в составе семьи более 1 человека; - суммарный оклад и средний по подразделениям; - суммарный оклад по всему предприятию. Вид отчета представлен на Рис. 3.
В связи с тем, что создаваемый отчет использует информацию из всех трех таблиц базы данных, будем строить отчет на базовом запросе Запросдляотчета, созданном в предыдущей практической работе. Действия аналогичны действиям, описанным в п.4.1. данной практической работы при создании простого отчета. Порядок выполнения работы
1. Выбрать вкладку Отчеты, нажать кнопку Создать. Появляется окно Новый отчет, в котором выбрать Конструктор, указать источник данных - запрос Запросдляотчета. Нажать ОК.
2. Установить размеры отчета (как при создании простого отчета).
3. Добавить в бланк отчета области Заголовок отчета и Примечание отчета.
Рис.3 4. Определить поля, по которым будем группировать и сортировать данные: - установить группировку по полю Назв подр (название подразделения); - порядок сортировки по возрастанию; - добавить области Заголовок группы и Примечание группы.
5. Выбрать из окна запроса Запрос для отчета в Область данных список всех полей, кроме Назв подр и перенести заголовки столбцов таблицы в Верхний колонтитул.
6. Выполнить размещение и форматирование всех полей в областях Верхний колонтитул и Область данных в соответствии с Ри с. 3. (Переименовать поле Count-Идент код в Состав семьи). 7. Заполнить область Заголовок группы: - выбрать из окна запроса Запрос для отчета в Заголовок группы поле Назв подр и изменить содержимое поля подпись (левое поле) на Название подразделения; - выполнить форматирование полей в соответствии с Рис. 3.
8. Заполнить область Примечание группы: - переместить из списка полей запроса Запрос для отчета в Примечание группы поле Назв подр 2 раза, расположив связанные поля друг под другом. - изменить название полей подпись (левое поле) на Суммарный оклад по подразделению для первой строки и Средний оклад по подразделению для второй строки; - рядом с 1-ой и 2-ой строками создать по одному незаполненному полю, щелкнув сначала на Панели элементов по кнопке - убрать левые поля (подписи), выделив их и затем, щелкнув на кнопке Вырезать на панели элементов; - в верхней строке в поле с надписью Свободный набрать формулу =Sum([Оклад]) (для вычисления суммарного оклада по подразделению), в нижней - =Avg([Оклад]) (для вычисления среднего оклада по подразделению). Разместить поля с формулами под заголовками соответствующих столбцов; - аналогично создать строку для вывода в отчет Суммарного оклада по предприятию в разделе Примечание отчета, создав сначала связанное поле и введя соответствующую подпись и формулу. В поле с формулой ввести =Sum([Оклад]). 9. Вставить в раздел Заголовок отчета текст заголовка отчета, а рядом дату и время создания отчета, вставить номер страницы. Для вывода даты и времени использовать в формуле функцию =Now().
10. Выполнить форматирование полей в соответствии с Рисунком 3. Просмотреть отчет. Сохранить отчет. РАБОТА С ФОРМАМИ 1. Цель работы. Получение навыков работы по созданию экранных форм. 2. Темы для предварительного изучения . Назначение форм. Создание формы с помощью мастера форм. Создание простой формы в режиме Конструктора. Работа с элементами управления. Создание сложной формы на основе ранее созданных простых форм. Задание выражения для элементов управления.
3. Задание. Создать форму для ввода информации в таблицы в удобном для пользователя формате. Создать сложную форму, объединив формы, созданные для разных таблиц.
Порядок выполнения работы
Постановка задачи: Создать формы для заполнения таблиц: Сотрудники, Состав семьи, Штатное расписание. Содержание отчета:
3.1. Создать форму Сотрудники. Для этого: - В окне БД выбрать вкладку Формы. Выполнить щелчок по кнопке Открыть. Появится диалоговое окно Новая форма. - Выбрать из списка пункт Конструктор. Затем в списке Выберите в качестве источника данных таблицу или запрос выбрать имя таблицы Сотрудники. ОК. Если на экране отсутствует список полей выбранной для построения формы таблицы, выбрать пункт меню Вид àСписок полей. - Поля из списка переместить на форму (по одному или предварительно выделив с использованием клавиши Shift и мыши, для выделения всех полей выполнить двойной щелчок мышью на заголовке окна Список полей). - Разместить поля на форме в нужных местах по прилагаемому образцу на Рис. 1.
Рис. 1 Перемещение полей и их имен по форме производиться следующим образом: Выделяется объект (поле с именем) щелчком мыши. Вокруг него появятся маркеры перемещения и изменения размеров. Перемещать поле можно вместе с привязанным к нему именем или отдельно от не
|
|||||||||||||||||||||||||||||||||||||||||||||||||||||||||||||||||||||||||||||||||||||||||||||||||||||||||||||||||||||||||||||||||||||||||||||||||||||||||||||||||||||||||||||||||||||||||||||||||||||||||||||||||||||||||||||||||||||||||||||||||||||||||||||||||||||||||||||||||||||||||||||||||||||||||||||||||||||||||||||||||||||||||||||||||||||||||||
|
Последнее изменение этой страницы: 2017-01-25; просмотров: 139; Нарушение авторского права страницы; Мы поможем в написании вашей работы! infopedia.su Все материалы представленные на сайте исключительно с целью ознакомления читателями и не преследуют коммерческих целей или нарушение авторских прав. Обратная связь - 3.142.174.55 (0.231 с.) |

 Рис.1
Рис.1


 Панель элементов на панели инструментов или выполнив команду ВидàПанель элементов;
Панель элементов на панели инструментов или выполнив команду ВидàПанель элементов; Список полей на панели инструментов.
Список полей на панели инструментов. Свойства.
Свойства.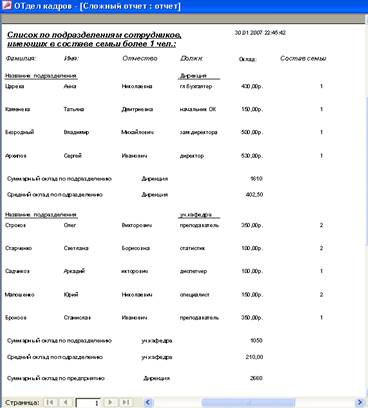
 , а затем в области Примечание группы в соответствующей строке;
, а затем в области Примечание группы в соответствующей строке;



