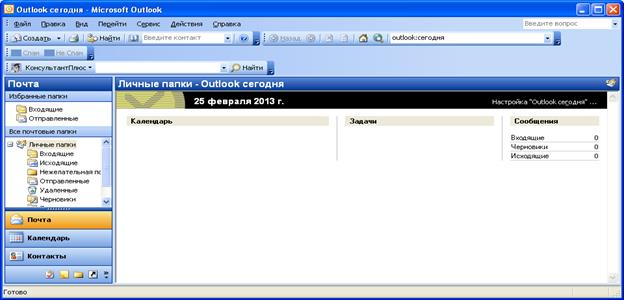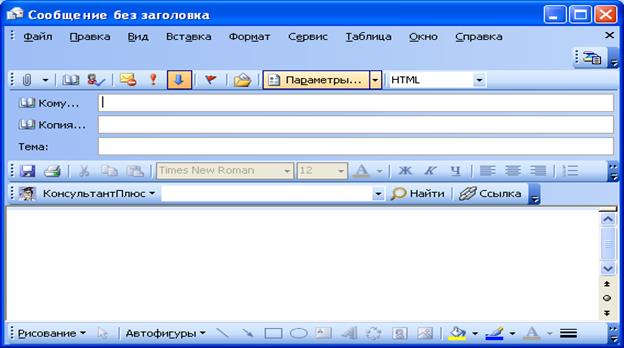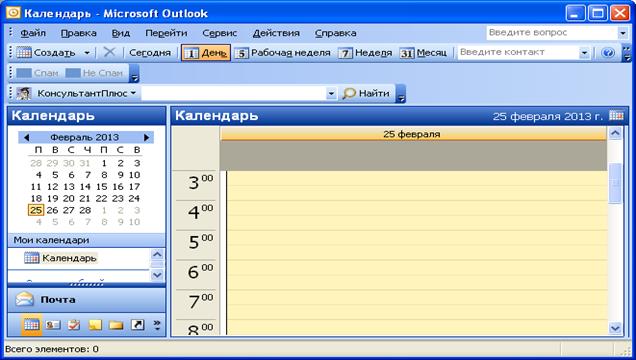Заглавная страница Избранные статьи Случайная статья Познавательные статьи Новые добавления Обратная связь FAQ Написать работу КАТЕГОРИИ: ТОП 10 на сайте Приготовление дезинфицирующих растворов различной концентрацииТехника нижней прямой подачи мяча. Франко-прусская война (причины и последствия) Организация работы процедурного кабинета Смысловое и механическое запоминание, их место и роль в усвоении знаний Коммуникативные барьеры и пути их преодоления Обработка изделий медицинского назначения многократного применения Образцы текста публицистического стиля Четыре типа изменения баланса Задачи с ответами для Всероссийской олимпиады по праву 
Мы поможем в написании ваших работ! ЗНАЕТЕ ЛИ ВЫ?
Влияние общества на человека
Приготовление дезинфицирующих растворов различной концентрации Практические работы по географии для 6 класса Организация работы процедурного кабинета Изменения в неживой природе осенью Уборка процедурного кабинета Сольфеджио. Все правила по сольфеджио Балочные системы. Определение реакций опор и моментов защемления |
Программа Microsoft Outlook – универсальная система управления информациейСодержание книги
Похожие статьи вашей тематики
Поиск на нашем сайте
Общие сведения о программе Программа MICROSOFT OUTLOOK входит в состав интегрированного программного пакета MS Office и представляет собой универсальную систему управления информацией. Система планирования дел и ведения переписки. Outlook позволяет организовать: · Обмен сообщениями электронной почты, хранение и поиск нужных сообщений в специальных папках, которые могут располагаться на почтовом сервере или на жестком диске, вывод сообщений на печать; · Передачу файлов, созданных в других приложениях, и сопровождающих их пояснительных записок или сообщений; · Ведение электронного календаря, позволяющего планировать дела и представлять нужные данные в наиболее удобной форме - ежедневника, понедельного или помесячного планировщика; · Ведение списка контактов, позволяющего хранить адреса, телефоны и иную информацию о лицах, с которыми пользователю приходится иметь дело; · Ведение журнала, в котором в хронологичном порядке автоматически фиксируются документы Office, с которыми пользователь работал, что позволяет их отыскивать не по их местоположению на диске, названию или содержанию, а просто по времени работы с документом; · Создание заметок. Outlook сильно отличается от остальных приложений Office тем, что предоставляет средства для работы не с отдельным документом, а с множествами документов, которые в терминологии Outlook называются элементами. Элементы могут быть самой произвольной природы (заметка, сообщение, задача). Более того, их набор может расширяться за счёт создания новых типов элементов. Для хранения элементов используется единый формат, но элементы каждого типа обладают определённым набором полей (свойств), в которых собственно и хранится информация об элементе. Например, для сообщения в набор полей входят тело сообщения, тема сообщения, адресаты, признак важности и т. д. Одним из полей, обязательным для элементов всех типов, является поле типа элемента, значение которого определяет, как должен обрабатываться элемент. Для редактирования элемента каждого конкретного типа необходимо специальное приложение. Такие приложения называются формами. Формы стандартных типов элементов Outlook являются встроенными. Для элементов других типов можно зарегистрировать специальную форму, максимально приспособленную к отображению и редактированию элементов такого типа.
Этим универсальность и расширяемость Outlook не ограничиваются. Формат хранения элементов является фиксированным, но вот место их хранения может быть совершенно произвольным: файл личных папок, почтовый ящик на сервере, набор файлов на жёстком диске. Поэтому к хранилищу элементов Для структуризации документов на жёстком диске обычно используют папки, то же самое верно и для элементов Outlook с оговоркой, что хранилище элементов и служба доступа к хранилищу должны поддерживать возможность создания папок. Папки, как и элементы, обладают набором свойств. Одним из свойств является тип элементов, для хранения которых предназначена данная папка. Это свойство используется Outlook при создании элемента в папке для вызова соответствующей формы, а также для определения набора представлений, наиболее подходящего для элементов данного типа. Дело в том, что для отображения набора элементов некоторых типов удобно использовать не список или таблицу, а какой либо другой способ (представление), например, календарную сетку или временную шкалу. Для элементов некоторых типов необходимо выполнять не только операции, связанные с хранением, отображением и редактированием, но и некоторые дополнительные. К их числу относятся отправка и получение сообщений электронной почты, синхронизация элементов расписания. Эти задачи также перепоручает специальным службам - службам доставки сообщений. Точно так же происходит доступ к специальному хранилищу адресов электронной почты (адресным книгам). Для этого используются специальные службы доступа к адресным книгам. Outlook по своей природе очень сильно напоминает приложение Проводник Windows знакомое любому пользователю. Однако за счёт множества дополнительных средств, собранных в едином интерфейсе, Outlook является по-настоящему мощной программой. Отображение элементов файловой системы в Outlook (Рисунок8.2): · Outlook; Почта;
Рисунок 8.2 - Отображение элементов файловой системы в Outlook
Электронная почта При обслуживании электронной почты Outlook может использовать созданные ранее почтовые отделения и личные почтовые ящики. При этом могут использоваться различные службы доставки сообщений, а сами сообщения могут либо храниться на почтовом сервере, либо копироваться с него в локальное хранилище сообщений на компьютере. Если необходимое оборудование и программное обеспечение уже было установлено и настроено на компьютере и почтовом сервере локальной сети, в таком случае при установке Outlook автоматически использует имеющиеся настройки для подключения к нужному почтовому отделению и личному почтовому ящику. После этого не потребуется почти никаких дополнительных действий. После запуска можно увидеть открытое окно приложения Outlook с открытой папкой поступающих в почтовый ящик сообщений – папкой \ Входящие. По умолчанию все поступающие сообщения попадают именно в папку \ Входящие, однако можно задать правила автоматической сортировки поступающей почты по различным папкам. В левой части этого окна – панель Outlook. На ней имеется несколько горизонтальных кнопок с названиями трёх уже существующих групп – ярлыки Outlook, Почта и Другие папки. Каждая из этих групп содержит ярлыки, которые можно использовать для открытия нужных папок почтового ящика или папок файловой системы. В группе ярлыки Outlook располагаются ярлыки для основных папок почтового ящика (хранилища элементов) – это папки \ Входящие, \ Календарь, \ Контакты, \ Задачи, \ Дневник, \ Заметки, а также папка \ Удалённые. Когда открыта папка \ Входящие, в правой части окна Outlook выводится таблица с описанием сообщений, находящихся в этой папке. Столбцами этой таблицы являются поля сообщений. Обычно отображаются следующие поля: От, Тема, Получено, а также поля особых отметок (о высокой важности, о прочтении сообщения, о наличии вложенных файлов). Непрочитанные сообщения выделяются жирным шрифтом. В нижней части окна Outlook отображается область просмотра, в которой выводится текст выделенного сообщения. Включает этот режим вывода области просмотра команда Вид > Область просмотра. Значок сообщения выглядит, как запечатанный конверт, если сообщение ещё не прочитано, и как распечатанный конверт, если это сообщение прочитано ранее; если же был послан ответ на это сообщение, то к значку конверта добавляется листок с изогнутой стрелкой. Слева от этого поля располагаются поля отметки о важности: сообщения высокой важности будут помечены красным восклицательным знаком, сообщения низкой важности помечаются направленной вниз голубой стрелочкой. Справа расположено поле Отметка о вложениях: если сообщение содержит вложенные файлы, например, документ Word, книгу Excel, или иной вложенный объект, в этом столбце будет изображение скрепки. В эту таблицу можно добавить новые поля, характеризующие сообщение, или удалить те поля, которые не нужно использовать. Что касается исходящей почты, имеется весьма удобная возможность – автоматически сохранить копии всех отправленных сообщений. Перед началом работы следует проверить, не поступило ли в почтовый ящик новых сообщений. Если подключаться к почтовому ящику по локальной сети, то скорее всего проверка на наличие новых сообщений и их доставка происходит автоматически. Если же это не так, нажмите кнопку " Отправить \ Получить " на панели инструментов Outlook. При этом будет установлено соединение удалённого доступа для подключения к почтовому ящику по телефонной линии, а затем все новые сообщения будут доставлены в папку " Входящие ".
При подключении к почтовому ящику в режиме удалённого доступа удобно использовать специальную панель инструментов – Удалённый доступ. При этом появится возможность сначала загружать заголовки сообщений, а затем выборочно загружать сами сообщения. Чтобы отобразить панель инструментов Удалённый доступ, необходимо щёлкнуть на панели инструментов правой кнопкой мыши и выбрать в появившемся меню команду " Удалённый доступ ". Для того, чтобы прочесть полученное сообщение, достаточно дважды щёлкнуть на строке этого сообщения или выделить нужную строку и нажать клавишу ENTER: появиться специальная форма, в которой будут отображены значения полей сообщения. Панель в верхней части формы сообщения представляет собой заголовок сообщения. Здесь содержится информация об отправителе, дате отправления, о том кому было направлено, и о теме сообщения. Используя панель инструментов или команды меню, можно подготовить ответ на данное сообщение, переслать его другим адресатам, вывести его на печать, переместить в другую папку. Вложенные в сообщение файлы отображаются непосредственно в тексте сообщения в виде значка соответствующего приложения с подписью, представляющей собой имя файла. Если на компьютере установлено приложение, с помощью которого этот файл был создан, то можно открыть вложенный файл непосредственно из формы сообщения, дважды щёлкнув на соответствующем значке. Можно также сохранить вложенный файл, отдельно от сообщения, в виде обычного файла в любой из папок файловой системы для последующей его обработки. Получив и прочитав сообщение, обычно следует послать на него ответ (или хотя бы краткое подтверждение о получении). Для этого достаточно выделить строку заголовка нужного сообщения, а затем нажать кнопку " Ответить " или " Ответить всем ". При этом будет открыта форма ответного сообщения, причём поля адреса и темы сообщения будут заполнены автоматически, а в текст ответа будет вставлен текст исходного сообщения. Если не нужно, чтобы исходное сообщение включалось в текст ответа, то этот режим можно легко отключить. Включение текста полученного сообщения облегчает подготовку ответа, поскольку всегда можно ещё раз взглянуть на исходное письмо, а при необходимости вставить в ответ нужную цитату (воспользовавшись буфером обмена). Перед отправкой сообщения текст исходного сообщения можно будет удалить, а можно и отослать его вместе с ответом, чтобы получателю не нужно было гадать, на какое сообщение получен ответ, и разыскивать его текст в архиве.
Создание нового сообщения. Для этого достаточно нажать кнопку Рекомендуется начать подготовку деловых сообщений, часто отправляемых нескольким адресатам одновременно, именно с заполнения списка адресатов. Во-первых, это сделать всё равно придётся, а во-вторых, заранее решив, кому именно отправляется письмо и при необходимости его копия, точнее можно составить подходящий текст сообщения. Однако нужно помнить, что отправить сообщение можно не только выбором команды меню или нажатием кнопки, но и нажатием комбинации клавиш CTRL+ENTER.
Рисунок 8.3 – Окно сообщения
При заполнении полей адресатов пользователь избавлен от необходимости помнить электронные адреса получателей и всякий раз вводить их вручную. Для хранения адресов можно использовать личную адресную книгу, адресную книгу на сервере или список контактов. Адресные книги могут содержать многие десятки имён, особенно в том случае, если сеть достаточно обширна, имеется большое количество различных почтовых отделений, или почта направляется в Интернет. В этом случае для того, чтобы быстро отыскать нужное имя в адресной книге, достаточно ввести несколько первых символов имени, которое ищите. Конечно, есть и другие способы поиска нужного имени: например, для этого можно использовать полосу прокрутки в правой части списка или продвигаться по списку, нажимая клавиши со стрелкой на клавиатуре. Однако именно ввод нескольких первых символов искомого имени – это самый быстрый и удобный способ его поиска. В диалоговом окне " Выбор имени " следует обратить внимание на ещё одну весьма полезную кнопку – кнопку с аббревиатурой " СК ". За этой аббревиатурой скрывается название " Слепая копия ". Все адресаты, перечисленные в списках " Кому " и " Копия ", будут перечислены в заголовках всех полученных сообщений. Но иногда бывает необходимо послать копию сообщения некоторым лицам так, чтобы об этом не было известно остальным получателям сообщения. Для этого и используется кнопка " СК ". Если имя адресата выбирается из адресной книги, то оно будет подчёркнуто при помещении его в соответствующий список. Это служит признаком того, что имя адресата проверено Outlook по общему списку адресов или по личной адресной книге.
Кроме того, если часто приходится отправлять сообщения одним и тем же группам адресатов, то имеет смысл определить списки рассылки. Можно создать столько списков рассылки, сколько требуется, включив при этом некоторых адресатов одновременно в несколько различных групп. В дальнейшем можно использовать имя созданной личной группы рассылки точно таким же образом, как и имя отдельного адресата, введя его с клавиатуры или выбирая его из адресной книги - направляемое таким образом сообщение будет разослано всем членам этой группы. При необходимости состав группы может быть легко изменён. Можно в любой момент добавить новых членов группы или исключить выбывших. В отличие от поля адреса " Кому ", поле " Тема " в заголовке сообщения в принципе можно оставить пустым. Однако нельзя пренебрегать заполнением этого поля. Правильно заполненное поле темы сообщения привлечёт внимание получателя больше, чем особая отметка о важности. К основному тексту сообщения можно присоединить вложенные файлы, представляющие собой, например, документы Word. Для этого следует воспользоваться расположенной в форме сообщения кнопкой " Вставить файл " (кнопка с изображением скрепки), или командой Вставка > Файл. Можно вложить несколько различных файлов в одно и то же сообщение, если это необходимо. Значки приложений, с помощью которых были созданы эти вложенные файлы, будут помещены непосредственно в текст подготавливаемого к отправке сообщения. Планирование мероприятий Если щёлкнуть на значке папки Календарь в панели Outlook, можно увидеть одно из представлений этой папки (Рисунок 4).
По умолчанию используется представление " День ". Левая часть окна выглядит как листок обычного ежедневника, разграфлённый на получасовые интервалы. На этом листе можно планировать основные события своего рабочего дня, отмечая время, уже занятое какими - либо делами. Правая часть окна разделена на две панели. Вверху расположен маленький календарик, с помощью которого можно быстро раскрыть нужную страницу ежедневника – достаточно щёлкнуть по необходимому дню. Обычно на календаре раскрыт текущий месяц, но можно прокрутить календарик до любого требуемого месяца с помощью кнопок со стрелками, расположенными в его заголовке. При этом дату можно указывать самыми различными способами, например, Outlook "понимает" не только обычный формат даты, вроде "12 июня", но и такие ссылки на дату, как "послезавтра", "следующий четверг" и даже "День независимости" или "Рождество" (но не понимает ссылку "Пасха" – определение "плавающих" дат некоторых религиозных праздников Outlook не под силу). Раскрыв нужный листок ежедневника, можно увидеть, какие дела и встречи уже запланированы на этот день, а также сделать на этом листке запись о новом планируемом на этот день деле. Причём можно планировать любые дела и встречи в течении всего времени дня. Если при выборе времени поместить очередную встречу вплотную к другому ранее запланированному делу или даже запланировать новое дело на уже занятый период времени, в заголовке встречи над строкой темы появится предупреждающее сообщение: " Примыкает к другой встрече в календаре " или " Противоречит другим встречам в календаре ". Прежде чем закончить планирование нового дела и закрыть диалоговое окно, можно изменить стандартные значения для напоминания и статуса распланированного времени. По умолчанию напоминание выдаётся за 15 минут до начала события, а используемый период времени помечается как занятый. Иногда приходится отменять, переносить или иным образом изменять заранее запланированные встречи и события. Есть также удобный инструмент для поиска запланированных событий, который может пригодиться в самых различных ситуациях. Некоторые встречи и события происходят достаточно регулярно, на еженедельной или ежемесячной основе. Можно спланировать также регулярно повторяющиеся события одним приемом, избавив себя от необходимости планировать их в индивидуальном порядке.
|
|||||||||||||||||
|
Последнее изменение этой страницы: 2016-12-29; просмотров: 1188; Нарушение авторского права страницы; Мы поможем в написании вашей работы! infopedia.su Все материалы представленные на сайте исключительно с целью ознакомления читателями и не преследуют коммерческих целей или нарушение авторских прав. Обратная связь - 18.190.25.139 (0.011 с.) |