
Заглавная страница Избранные статьи Случайная статья Познавательные статьи Новые добавления Обратная связь FAQ Написать работу КАТЕГОРИИ: ТОП 10 на сайте Приготовление дезинфицирующих растворов различной концентрацииТехника нижней прямой подачи мяча. Франко-прусская война (причины и последствия) Организация работы процедурного кабинета Смысловое и механическое запоминание, их место и роль в усвоении знаний Коммуникативные барьеры и пути их преодоления Обработка изделий медицинского назначения многократного применения Образцы текста публицистического стиля Четыре типа изменения баланса Задачи с ответами для Всероссийской олимпиады по праву 
Мы поможем в написании ваших работ! ЗНАЕТЕ ЛИ ВЫ?
Влияние общества на человека
Приготовление дезинфицирующих растворов различной концентрации Практические работы по географии для 6 класса Организация работы процедурного кабинета Изменения в неживой природе осенью Уборка процедурного кабинета Сольфеджио. Все правила по сольфеджио Балочные системы. Определение реакций опор и моментов защемления |
Основные правила разработки и создания презентацииСодержание книги Похожие статьи вашей тематики
Поиск на нашем сайте
Правила шрифтового оформления: 1. Шрифты с засечками читаются легче, чем гротески (шрифты без засечек); 2. Для основного текста не рекомендуется использовать прописные буквы; 3. Шрифтовой контраст можно создать посредством: размера шрифта, толщины шрифта, начертания, формы, направления и цвета. Правила выбора цветовой гаммы 1. Цветовая гамма должна состоять не более чем из двух-трех цветов. 2. Существуют не сочетаемые комбинации цветов. 3. Черный цвет имеет негативный (мрачный) подтекст. 4. Белый текст на черном фоне читается плохо (инверсия плохо читается). Правила общей композиции
Единое стилевое оформление
Содержание и расположение информационных блоков на слайде
Теоретические сведения Настройка анимации Настройка анимации позволяет просматривать важные сведения об эффектах анимации, такие как тип эффекта анимации, порядок нескольких эффектов анимации относительно друг-друга, а также часть текста эффекта анимации. 1. Выберите рисунок SmartArt, для которого требуется добавить анимацию. 2. На вкладке Анимация в группе Анимация выберите требуемый эффект анимации из списка Анимация.
При добавлении анимации в рисунок SmartArt в зависимости от используемого макета можно выбирать следующие настройки.
1. На значках отображается время эффекта анимации относительно других событий слайда в следующих вариантах.
2. Выберите элемент списка, чтобы увидеть значок меню (треугольник), а затем щелкните значок, чтобы открыть меню. 3. Номерами обозначается порядок выполнения эффектов анимации. Эти номера соответствуют меткам, связанным с элементами анимации в обычном режиме при отображении области задач Настройка анимации. 4. Значками представлен тип эффекта анимации. В данном примере это эффект выделения. Элементы анимации отмечены на слайде непечатаемым нумерованным тэгом. Этот тэг соответствует эффектам в списке настроек анимации и отображается у края текста или объекта. Тэг появляется только в обычном режиме при отображении области задач «Настройка анимации». Создание и применение настраиваемого эффекта анимации к тексту или объекту 1. Щелкните текст или объект, для которого нужно создать анимацию. 2. На вкладке Анимация в группе Анимация нажмите кнопку Настройка анимации. 3. В области задач Настройка анимации нажмите кнопку Добавить эффект и затем выполните одно или несколько следующих действий. o Чтобы текст или объект появился с эффектом, выберите команду Вход, а затем нужный эффект. o Чтобы добавить эффект (например вращение) к отображаемому на слайде тексту или объекту, выберите команду Выделение, а затем нужный эффект. o Чтобы добавить эффект удаления текста или объекта со слайда в заданный момент, выберите команду Выход, а затем нужный эффект. o Чтобы добавить эффект, перемещения объекта в пределах слайда по определенному маршруту, выберите команду Пути перемещения, а затем нужный эффект. 4. Чтобы задать, каким образом эффект применяется к тексту или объекту, щелкните правой кнопкой мыши настраиваемый эффект анимации в списке Настройка анимации, затем выберите команду Параметры эффектов. 5. Выполните одно из следующих действий. o Чтобы задать параметры для текста, выберите на вкладках Эффект, Время и Анимация текста параметры, которые нужно использовать для анимации текста. o Чтобы задать параметры для текста, выберите на вкладках Эффект и Время параметры, которые нужно использовать для анимации объекта. Примечание. Эффекты появятся в списке Настройка анимации в порядке их добавления, а звука с помощью вкладки «Вставка». Задание режима появления объектов на слайде 1. После того как Вы установили порядок анимации объектов, в списке Порядок анимации: выделите первый элемент. 2. Установите переключатель Анимация в положение Автоматически, через и в поле времени установите значение 1 (1 секунда). 3. Установите автоматический режим и время появления для остальных объектов, расположенных на данном слайде. 4. Щелкните кнопку ОК. Работа с рисунками. Вставка рисунка из файла 1. На вкладке Вставка в группе иллюстрации щелкните команду Рисунок, затем щелкните Из файла. 2. В открывшемся диалоговом окне Добавить рисунок в раскрывающемся списке Папка: выберите диск, а затем папку, содержащую файл с необходимым рисунком. 3. Выделите нужный файл. Щелкните кнопку Вставить. Вставка изображений из Clip Gallery 1. На вкладке Вставка в группе иллюстрации щелкните кнопку Клип. 2. В открывшемся диалоговом окне Вставка картинки выберите необходимую категорию. 3. Выделите выбранный рисунок. Из всплывающей панели кнопок выберите Вставить клип. Программа добавит рисунок в документ. 4. Закройте окно Вставка рисунка. Изменение размеров рисунка 1. Выделите рисунок – по периметру появятся восемь прямоугольных маркеров. 2. Подведите указатель мыши к нижнему правому маркеру. Указатель примет вид 3. Нажмите левую кнопку мыши и, не отпуская ее, перемещайте указатель вправо вниз, пока рисунок не станет больше. Отпустите кнопку мыши. Перемещение рисунка 1. Выделите рисунок. 2. Наведите указатель мыши на рисунок, когда указатель примет вид Создание объектов SmartArt Объекты SmartArt, или «умные картинки», — это нововведениеMicrosoft. Чтобы добавить на слайд объекты SmartArt, нужно сделать следующее. 1. Выберите слайд, в который требуется вставить объект. 2. Перейдите на вкладку Вставка и выберите Иллюстрации ► SmartArt. Откроется галерея объектов. 3. Выберите категорию объекта, щелкнув на ней кнопкой мыши. 4. Дважды щелкните кнопкой мыши на выбранном объекте. 5. Вместо двойного щелчка кнопкой мыши можно выделить объект, тогда справа появится описание объекта. После этого нажмите кнопку ОК, и объект будет добавлен на слайд. 6. PowerPoint покажет контекстный инструмент Работа с рисунками SmartArt и его контекстную вкладку Конструктор, а объектSmartArtбудет находиться в режиме редактирования. 7. На слайде добавьте текст в текстовый блок объекта SmartArt, щелкнув на нем кнопкой мыши. 8. Повторите процедуру для других блоков. Перевод списка в SmartArt Приложение PowerPoint2007 позволяет преобразовывать списки, которые пользователь собирается применять многократно, в объектыSmartArt. Для этого нужно сделать следующее. 1. Добавьте маркированный или нумерованный список на слайд. 2. Щелкните правой кнопкой мыши на списке и выберите в контекстном меню команду Преобразовать в SmartArt. PowerPointотобразит список объектов. 3. Щелкните кнопкой мыши на подходящем объекте. 4. PowerPointдобавит выбранный объект на слайд. Применение цветовых схем и тем для SmartArt 1. Щелкните кнопкой мыши на объекте, который требуется отформатировать. 2. Приложение PowerPoint отобразит контекстный инструмент Работа с рисунками SmartArt и его контекстную вкладку Конструктор. Перейдите на эту вкладку. 3. В группе Стили SmartArt нажмите кнопку Дополнительные параметры. Откроется галерея стилейSmartArt. 4. Щелкните кнопкой мыши на стиле, который нужно применить. 5. Для выбора цветовой схемы объекта нажмите кнопку Изменить цвета, расположенную на контекстной вкладке Конструктор в группе Стили SmartArt. Откроется галерея цветов. Если вы наведете указатель мыши на какую- либо схему, то объект SmartArtв окне презентации примет соответствующий вид. 6. Щелкните кнопкой мыши на выбранной цветовой схеме. PowerPointизменит цвет выбранного объекта. Настройка объектов SmartArt Объект SmartArtможно настроить по вкусу пользователя. Например, рассмотрим, как изменить макет объекта и отредактировать текст внутри объекта. Для изменения макета объекта SmartArtнужно выполнить следующее. 1. Щелкните кнопкой мыши на объекте, который требуется изменить. 2. Перейдите на контекстную вкладку Конструктор и в группе Макеты нажмите кнопку Дополнительные параметры. 3. Откроется галерея макетов, в которой можно выбрать макет, щелкнув на нем кнопкой мыши. 4. Приложение PowerPointизменит макет объекта. Для редактирования текста объекта нужно сделать следующее. 1. На контекстной вкладке Конструктор выберите Создать рисунок Область текста. В открывшемся окне удобно редактировать текст, для этого предусмотрена специальная панель редактирования. 2. На панели редактирования текста введите текст. PowerPointавтоматически отобразит изменения в объекте. Практические примеры Упражнение. Добавление графических объектов на слайд Создание презентации Слайд № 1 Для создания первого слайда выбираем тип авторазметки Титульный слайд. В заголовке пишем «Знакомимся с компьютером» или «Рассмотрим устройство компьютера» или «Устройства компьютера и их функции» и т.д.
Компьютером Слайд № 2 Для создания второго слайда ввести команду [Создать слайд…]. На диалоговой панели Создать слайд выбрать тип авторазметки Только заголовок. Щелкнуть на поле заголовка и ввести текст «Структура компьютера». С помощью панели Рисования, выбирая нужную фигуру, рисуем структурную схему компьютера. Если создается несколько одинаковых фигур, целесообразно воспользоваться стандартными операциями: Копирование- Вставка. Каждый блок должен быть подписан. Для этого фигуру надо выделить (щелкнув по ней мышью) и набрать название на клавиатуре.
Слайд № 3 Для создания слайда 3 ввести команду [создать слайд…]. На диалоговой панели Создать слайд выбрать тип авторазметки Таблица. Ввести заголовок и заполнить таблицу. ДОЛГОВРЕМЕННАЯ ПАМЯТЬ
PowerPointпредоставляет возможность красиво оформить внешний вид таблицы. Ввести команду [Работа с Таблицами – конструктор – Стили таблиц]. На диалоговой панели Стили таблиц можно выбирать Варианты оформления таблицы. Слайд № 4 Четвертый слайд «устройство ввода» будет содержать название устройств ввода и их изображения, которые будут размещены в две колонки. На диалоговой панели Создать слайд выбрать тип авторазметки Текст в две колонки. Ввести заголовок и текст. УСТРОЙСТВА ВВОДА Клавиатура
Слайд № 5 «Устройство вывода». Оформляется аналогичным образом, только при авторазметки выбирается Текст в одну колонку. Коротко дать определения этим устройствам самостоятельно. У
Слайд № 6 Содержит информацию о сетевых устройствах. Коротко дать определения этим устройствам самостоятельно. УСТРОЙСТВА ПРИЕМА / ПЕРЕДАЧИ Сетевая плата
Слайд № 7 Задание № 1. Создание прямых переходов между слайдами в презентации «Знакомимся с компьютером» 1. На слайде 2 щелчком мыши выделить блок «Долговременная память» и ввести команду [Вставка – Связи – Гиперссылка…]. Появится диалоговая панель Добавить гиперссылку, и в нашем случае необходимо создать ссылку на слайд данной презентации. 2. Щелкнуть по кнопке Обзор …рядом с полем Имя объекта в документе: и в появившемся окне Гиперссылка на слайд выбрать слайд, на который будет осуществляться переход. 3. Повторить действия 1 и 2 для установки ссылок с других блоков структурной схемы Устройства ввода, Устройства вывода и Сетевые устройства на соответствующие слайды презентации. 4. Теперь надо предусмотреть возврат со слайдов 3, 4, 5 и 6 на слайд 2. Реализуем это с помощью кнопок, которые должны быть размещены на соответствующих слайдах. Щелчок по кнопке будет приводить к переходу на соответствующий слайд. Необходимо выбрать тип кнопки (Вперед, Назад, Возврат и т. д.). 5. Ввести команду [Управляющие кнопки]. На панели Кнопки действий выбрать кнопку Возврат. Далее, для кнопки Возврат выбрать такие местоположение, размер и цвет, чтобы они хорошо смотрелись на слайде. 6. «Нарисовать» с помощью мыши кнопку на слайде, подобрать цвет и размеры. 7. Теперь мы можем задать действия, которые будут производиться созданной кнопкой Возврат. 8. В контекстном меню кнопки выбрать пункт Настройка действия. На появившейся одноименной панели из раскрывающегося списка выбрать нужный слайд. 9. Кнопки Возврат на всех четырех слайдах должны одинаково выглядеть и производить одинаковые действия (переход на слайд 2). Поэтому для размещения кнопки Возврат на оставшихся слайдах можно воспользоваться операцией Копирование. 10. Аналогично предусмотреть переход со слайда 2 на конец презентации – слайд 7. Теперь мультимедийная интерактивная презентация готова и ее можно запускать на демонстрацию. Варианты заданий Вариант № 1 Создать видеофильм на тему «Поколения ЭВМ» При подготовке желательно использовать сканированные картинки или картинки из электронных энциклопедий. Сделайте текстовые гиперссылки на другой слайд, на файл на диске, на сайт в Интернет. Сделайте кнопку, работающую по наведению курсора мыши. Вариант № 2 Создать презентацию «Аппаратное обеспечение компьютера» с использованием фотографий, вставок, видеоклипов, кнопок перехода, эффектов анимации. Использовать как можно больше возможностей PowerPoint. Сделайте текстовые гиперссылки на другой слайд, на файл на диске, на сайт в Интернет. Сделайте кнопку, работающую по наведению курсора мыши. Вариант № 3 Создать видеофильм на тему «История развития ЭВМ» При подготовке желательно использовать сканированные картинки или картинки из электронных энциклопедий. Сделайте текстовые гиперссылки на другой слайд, на файл на диске, на сайт в Интернет. Добавьте управляющую кнопку и свяжите ее со слайдами. Вариант № 4 Создать презентацию «Логические основы устройства ПК» с использованием фотографий, вставок, средств рисованияPowerPoint, кнопок перехода, эффектов анимации. Использовать как можно больше возможностей PowerPoint. Сделайте текстовые гиперссылки на другой слайд, на файл на диске, на сайт в Интернет. Вариант № 5 Создать презентацию «Основы логики и логические основы компьютера» с использованием фотографий, вставок, средств рисованияPowerPoint, кнопок перехода, эффектов анимации. Сделайте текстовые гиперссылки на другой слайд, на файл на диске, на сайт в Интернет. Добавьте управляющие кнопки и свяжите их со слайдами. Вариант № 6 Создать видеофильм на тему «Компьютер и здоровье» При подготовке желательно использовать сканированные картинки или картинки из электронных энциклопедий. Сделайте текстовые гиперссылки на другой слайд, на файл на диске, на сайт в Интернет. Сделайте кнопку, работающую по наведению курсора мыши. Вариант № 7 Создать презентацию «Устройство компьютера» с использованием фотографий, вставок, средств рисованияPowerPoint., кнопок перехода, эффектов анимации. Сделайте текстовые гиперссылки на другой слайд, на файл на диске, на сайт в Интернет. Сделайте кнопку, работающую по наведению курсора мыши. Вариант № 8 Создать видеофильм на тему «Человек и компьютер» При подготовке желательно использовать сканированные картинки или картинки из электронных энциклопедий. Сделайте текстовые гиперссылки на другой слайд, на файл на диске, на сайт в Интернет. Добавьте управляющую кнопку и свяжите ее со слайдами. Вариант № 9 Создать презентацию «Архитектура ЭВМ» с использованием фотографий, вставок, средств рисованияPowerPoint., кнопок перехода, эффектов анимации. Сделайте текстовые гиперссылки на другой слайд, на файл на диске, на сайт в Интернет. Сделайте кнопку, работающую по наведению курсора мыши. Вариант № 10 Создать презентацию «Типы ПК» с использованием фотографий, вставок, кнопок перехода, эффектов анимации. Использовать как можно больше возможностей PowerPoint. Сделайте текстовые гиперссылки на другой слайд, на файл на диске, на сайт в Интернет. Сделайте кнопку, работающую по наведению курсора мыши. Вариант № 11 Создать презентацию «Компьютер изнутри» с использованием фотографий, вставок, средств рисованияPowerPoint., кнопок перехода, эффектов анимации. Сделайте текстовые гиперссылки на другой слайд, на файл на диске, на сайт в Интернет. Добавьте управляющие кнопки и свяжите их со слайдами. Вариант № 12 Создать видеофильм на тему «История средств обмена информацией» При подготовке желательно использовать сканированные картинки или картинки из электронных энциклопедий. Сделайте текстовые гиперссылки на другой слайд, на файл на диске, на сайт в Интернет. Сделайте кнопку, работающую по наведению курсора мыши. Вариант № 13 Создать презентацию «Процессор» с использованием фотографий, вставок, видеоклипов, кнопок перехода, эффектов анимации. Сделайте текстовые гиперссылки на другой слайд, на файл на диске, на сайт в Интернет. Сделайте кнопку, работающую по наведению курсора мыши. Вариант № 14 Создать презентацию «Устройства вывода» с использованием фотографий, вставок, кнопок перехода, эффектов анимации. Использовать как можно больше возможностей PowerPoint. Сделайте текстовые гиперссылки на другой слайд, на файл на диске, на сайт в Интернет. Вариант № 15 Создать презентацию «Устройства ввода» с использованием фотографий, видеоклипов, кнопок перехода, эффектов анимации, средств рисованияPowerPoint. Сделайте текстовые гиперссылки на другой слайд, на файл на диске, на сайт в Интернет. Сделайте кнопку, работающую по наведению курсора мыши. Контрольные вопросы 1. Для чего предназначена программа MS PowerPoint 2007? 2. Как настроить анимацию картинки? 3. Как настроить переход слайдов? 4. Как поменять местами слайды? 5. Как добавить звуковое сопровождение к слайду? 6. Что такое анимация? 7. Как настроить анимацию текст 8. Как выполнить показ презентации? Назвать способы показа презентации. 9. Что такое переход слайдов? Примеры перехода слайдов 10. Какие возможности организации нелинейных переходов между слайдами вам известны? 11. Как организовать переход между слайдами с помощью управляющих кнопок? 12. Добавьте управляющую кнопку и свяжите ее со слайдом, указанным преподавателем. 13. Какие типы стандартных кнопок можно использовать в Power Point? 14. Как организовать нелинейные переходы с помощью гиперссылок? 15. Сделайте текстовые гиперссылки на другой слайд, на файл на диске, на сайт в Интернет. 16. Сделайте кнопку, работающую по наведению курсора мыши. 17. В каком случае удобней использовать презентацию, управляемую человеком, а в каком - компьютером? 18. Как отключить звук, сопровождающий анимационные эффекты? 19. В каком режиме настраиваются анимационные эффекты? 20. Как просмотреть список анимационных эффектов?
Лабораторная работа № 3 Создание упрвляющих кнопок. Сохранение и подготовка презентации к демонстрации Цель работы: узнать назначение управляющих кнопок; какие операции осуществляются с их помощью; научиться создавать заливку фона с помощью текстур, научиться оптимизировать изображения. Порядок работы: 1. Освоить операции по созданию управляющих кнопок; 2. Освоить операции добавления на слайд фона, текста, рисунков (изображения), кнопки и переход слайда; 1. Научиться создавать заметки к слайду; 2. Настраивать время показа презентации; 1. Научиться настраивать режимы демонстрации презентации. Теоретические сведения Управляющие кнопки В программу PowerPoint включены готовые управляющие кнопки, которые можно добавить в презентацию и для которых можно определить гиперссылки. Управляющие кнопки содержат фигуры, такие как стрелки вправо и влево. Их используют как понятные всем символы для перехода к следующему, предыдущему, первому и последнему слайду. В Microsoft PowerPoint также содержатся кнопки для воспроизведения видеороликов и звукозаписей. Управляющие кнопки часто используются в презентациях с автоматической демонстрацией Добавление управляющей кнопки 1. На вкладке Вставка в группе Иллюстрации щелкните стрелку на кнопке Фигуры, а затем нажмите кнопку Дополнительные параметры 2. В группе Управляющие кнопки выберите кнопку, которую требуется добавить. 3. Щелкните место на слайде и перетащите туда фигуру для кнопки. 4. В диалоговом окне Настройка действия выполните одно из следующих действий.
Чтобы выбрать действие, выполняемое при щелчке мышью управляющей кнопки или при наведении указателя мыши на нее, выполните одно из следующих действий. · Если ничего не должно происходить, выберите команду Нет. · Чтобы создать гиперссылку, выберите команду Гиперссылка на и выберите объект назначения. · Чтобы запустить приложение, выберите команду Запуск приложения, нажмите кнопку Обзор и выберите приложение, которое требуется запустить.
|
|||||||||||||||||||||||||||||||||||||||
|
Последнее изменение этой страницы: 2016-12-30; просмотров: 5915; Нарушение авторского права страницы; Мы поможем в написании вашей работы! infopedia.su Все материалы представленные на сайте исключительно с целью ознакомления читателями и не преследуют коммерческих целей или нарушение авторских прав. Обратная связь - 13.58.84.207 (0.013 с.) |




 .
. нажмите левую кнопку мыши и не отпуская ее переместите в нужное место на слайде.
нажмите левую кнопку мыши и не отпуская ее переместите в нужное место на слайде. Знакомимся с
Знакомимся с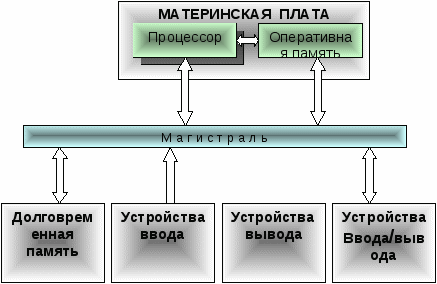
 С помощью панели Рисование можно изменить цвет фигуры или надписи, толщину и цвет контурной линии, добавить к фигуре тень или объем. Для этого фигуру или надпись выделяют, а затем указывают выбранное оформление. Таким образом, создается слайд 2.
С помощью панели Рисование можно изменить цвет фигуры или надписи, толщину и цвет контурной линии, добавить к фигуре тень или объем. Для этого фигуру или надпись выделяют, а затем указывают выбранное оформление. Таким образом, создается слайд 2.
 СТРОЙСТВА ВЫВОДА
СТРОЙСТВА ВЫВОДА




