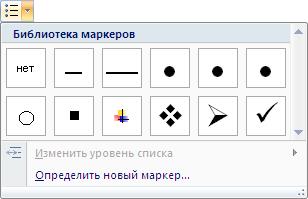Заглавная страница Избранные статьи Случайная статья Познавательные статьи Новые добавления Обратная связь FAQ Написать работу КАТЕГОРИИ: ТОП 10 на сайте Приготовление дезинфицирующих растворов различной концентрацииТехника нижней прямой подачи мяча. Франко-прусская война (причины и последствия) Организация работы процедурного кабинета Смысловое и механическое запоминание, их место и роль в усвоении знаний Коммуникативные барьеры и пути их преодоления Обработка изделий медицинского назначения многократного применения Образцы текста публицистического стиля Четыре типа изменения баланса Задачи с ответами для Всероссийской олимпиады по праву 
Мы поможем в написании ваших работ! ЗНАЕТЕ ЛИ ВЫ?
Влияние общества на человека
Приготовление дезинфицирующих растворов различной концентрации Практические работы по географии для 6 класса Организация работы процедурного кабинета Изменения в неживой природе осенью Уборка процедурного кабинета Сольфеджио. Все правила по сольфеджио Балочные системы. Определение реакций опор и моментов защемления |
Часть 2. Создание и форматирование списковСодержание книги
Похожие статьи вашей тематики
Поиск на нашем сайте
Для структуризации текстового документа используются списки. Различают 3 разновидности списков: маркированные, нумерованные и многоуровневые. На их основании можно создать более сложный смешанный вид. Инструменты, позволяющие создать и настроить списки (рис. 35), входят в группу форматирования абзацев, т.е. находятся на вкладке Главная.
Рис. 35. Кнопки форматирования списков
При щелчке на открывающей стрелке справа от иконки нужного списка, открывается окно с библиотекой маркеров, нумераций или стилей многоуровневого списка. Там же находятся команды перенастройки. Изменить отступы в списке можно, выбрав одноименную команду в контекстном меню. Задание 8. Маркированные списки Задание выполняется на основе файла Маркированные и состоит из 3-х частей: 8_1. Создание и форматирование маркированного списка; 8_2. Изменение параметров символа-маркера; 8_3. Маркеры в виде рисунка. Подготовка текста и назначение маркированного списка Для того чтобы выделить в сплошном тексте объект Список, надо определить его границы. Как уже говорилось выше маркированным списком оформляется перечисление, а перечисления в русском языке, как правило. связаны с символом «:» (двоеточие). Найдя в тексте этот символ можно определить места потенциальных объектов «список». В будущем списке следует выделить заголовочную часть и элементы перечислений. Их следует оформить в виде отдельных абзацев. Задание выполняется на основе Фрагмента 1. Технология выполнения задания 1. Откройте файл Маркированные. 2. Установите курсор на начало текста. 3. Разбейте текст на абзацы согласно образцу (рис. 36).
Рис. 36. Пример выполненного задания 8 по фрагменту 1 4. Выделите пункты будущего списка (текст, который содержит перечисления). 5. Щелкните по кнопке Маркированный список. Получился стандартный маркированный список. 6. Создайте две копии текста со списком и вставьте их в этот же документ после 1-го фрагмента. В результате получится 3 одинаковых списка. 7. Во 2-м списке измените тип маркера, отступы маркеров и текста, параметры границы и заливки, чтобы добиться наибольшего сходства с образцом (рис. 36). 8. В 3-м списке установите свои параметры форматирования списка и их значения занесите в таблицу (Таблица 4, 2-ой столбец).
Таблица 4. Параметры списка
9. Сохраните файл, добавив в имя свою фамилию.
8_2. Изменение параметров символа-маркера (для самостоятельной работы) Задание выполняется на основе Фрагмента 2. Технология выполнения задания 1. Найдите во 2-м фрагменте и выделите абзацы, которые содержат перечисления. 2. Откройте меню кнопки маркированного списка и откройте библиотеку маркеров.
Рис. 37. Выбор маркера 3. Выберите команду Определить новый маркер:
Рис. 38. Окно определения нового маркера 4. В открывшемся окне (рис. 38) щелкните на кнопке Символ. 5. В открывшемся окне выберите из списка один из графических шрифтов семейства Wingdings или Webdings. 6. Выберите понравившийся символ. 7. Щелкните на кнопке Шрифт для настройки параметров выбранного маркера. 8. Установите следующие параметры: Цвет красный; Размер 18; Начертание полужирное. 9. Закройте окна настройки. 8_3. Маркеры в виде рисунка (для самостоятельной работы) Задание выполняется на основе Фрагмента 3. Технология выполнения задания 1. Найдите в 3-м фрагменте и выделите абзацы, которые содержат перечисления. 2. Выберите команду Определить новый маркер и щелкните по кнопке Рисунок. Откроется библиотека маркеров-рисунков. 3. Установите маркеры списка в виде рисунка. 4. Измените отступы списка, чтобы список отличался от предыдущих примеров. 5. Сохраните файл, добавив в имя файла свою фамилию.
Задание 9. Нумерованные списки Задание выполняется на основе файла Нумерованные. Предлагается отформатировать фрагменты текста, содержащие списки по образцу (рис. 39).
Рис. 39. Пример выполненного задания 9 Технология выполнения задания 1. Откройте файл Нумерованные. 2. В каждом фрагменте найдите и отформатируйте нумерованный список согласно образцу. Установите параметры списка согласно таблице. Таблица 5. Параметры нумерованных списков для приведенных фрагментов
3. Отделите списки в документе символами «разрыв страницы». 4. Сохраните файл, добавив в имя файла свою фамилию. Задание10. Многоуровневые списки На рисунке представлено содержание краткосрочных курсов (рис. 40). Это типичный объект иерархической структуры, который представляется в документах многоуровневым списком.
Рис. 40. Стандартный многоуровневый список
В Word 2007, как и в предыдущих версиях, имеется инструментарий, позволяющий создавать и настраивать многоуровневые списки. Задание выполняется на основе файла Многоуровневые и состоит из 3-х частей: 10_1. Создание стандартного многоуровневого списка; 10_2. Форматирование многоуровневого списка; 10_3. Сквозная автонумерация многоуровневого списка.
|
|||||||||||||||||||||||||||||||||||||||||||||||||||||||||||||||||||||||||
|
Последнее изменение этой страницы: 2017-01-20; просмотров: 838; Нарушение авторского права страницы; Мы поможем в написании вашей работы! infopedia.su Все материалы представленные на сайте исключительно с целью ознакомления читателями и не преследуют коммерческих целей или нарушение авторских прав. Обратная связь - 52.14.193.97 (0.01 с.) |