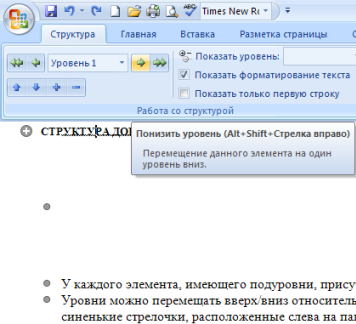Заглавная страница Избранные статьи Случайная статья Познавательные статьи Новые добавления Обратная связь FAQ Написать работу КАТЕГОРИИ: ТОП 10 на сайте Приготовление дезинфицирующих растворов различной концентрацииТехника нижней прямой подачи мяча. Франко-прусская война (причины и последствия) Организация работы процедурного кабинета Смысловое и механическое запоминание, их место и роль в усвоении знаний Коммуникативные барьеры и пути их преодоления Обработка изделий медицинского назначения многократного применения Образцы текста публицистического стиля Четыре типа изменения баланса Задачи с ответами для Всероссийской олимпиады по праву 
Мы поможем в написании ваших работ! ЗНАЕТЕ ЛИ ВЫ?
Влияние общества на человека
Приготовление дезинфицирующих растворов различной концентрации Практические работы по географии для 6 класса Организация работы процедурного кабинета Изменения в неживой природе осенью Уборка процедурного кабинета Сольфеджио. Все правила по сольфеджио Балочные системы. Определение реакций опор и моментов защемления |
Форматирование текстового документа.Работа с колонтитулами.Содержание книги
Поиск на нашем сайте
Цель работы – изучение функциональных возможностей текстового процессора Word 2007 и приобретение навыков практической работы по форматированию текстовых документов.
Изменение параметров форматирования символов воздействует на (в порядке убывания уровня приоритета): а) выделенный фрагмент текста; б) невыделенное слово, на которое указывает текстовый курсор; в) символы, которые будут набраны сразу после изменения параметров форматирования (если не произойдет перемещение курсора).
Задание №1 Откройте созданный ранее файл Proba.docx Во втором абзаце произведите следующие изменения, используя различные возможности форматирования(требования к форматированию указаны в скобках): Вводимые символы (TimesNewRoman, 14,К)
В итоге Ваш текст должен выглядеть следующим образом:
Задание № 2 Третий абзац текста разбейте на две колонки. В итоге текст должен выглядеть следующим образом:
Задание №3
Вставьте в документ номера страниц: Вставка-Номер страницы- Вверху страницы- Страница Xиз Y- Полужирные номера 3
Задание №4
Вставьте в документ колонтитулы: Вставка- Нижний колонтитул- Консервативный
В колонтитуле укажите фамилию автора и наименование документа Задание № 5 В начале четвертого абзаца установите Буквицу. В результате Вы получите следующий вид текста:
Выйдите из программы, сохранив изменения в документе Работа со стилями и списками
Списки
Чем же хороши списки? Прежде всего, тем, что в течение считанных минут можно внести изменения в формат списков, которые тут же отразятся на всем документе. А при удалении/добавлении новых пунктов списка целостная структура всех списков не нарушается. Списки можно создавать "вручную". Т.е., самостоятельно вводить нужные маркеры списка в нужных местах текста. Конечно же, такая организация документа сложна и неудобна.
В качестве примера возьмем следующий текст. Вот как выглядит документ без форматирования:
При нажатой клавише Ctrl выделяем заголовки первого уровня и на панели "Стили" выбираем стиль "Заголовок 1". Затем, не снимая выделения, выбираем соответствующий нумерованный список. В нужной части документа выделяем фрагмент текста, который форматируем маркированным списком. В результате получаем следующий вид документа:
Как видите, в течение буквально минуты, абсолютно непрезентабельный текст приобрел вполне приличную форму. А что же делать дальше, если надо продолжить написание документа и следующим пунктом должен быть четвертый пункт главного заголовка? Все очень просто: · Дважды нажимаем Enter, чтобы очистить список; · Вводим название заголовка; · Устанавливаем курсор в любое место одного из трех уже существующих заголовков; · Нажимаем кнопку "Формат по образцу" (панель "Буфер обмена"); · Щелкаем на вновь созданном четвертом заголовке. Готово.
Структура документа Для перехода в режим структуры документа служит кнопка "Структура" панели "Режим просмотра документа" ленты "Вид".
При этом появляется контекстная лента "Структура".
В режиме просмотра структуры документа отображается иерархия элементов оформления текста. Но, прежде чем использовать данный режим, необходимо отформатировать документ с применением стандартных заголовков. При этом, "Заголовок 1 уровня" является самым главным, "Заголовок 2 уровня" следует за ним и т.д.
Основное удобство при просмотре документа в этом режиме заключается в том, что есть возможность настраивать отображение любого уровня структуры, скрывая при этом те уровни, которые занимают более низкую иерархию. Для этого надо всего лишь выбрать нужный уровень из выпадающего списка "Показать уровень".
У каждого элемента, имеющего подуровни, присутствует значок "+". Двойной щелчок на значке позволяет отобразить/скрыть подуровни. Уровни можно перемещать вверх/вниз относительно друг друга, а также изменять само значение уровня на более низкое/высокое. Для этих целей служат зелененькие и синенькие стрелочки, расположенные слева на панели "Работа со структурой".
При работе в режиме структуры форматирование текста по умолчанию не отображается. Для работы с большими документами предназначена панель "Главный документ". Суть работы сводится к тому, что сам документ разбивается на отдельные части, которые хранятся в отдельных файлах. Все "в кучу" собирается в главном документе, который должен быть предварительно структурирован.
|
||||
|
Последнее изменение этой страницы: 2016-12-16; просмотров: 402; Нарушение авторского права страницы; Мы поможем в написании вашей работы! infopedia.su Все материалы представленные на сайте исключительно с целью ознакомления читателями и не преследуют коммерческих целей или нарушение авторских прав. Обратная связь - 18.117.231.160 (0.009 с.) |