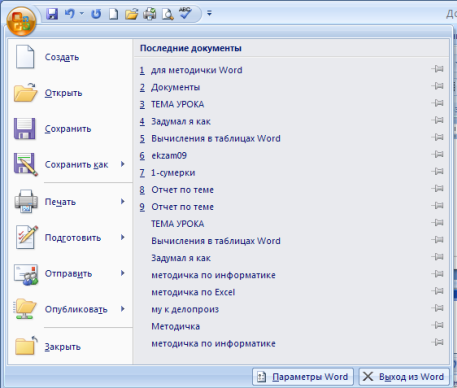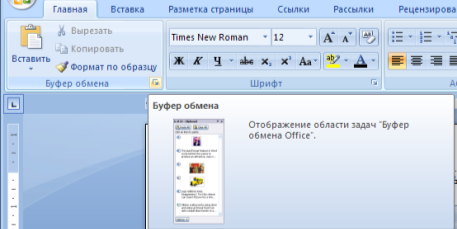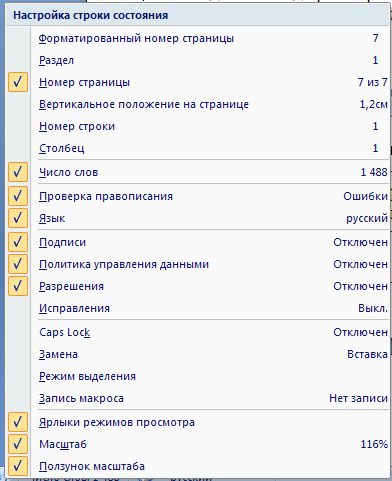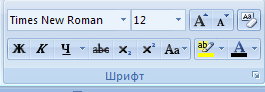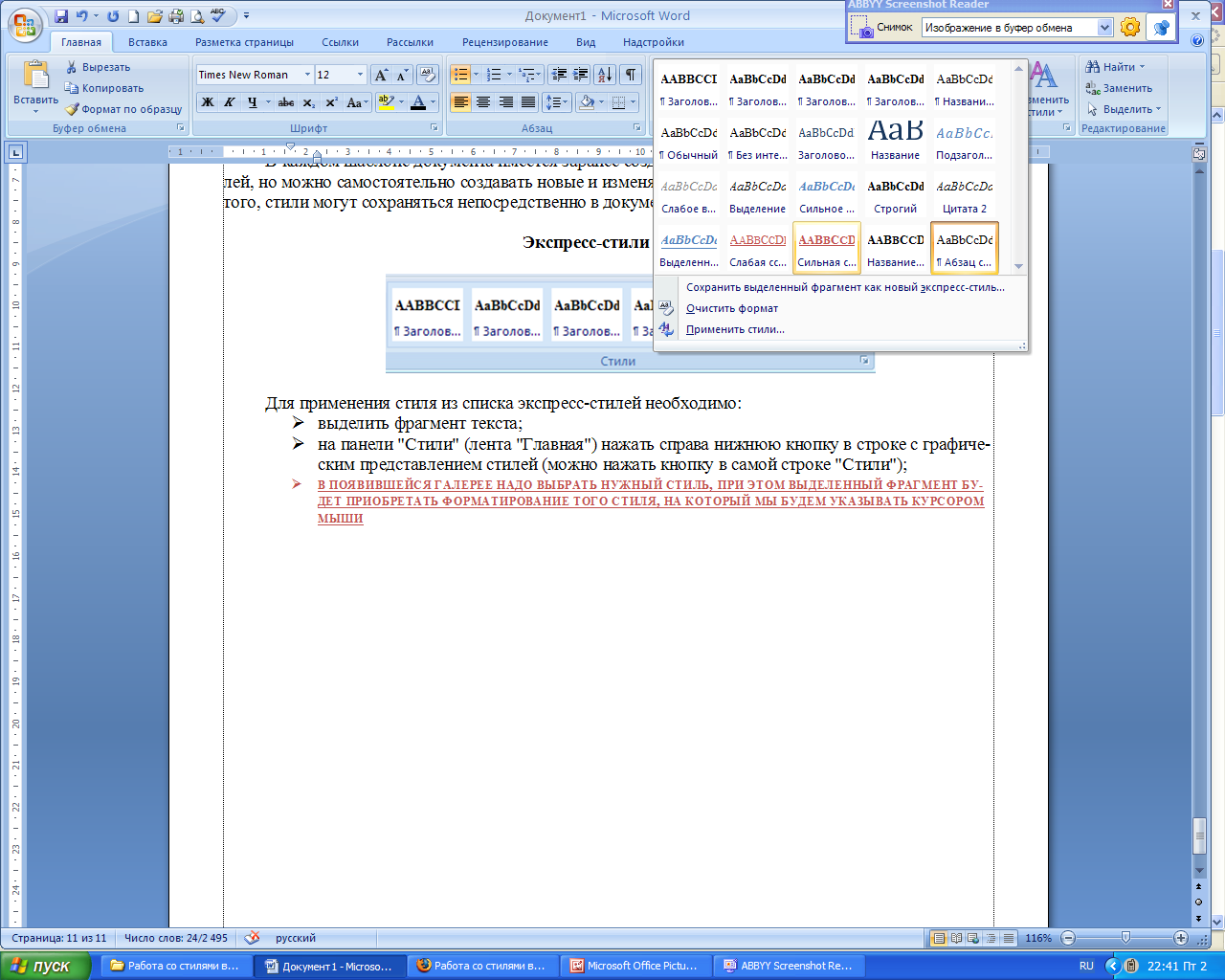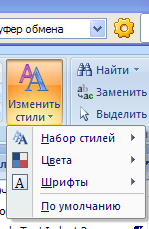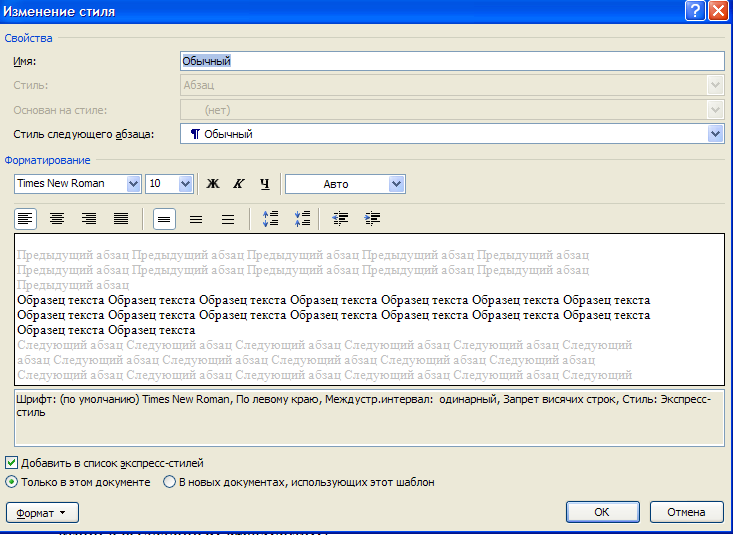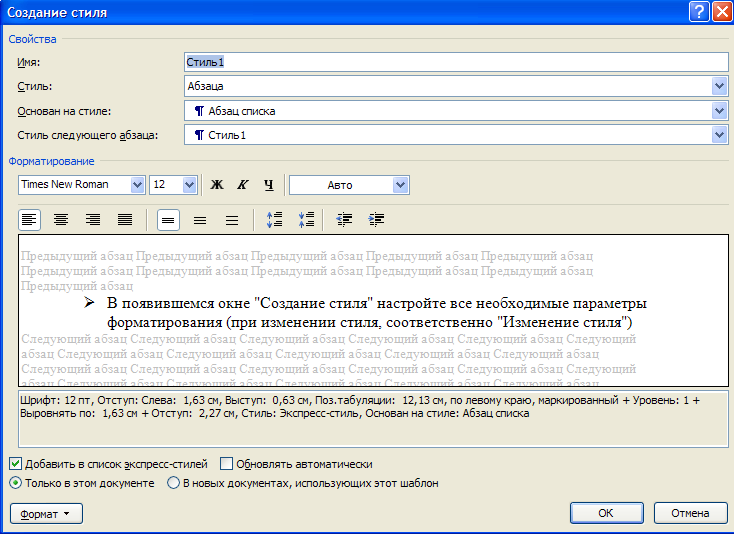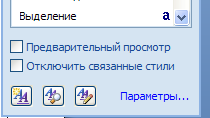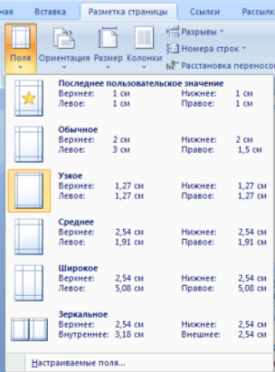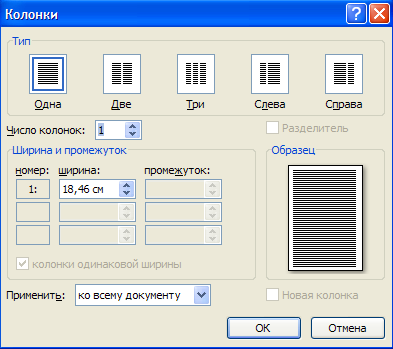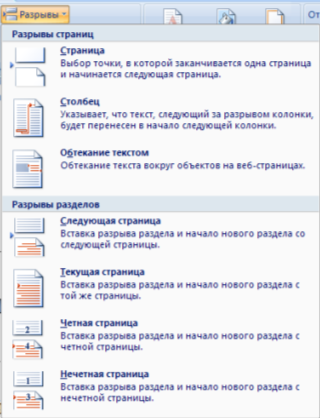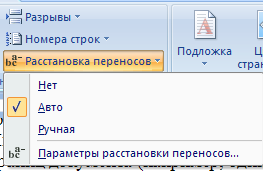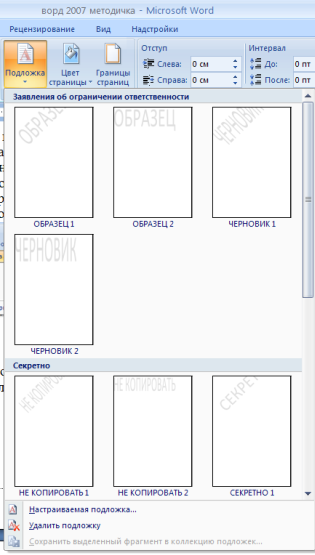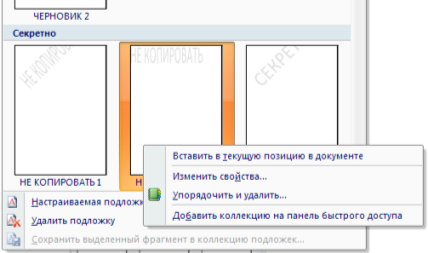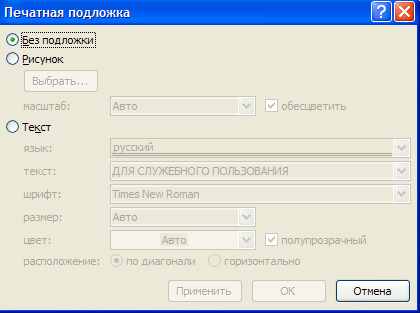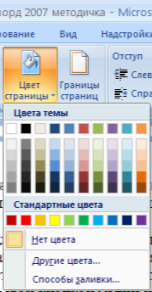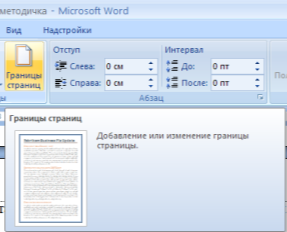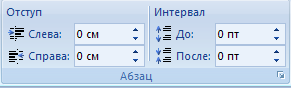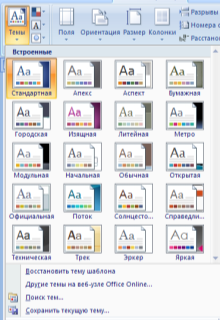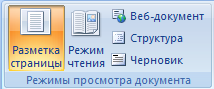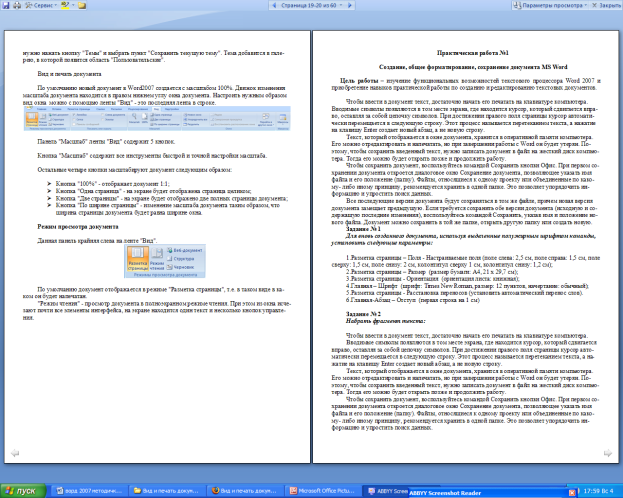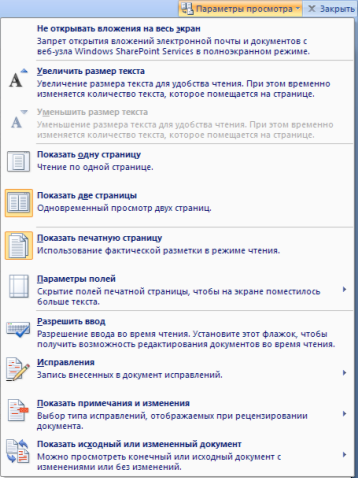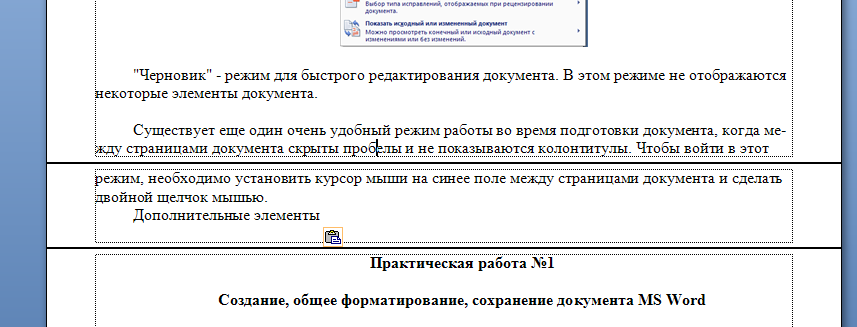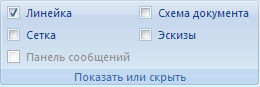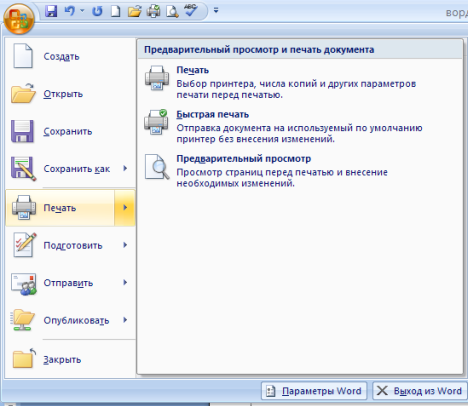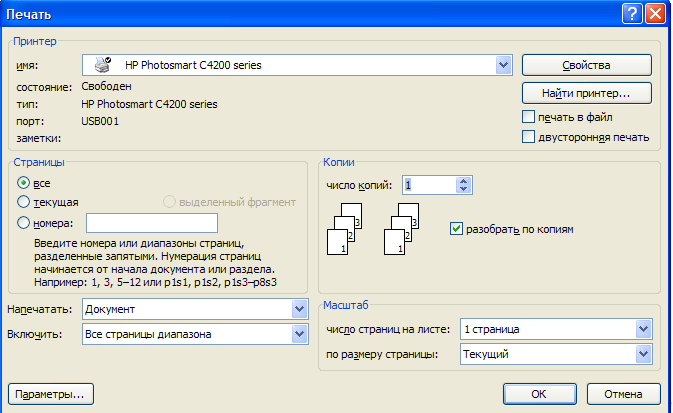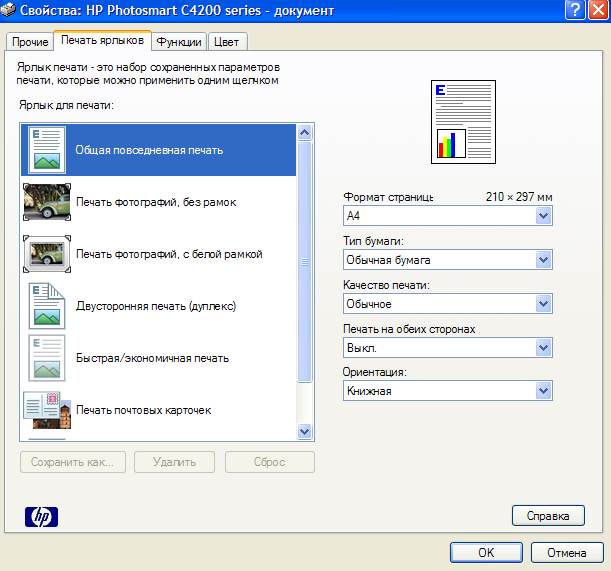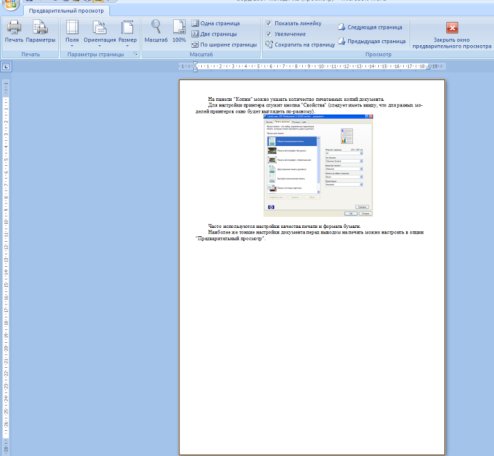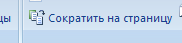Заглавная страница Избранные статьи Случайная статья Познавательные статьи Новые добавления Обратная связь FAQ Написать работу КАТЕГОРИИ: ТОП 10 на сайте Приготовление дезинфицирующих растворов различной концентрацииТехника нижней прямой подачи мяча. Франко-прусская война (причины и последствия) Организация работы процедурного кабинета Смысловое и механическое запоминание, их место и роль в усвоении знаний Коммуникативные барьеры и пути их преодоления Обработка изделий медицинского назначения многократного применения Образцы текста публицистического стиля Четыре типа изменения баланса Задачи с ответами для Всероссийской олимпиады по праву 
Мы поможем в написании ваших работ! ЗНАЕТЕ ЛИ ВЫ?
Влияние общества на человека
Приготовление дезинфицирующих растворов различной концентрации Практические работы по географии для 6 класса Организация работы процедурного кабинета Изменения в неживой природе осенью Уборка процедурного кабинета Сольфеджио. Все правила по сольфеджио Балочные системы. Определение реакций опор и моментов защемления |
Общие сведения о пакете программ MicrosoftOfficeСодержание книги
Поиск на нашем сайте
Введение
Современные сервисные пакеты прикладных программ (ППП)MicrosoftOffice являются мощным программным средством, с помощью которых можно создавать профессионально подготовленные документы для любой деятельности. ППП обладают широкими возможностями, развитым набором функций и позволяют решать самые различные задачи компьютерных технологий. Каждая прикладная программа чаще всего рассчитана на конкретный объект обработки, разработана специально для ОС Windows и называется приложениями Windows. На пути освоения и внедрения их в практику повседневной работы имеются определённые трудности. Главные из них – сложность и трудоёмкость изучения и освоения ППП, которые подтверждаются объёмными учебными пособиями и руководствами, наводящими страх, даже, на достаточно искушённых пользователей. В то же время известно, что большинство пользователей (ППП) используют в своей работе не более 20-30% их возможностей. Такое положение привело к мысли разработать и составить практическое руководство, в котором процесс освоения студентами ППП выполняется непосредственно на конкретных задачах (и примерах), с приобретением им некоторого навыка. Настоящее руководство по выполнению практических работ с использованием ППП (MSWord, MSExcel, MSAccess, MSPowerPoint) выгодно отличается от изданной ранее литературы: во-первых, значительным количеством примеров применения ППП; во-вторых, ярко выраженной практической направленностью, позволяющей даже неподготовленному пользователю приобрести основные навыки работы при выполнении предлагаемых в практикуме примеров. Применение настоящего практикума по использованию ППП позволит: - сформировать у студента определённый объём знаний о прикладной направленности ППП к конкретной задаче; - приобрести студентам основные навыки практической работы с клавиатурой ПК при выполнении практических работ в MicrosoftOffice; - свести к минимуму время, которое надо было затратить преподавателю на объяснение и формулировку конкретных примеров выполнения практических работ и больше внимания уделять индивидуальной работе с обучающимися. Практическое приобретение навыка работы с ППП (MicrosoftOffice) позволит студенту самостоятельно выполнять профессиональные задачи.
Общие сведения о пакете программ MicrosoftOffice Набор офисных программ для персональных компьютеров (MicrosoftOffice) в настоящее время является наиболее популярным программным продуктом. Он используется практически на всех предприятиях и в организациях, благодаря широкому спектру приложений и средств, необходимых пользователю для решения широкого круга задач. Текстовый редактор Word Word является универсальным текстовым процессором, позволяющим: - создавать любой текстовый документ и качественно оформлять его; - формировать таблицы и обрабатывать данные в них; - вставлять в таблицы (документ) простейшие формулы, а так же объекты (графики, диаграммы) из других приложений; - открывать и сохранять документы различных фрагментов; - выполнять несложные рисунки, схемы. Использование заранее создаваемых в Word документов (таблиц, рисунков), разработанных на основе бланков, существенно повышает эффективность труда. Электронные таблицы Excel
Excel является универсальным средством для автоматизации вычисления данных, представленных в виде таблиц. Электронная таблица имеет вид матрицы и состоит из строк и столбцов. В ячейках могут быть размещены тексты, числа и математические формулы, что позволяет использовать таблицу в качестве калькулятора. Excel имеет обширный набор встроенных функций – математических, финансовых над текстовыми строками, функций управления данными, что делает его незаменимым при обработке экономической информации. Макеты разрабатываемых в Excel документов создаются на основе типовых форм, является обязательным условием. Часть первая Документы Каждый документ Word может содержать текст наряду с графикой, звуками, полями, гиперссылками и т.д. Word позволяет просматривать документ в пяти различных режимах: Обычный режим - позволяет сконцентрировать внимание на текстовой информации, содержащейся в документе. Режим Web-документа - позволяет увидеть, как будет выглядеть документ при просмотре в Интернете. Режим разметки (режим по умолчанию) - позволяет увидеть, как документ будет выглядеть на печати. Режим структуры - отображается схема, используемая для структурной организации документа. Режим чтения - позволяет выполнить масштабирование документа для облегчения его чтения или размещения на экране монитора.
Режимы Web-документа и разметки используются для вставки графики, текстовых рамок, изображений, звуков, видео, текста. Символы Каждая буква текста, размещаемого в документе, называется символом. Формат каждого символа может быть задан индивидуально, но чаще форматируются целые слова, строки или абзацы текста. Для каждой буквы может быть изменен шрифт, начертание, размер, положение, интервал, цвет. Кроме того, к тексту могут быть применены некоторые специальные эффекты, например, мерцание или эффект бегущей строки. Абзацы Документ разделяется на абзацы. Для каждого абзаца в отдельности может быть задан требуемый отступ, выравнивание, позиции табуляции и межстрочный интервал. Кроме того, абзац может быть оформлен обрамлением, оттенен фоном или отформатирован как маркированный, нумерованный или многоуровневый список. Страницы Печатные документы разделяются на страницы. Функции форматирования страниц в Word позволяют определять размеры полей, колонтитулы, нумерацию страниц, количество колонок и прочие параметры страницы. Разделы В сложных документах может возникнуть необходимость в использовании более одной группы параметров форматирования. Например, для различных частей документа может понадобиться различный текст колонтитулов или потребуются страницы, на которых текст форматируется как в одну, так и в несколько колонок. В этом случае документ следует разбить на разделы. Каждому разделу соответствует свой набор параметров форматирования. Шаблоны В Word шаблоны используются для сохранения информации о форматировании документов, горячих клавишах, пользовательских меню, панелях инструментов и прочей информации. Все новые документы создаются на основе шаблонов. В комплект поставки Word входят десятки предопределенных шаблонов для различных типов документов, включая служебные записки, письма, отчеты, резюме, бюллетени и юридические документы. Пользователь может изменять имеющиеся и создавать новые шаблоны в соответствии с потребностями. Стили и темы Word предоставляет десятки различных функций форматирования, а использование стилей и тем призвано облегчить одновременное применение нескольких параметров форматирования. Стили могут содержать форматы как символов, так и абзацев. Во всех шаблонах документов хранятся определенные исходные наборы стилей, однако стили могут быть добавлены, удалены или изменены пользователем. Темы представляют собой наборы стилей, согласованных между собой для обеспечения единого вида вэб-страниц и прочих электронных документов. Темы содержат стили символов и абзацев, фоновые рисунки и графику для веб - страниц и сообщений электронной почты. В комплект поставки Word входят десятки предопределенных тем для использования в создаваемых документах.
Стартовое окно Стартовое окно текстового редактора Word 2007 имеет следующий вид:
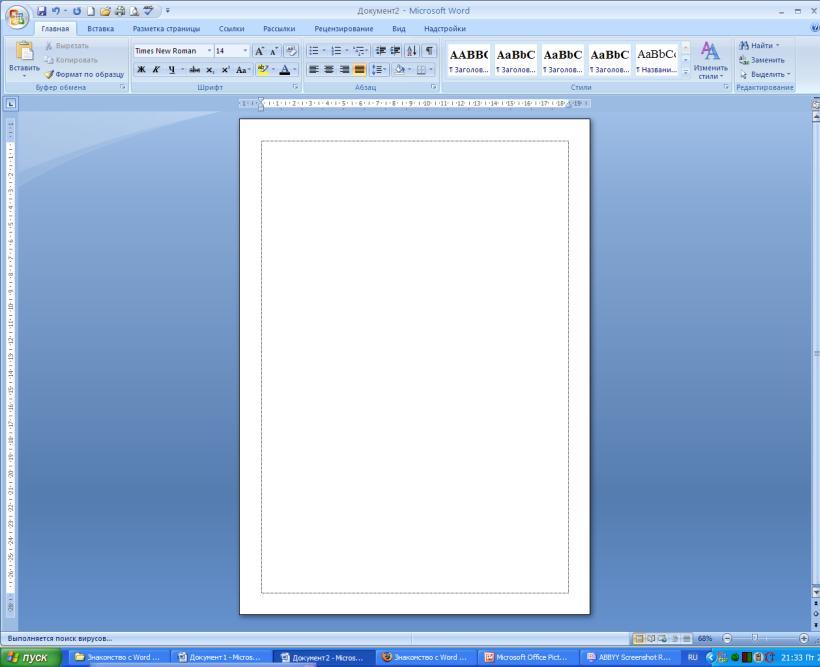
Копка Офис:
Раскрывающееся меню кнопки Офис:
Всю верхнюю часть окна занимает лента главного меню. Выбрав какой-либо его пункт, получаем в свое распоряжение необходимые инструменты, представленные в виде значков.Кнопки меню сгруппированы по функциональным признакам. Главное меню:
На панель вынесены наиболее часто используемые кнопки. Если нужной кнопки не оказывается на панели, то ее можно найти, нажав на небольшую стрелочку в правом нижнем углу определенной группы. При этом изначально показывается всплывающая подсказка, которая информирует о предназначении инструментов. Всплывающая подсказка
Подобные всплывающие подсказки высвечиваются при наведении на любую кнопку меню, что значительно упрощает знакомство с меню.
Панель быстрого доступа
По умолчанию она расположена рядом с кнопкой "Office" выше ленты. На ней размещены кнопки часто выполнимых операций. По умолчанию это: Сохранить, Отменить ввод, Повторить ввод. Настроить данную панель можно, нажав на небольшую стрелочку, справа от панели.
Строка состояния
Находится в нижней части окна программы. По умолчанию в этой строке (в левой части) указываются количество страниц и номер текущей страницы, количество слов, язык ввода текста; (в правой части) - режим просмотра документа, масштаб.. Настройка строки состояния:
Чтобы изменить набор отображаемых элементов, необходимо щелкнуть правой кнопкой мышки на строке состояния. Снимая или устанавливая флажки соответствующих пунктов меню, можно настроить вид строки состояния по своему желанию.
Создание нового документа
Пункт "Из существующего документа" предназначен для создания нового файла на основе уже имеющегося документа. При выборе этого пункта пользователь должен указать на диске уже имеющийся документ. При этом содержимое указанного файла будет размещено в новом созданном документе. Сохранение документа Word 2007 по умолчанию сохраняет файлы в формате.docx. Этот формат не могут читать старые версии программы. Поэтому, чтобы документ был совместим с предыдущими версиями Word, необходимо сохранять файл в "режиме ограниченной функциональности". Это делается с помощью меню "Сохранить как…" кнопки "Office".
Если вы откроете документ, созданный старой версией Word, то файл будет запущен в режиме ограниченной функциональности (об этом будет сигнализировать строка заголовка). В таком режиме работы некоторые функции программы будут недоступны. Чтобы иметь возможность использовать все функции Word 2007, необходимо конвертировать файл. Для этой цели служит меню "Преобразовать" кнопки "Office".
В Word 2007 существует специальный режим выделения текста! Для переключения в этот режим необходимо нажать клавишу F8. После этого текст можно выделять клавишами управления курсора (или щелчком мыши в нужном месте) при этом использовать кнопку Shift не нужно. Для выхода из этого режима необходимо нажать клавишу Escape. Несколько нажатий F8 последовательно выделяют слово, предложение, абзац, весь текст.
Форматирование Основные инструменты форматирования размещены на ленте вкладки "Главная": Буфер обмена Шрифт Абзац Стили Редактирование Буфер обмена На панели расположены четыре основные кнопки: Вставить, Вырезать, Копировать, Формат по образцу. Кнопка "Вставить" активна лишь в том случае, если в буфере обмена есть какой-то объект. Соответственно, кнопки "Вырезать" "Копировать" активны, если есть какой-либо выделенный фрагмент текста, рисунок, диаграмма и прочее.
По умолчанию буфер обмена работает с одним фрагментом. Но существует специальный режим, при выборе которого в буфер можно помещать до 24 объектов. Чтобы перейти в этот режим необходимо на панели нажать в правом нижнем углу небольшую стрелочку (в дальнейшем- нажать кнопку вызова окна).При наведении указателя мыши на какой-либо объект, находящийся в буфере обмена, появляется всплывающее меню предлагающее вставить, либо удалить объект из буфера. Кнопка "Формат по образцу" переносит параметры форматирования указанного объекта на выделяемый фрагмент. Например, у вас есть отдельный абзац, который отформатирован особым образом (не так как остальной текст). Чтобы перенести все параметры форматирования на новый абзац необходимо проделать три шага: - установить курсор в любом месте абзаца, параметры форматирования которого мы хотим использовать; - нажать кнопку "Формат по образцу" (если необходимо форматировать за один раз несколько разных фрагментов, следует сделать двойной щелчок на кнопке); - выделить текст, на который надо перенести форматирование (если был сделан двойной щелчок на кнопке "Формат по образцу", то можно выделять последовательно нужные фрагменты текста; по завершении всей операции форматирования надо один раз щелкнуть на кнопке "Формат по образцу", чтобы "отжать" ее). Шрифт
С помощью инструментов группы Шрифт можно изменять размер, тип и начертание шрифта. При применении эффекта подчеркивания можно сразу указать вид линии. Здесь же находятся кнопки, позволяющие увеличить/уменьшить размер шрифта; применить эффект надстрочного/подстрочного начертания; изменить регистр текста; его цвет; цвет выделенного фрагмента. Кнопка "Очистить формат" позволяет удалять измененные параметры форматирования. Если, все же, указанных кнопок форматирования недостаточно для выполнения задачи, при помощи окна "Шрифт" можно настроить дополнительные параметры форматирования.
Word 2007 предоставляет удобную возможность быстрого форматирования текста. Когда выделяется какой-либо фрагмент текста, рядом появляется прозрачное окно форматирования. При наведении курсора на это окно оно приобретает нормальный цвет. Окно содержит наиболее часто встречающиеся команды форматирования.
Абзац
Группа кнопок панели "Абзац" предназначена для абзацного форматирования. Но, сюда, же вошли и кнопки для работы с таблицами.
Первые три выпадающих списка в верхнем ряду предназначены для работы с маркированными, нумерованными и многоуровневыми списками. Далее идут кнопки увеличения/уменьшения абзацного отступа (так называемая "красная строка"). Следующая кнопка используется для сортировки табличных значений по алфавиту. Последняя кнопка в верхнем ряду включает/выключает непечатаемые символы. Иногда они очень полезны для выявления разнообразных погрешностей форматирования. В нижнем ряду находятся кнопки выравнивания текста в абзаце (по левому краю, по центру, по правому краю, по ширине). За ними идет выпадающий список установки междустрочного интервала. Последние два выпадающих списка, опять же, относятся большей частью к работе с таблицами: заливка ячеек и установка видимых границ. Кнопка вызова окна "Абзац" позволяет производить более тонкие настройки форматирования абзаца
Редактирование
Последняя панель Главного меню предназначена для быстрого поиска (замены) нужного фрагмента текста. Все довольно понятно расписано в подсказках.
Работа со стилями
Параметры форматирования символов и абзацев Word позволяют изменять вид создаваемых документов в широких пределах, однако число возможных вариантов форматирования столь велико, что установка всех этих параметров вручную может занимать значительное время. Для решения этой задачи служат СТИЛИ. Стили представляют собой наборы команд форматирования. При создании стиля пользователь указывает значения отдельных параметров форматирования, которые должны быть включены в создаваемый стиль, для последующего применения всех этих параметров совместно посредством выбора имени этого стиля. Стили определяют форматирование символов, текстовых фрагментов, абзацев, строк таблиц или уровней структуры документа. Существует два различных типа стилей: Ø Стиль символа - содержит параметры форматирования символов, включая шрифт, размер, начертание, положение и интервалы Ø Стиль абзаца - содержит параметры форматирования абзацев, такие как междустрочные интервалы, отступы, выравнивание и позиции табуляции Стили абзацев также могут содержать стили или параметры форматирования символов. Большинство стилей, используемых в Word, являются стилями абзацев. В каждом шаблоне документа имеется заранее созданный набор стилей, или библиотека стилей, но можно самостоятельно создавать новые и изменять имеющиеся в шаблонах стили. Кроме того, стили могут сохраняться непосредственно в документах.
Экспресс-стили Word
Для применения стиля из списка экспресс-стилей необходимо: Ø выделить фрагмент текста; Ø на панели "Стили" (лента "Главная") нажать справа нижнюю кнопку в строке с графическим представлением стилей (можно нажать кнопку в самой строке "Стили"); Ø в появившейся галерее надо выбрать нужный стиль, при этом выделенный фрагмент будет приобретать форматирование того стиля, на который мы будем указывать курсором мыши
При необходимости переименования стиля, необходимо щелкнуть на соответствующей ему кнопке правок кнопкой мыши и выбрать из контекстного меню пункт "Переименовать". Сбросить все параметры форматирования выделенного фрагмента можно, нажав кнопку "Очистить стиль" в галерее стилей. Создание и изменение стиля
Создавать и изменять стили можно двумя способами: 1. Определением (переопределением) стиля Ø Придайте фрагменту текста необходимый вид Ø Откройте экспресс-галерею стилей и щелкните кнопкой мыши "Сохранить выделенный фрагмент как новый экспресс-стиль" (при изменении стиля - "Обновить стиль в соответствии с выделенным фрагментом) Ø В появившемся окне введите имя нового стиля и нажмите ОК 2. Созданием (изменением) его параметров Ø Откройте окно "Стили" Ø Нажмите кнопку "Создать стиль" (две буквы А) Ø В появившемся окне "Создание стиля" настройте все необходимые параметры форматирования (при изменении стиля, соответственно "Изменение стиля")
Для облегчения работы со стилями в Word существует специальный механизм - инспектор стилей, который позволяет отслеживать используемые в документе стили абзаца и текста. Для вызова инспектора стилей служит кнопка с изображением буквы "А" и увеличительного стекла. Для более тонких настроек стилей служит кнопка "Управление стилями"
Оформление страниц
После создания нового документа рекомендуется сразу установить параметры страницы (если стандартные установки не подходят для решения задачи). Для настройки параметров страницы служит лента "Разметка страницы", состоящая из следующих панелей: Темы; Параметры страницы; Фон страницы; Абзац; Упорядочить.
Параметры страницы
Кнопка "Поля" служит для установки значений полей документа. Если из предложенных стандартных вариантов ни один не подходит, необходимо воспользоваться пунктом меню "Настраиваемые поля..". В появившемся окне можно произвести более тонкие настройки полей документа. Кнопка "Ориентация" задает расположение текста на листе: Книжная, Альбомная. Кнопка "Размер" задает размер бумаги при выводе на печать. Для выбора нестандартного размера служит опция "Другие размеры страниц..". Следующая кнопка "Колонки" служит для разбивки текста страницы на несколько колонок (подобно газетной верстке). Опция "Другие колонки.." служит для гибкой настройки колонок. Все функции настройки интуитивно понятны, к тому же, в окне "Образец" сразу показано как будет выглядеть страница.
Разрывы страницы и раздела
При работе с документами зачастую возникает необходимость начать новую страницу, в то время как предыдущая еще не заполнена полностью текстом. Например, в книге так начинается новая глава. Разрывы можноделать с помощью необходимого количества нажатий клавиши "Ввод", однако, к такому методу ни в коем случае нельзя прибегать! Стоит только внести небольшую правку в документ (вставка или удаление всего пары-тройки слов), как вся верстка документа "съедет". Придется "перелопачивать" весь документ (особенно, если он состоит из нескольких десятков глав и сотен страниц) для исправления разметки. Чтобы начать новую страницу в Word есть специальная опция - "Разрывы".
На этой вкладке собрано довольно много разнообразных вариантов разрыва не только страниц, но и разделов. Так, например, с помощью разрыва страницы можно принудительно перенести текст в другую колонку (вариант "Столбец"). Чтобы задать обтекание текста вокруг графических объектов или элементов веб-страниц, необходимо воспользоваться пунктом "Обтекание текстом". Иногда возникает необходимость использовать различные параметры форматирования для разных страниц документа (например, один из листов документа должен иметь альбомную ориентацию). В этом случае документ необходимо разбить на разделы. Каждый раздел можно будет форматировать совершенно независимо от других разделов. При удалении разрыва раздела предшествующий текст становится частью следующего раздела и принимает соответствующее форматирование, а последний знак абзаца в документе определяет форматирование последнего раздела в документе. Word 2007 предоставляет четыре варианта разрыва разделов: Следующая страница; Текущая; Четная страница; Нечетная страница. Чтобы видеть разрывы разделов (как, впрочем, и страниц), нужно включить опцию отображения непечатных символов. Для этого на ленте "Главная" на панели "Абзац" необходимо нажать правую верхнюю кнопку с изображением значка абзаца или сочетание клавиш Ctrl+Shift+8 (Ctrl+*). Для удаления раздела необходимо выделить его значок и нажать кнопку Delete. Опция "Номера строк" предназначена для нумерации строк документа в различных вариациях. По умолчанию Word работает в режиме автоматического размещения текста: если слово не помещается в строке, оно переносится на следующую. Но, программа умеет расставлять и переносы слов. Для этой цели служит опция "Расстановка переносов". Возможны два варианта: Автоматическая настройка; Ручная настройка. Пункт "Параметры расстановки переносов" позволяет сделать тонкую настройку параметров расстановки переносов.
Фон страницы
В Word2007 имеется возможность добавлять подложку на страницы. В качестве подложки можно использовать текст или рисунок.
Если не подошла ни одна из предложенных подложек, можно создать свою. Для этого предназначен пункт "Настраиваемая подложка..".
Для создания текстовой подложки надо установить переключатель в положение "Текст", ввести нужный текст, настроить необходимые параметры: язык, шрифт, цвет и расположение надписи, прозрачность. Для создания графической подложки надо установить переключатель в положение "Рисунок" и нажать кнопку "Выбрать". Затем указать место размещения нужного файла изображения. Можно отредактировать представленные в галерее стандартные подложки. Для этого надо щелкнуть на выбранном варианте правой кнопкой мыши и выбрать команду "Изменить свойства". Удалить подложку из галереи можно с помощью пункта "Удалить подложку".
Кнопка "Цвет страницы" позволяет установить практически любой цвет для страницы.
Однако, следует учитывать тот факт, что далеко не каждый цвет может воспроизвести принтер во время печати документа. Поэтому, лучше использовать стандартную палитру цветов. В этом случае можно быть уверенным, что цвет на экране монитора и на печати будут совпадать Также здесь можно выбрать и способ заливки фона страницы (градиентная, узором, текстурная). Или же выбрать какое-либо изображение для фона страницы.
Кнопка "Границы страниц" устанавливает видимыми печатные границы страницы.
На панели "Абзац" расположены две опции форматирования абзаца: "Отступ" и "Интервал". Которые регулируют свободное поле по горизонтали и вертикали соответственно.
В Word 2007 добавлена еще одна функция - темы оформления, которые можно применять к текстовым документам. На вкладке "Темы", нажав кнопку "Темы" можно попасть в галерею, содержащую несколько вариантов оформления документа.
Темы можно удалять и редактировать с помощью кнопок группы "Темы": Цвета темы; Шрифты темы; Эффекты темы. Следует иметь ввиду, что при изменении параметров шрифтов будут модифицированы используемые в документы стили. Чтобы сохранить новую тему в виде отдельного файла, нужно нажать кнопку "Темы" и выбрать пункт "Сохранить текущую тему". Тема добавится в галерею, в которой появится область "Пользовательские".
Вид и печать документа
По умолчанию новый документ в Word2007 создается с масштабом 100%. Движок изменения масштаба документа находится в правом нижнем углу окна документа. Настроить нужным образом вид окна можно с помощью ленты "Вид" - это последняя лента в строке.
Панель "Масштаб" ленты "Вид" содержит 5 кнопок.
Кнопка "Масштаб" содержит все инструменты быстрой и точной настройки масштаба.
Остальные четыре кнопки масштабируют документ следующим образом:
Ø Кнопка "100%" - отображает документ 1:1; Ø Кнопка "Одна страница" - на экране будет отображена страница целиком; Ø Кнопка "Две страницы" - на экране будет отображено две полных страницы документа; Ø Кнопка "По ширине страницы" - изменение масштаба документа таким образом, что ширина страницы документа будет равна ширине окна.
Режим просмотра документа
Данная панель крайняя слева на ленте "Вид".
По умолчанию документ отображается в режиме "Разметка страницы", т.е. в таком виде в каком он будет напечатан. "Режим чтения" - просмотр документа в полноэкранном режиме чтения. При этом из окна исчезают почти все элементы интерфейса, на экране находится один текст и несколько кнопок управления.
Кнопка "Параметры просмотра" служит для настройки параметров просмотра документа. При ее нажатии появляется окно с дополнительными возможностями настройки.
"Черновик" - режим для быстрого редактирования документа. В этом режиме не отображаются некоторые элементы документа.
Существует еще один очень удобный режим работы во время подготовки документа, когда между страницами документа скрыты пробелы и не показываются колонтитулы. Чтобы войти в этот режим, необходимо установить курсор мыши на синее поле между страницами документа и сделать двойной щелчок мышью.
Дополнительные элементы
На панели "Показать или скрыть" путем установки/снятия соответствующих флажков можно показывать/скрывать дополнительные элементы окна:
Ø Линейка - служит для быстрой настройки полей, отступов, табуляции (очень рекомендую включить); Ø Сетка - помогает форматировать документ, содержащий таблицы и рисунки; Ø Схема документа - используется при работе с большими документами; Ø Эскизы - просмотр общего вида страниц всего документа
Печать документов
После того как документ набран и отформатирован в 99% случаев его нужно вывести на печать. Для этого служит пункт "Печать", находящийся в меню кнопки "Office" (сочетание клавиш Ctrl+P).
Опция "Быстрая печать" - предназначена для случая, когда пользователь полностью уверен в правильности подготовки документа и настройках принтера для печати документа "по умолчанию". Документ сразу же отправляется на печать.
Опция "Печать" - позволяет произвести настройки принтера перед печатью документа.
"Имя принтера" - актуально, если к вашему компьютеру подключено несколько принтеров или же компьютер подключен к сети, содержащей несколько принтеров. Тогда из выпадающего списка необходимо выбрать тот принтер, на который будет выводиться документ. Панель "Страница" - предназначена для выбора конкретных страниц документа (или диапазона), которые надо вывести на печать. Список "Включить" - по умолчанию стоит значение "Все страницы диапазона". Еще доступны значения: "Четные страницы"; "Нечетные страницы". На панели "Копии" можно указать количество печатаемых копий документа. Для настройки принтера служит кнопка "Свойства" (следует иметь ввиду, что для разных моделей принтеров окно будет выглядеть по-разному).
Часто используются настройки качества печати и формата бумаги. Наиболее же тонкие настройки документа перед выводом на печать можно настроить в опции "Предварительный просмотр".
Здесь наглядно показано как будет выглядеть документ на бумаге. С большинством инструментов настройки мы уже знакомы. Кнопку "Сократить на страницу"-следует рассмотреть отдельно.
С ее помощью можно несколько ужать документ путем некоторого уменьшения размеров и интервалов текста. Делается это с целью убрать последнюю страницу документа, если она содержит всего несколько строк текста Практическая работа №1 Задание № 1 Для вновь созданного документа, используя выделенные полужирным шрифтом команды, установить следующие параметры: 1.Разметка страницы – Поля - Настраиваемые поля (поле слева: 2,5 см, поле справа: 1,5 см, поле сверху: 1,5 см, поле снизу: 2 см, колонтитул сверху 1 см, колонтитул снизу: 1,2 см); 2.Разметка страницы – Размер (размер бумаги: А4, 21 х 29,7 см); 3.Разметка страницы - Ориентация (ориентация листа: книжная); 4.Главная – Шрифт (шрифт: Times New Roman, размер: 12 пунктов, начертание: обычный); 5.Разметка страницы - Расстановка переносов (установить автоматический перенос слов). 6.Главная-Абзац – Отступ (первая строка на 1 см) Задание № 2 Набрать фрагмент текста:
Чтобы ввести в документ текст, достаточно начать его печатать на клавиатуре компьютера. Вводимые символы появляются в том месте экрана, где находится курсор, который сдвигается вправо, оставляя за собой цепочку символов. При достижении правого поля страницы курсор автоматически перемещается в следующую строку. Этот процесс называется перетеканием текста, а нажатие на клавишу Enter создает новый абзац, а не новую строку. Текст, который отображается в окне документа, хранится в оперативной памяти компьютера. Его можно отредактировать и напечатать, но при завершении работы с Word он будет утерян. Поэтому, чтобы сохранить введенный текст, нужно записать документ в файл на жесткий диск компьютера. Тогда его можно будет открыть позже и продолжить работу. Чтобы сохранить документ, воспользуйтесь командой Сохранить кнопки Офис. При первом сохранении документа откроется диалоговое окно Сохранение документа, позволяющее указать имя файла и его положение (папку). Файлы, относящиеся к одному проекту или объединенные по какому- либо иному принципу, рекомендуется хранить в одной папке. Это позволяет упорядочить информацию и упростить поиск данных. Все последующие версии документа будут сохраняться в том же файле, причем новая версия документа замещает предыдущую. Если требуется сохранить обе версии документа (исходную и содержащую последние изменения), воспользуйтесь командой Сохранить, указав имя и положение нового файла. Документ можно сохранить в той же папке, открыть другую папку или создать новую. Задание № 3 Завершить работу с MS Word.
Рецензирование
Иногда случается так, что с одним и тем же документом приходится одновременно работать нескольким пользователям. В этом случае нам помогут средства рецензирования и редактирования текстового редактора, собранные на ленте "Рецензирование".
|
||||||||||||||||||||
|
Последнее изменение этой страницы: 2016-12-16; просмотров: 374; Нарушение авторского права страницы; Мы поможем в написании вашей работы! infopedia.su Все материалы представленные на сайте исключительно с целью ознакомления читателями и не преследуют коммерческих целей или нарушение авторских прав. Обратная связь - 3.140.189.171 (0.014 с.) |