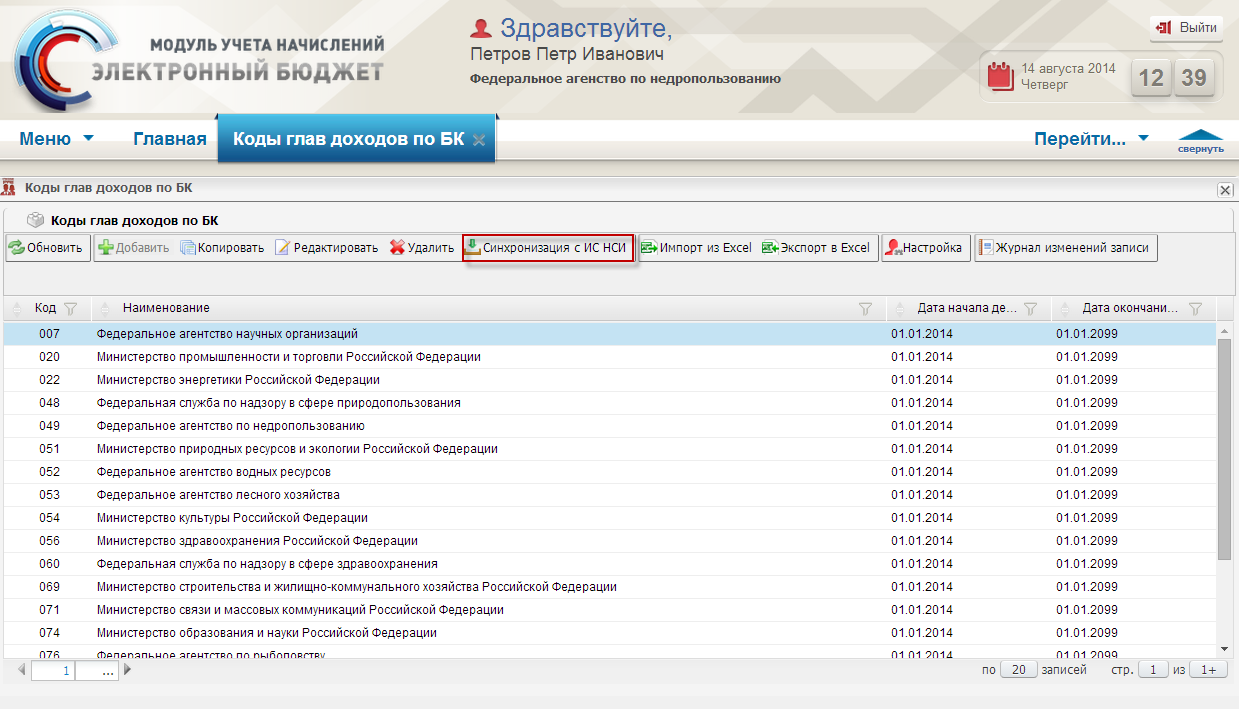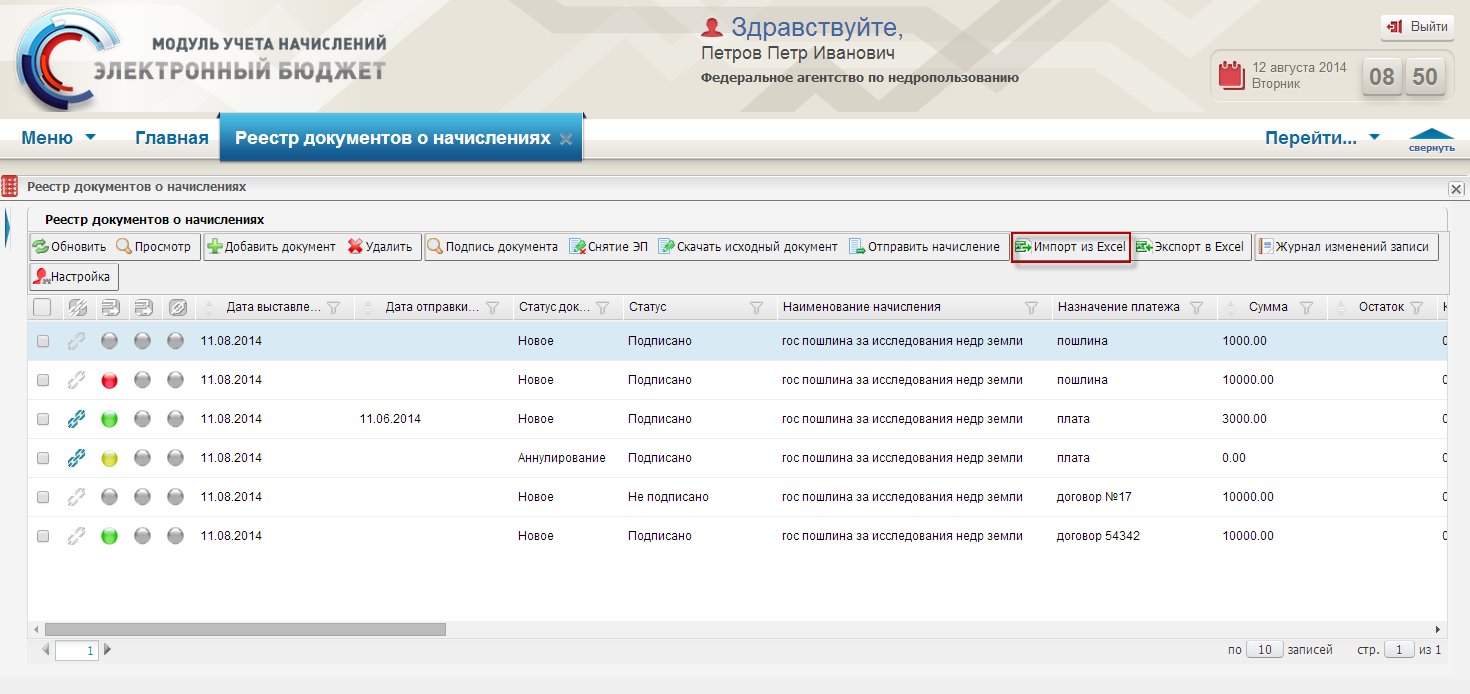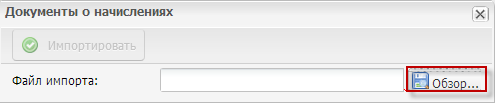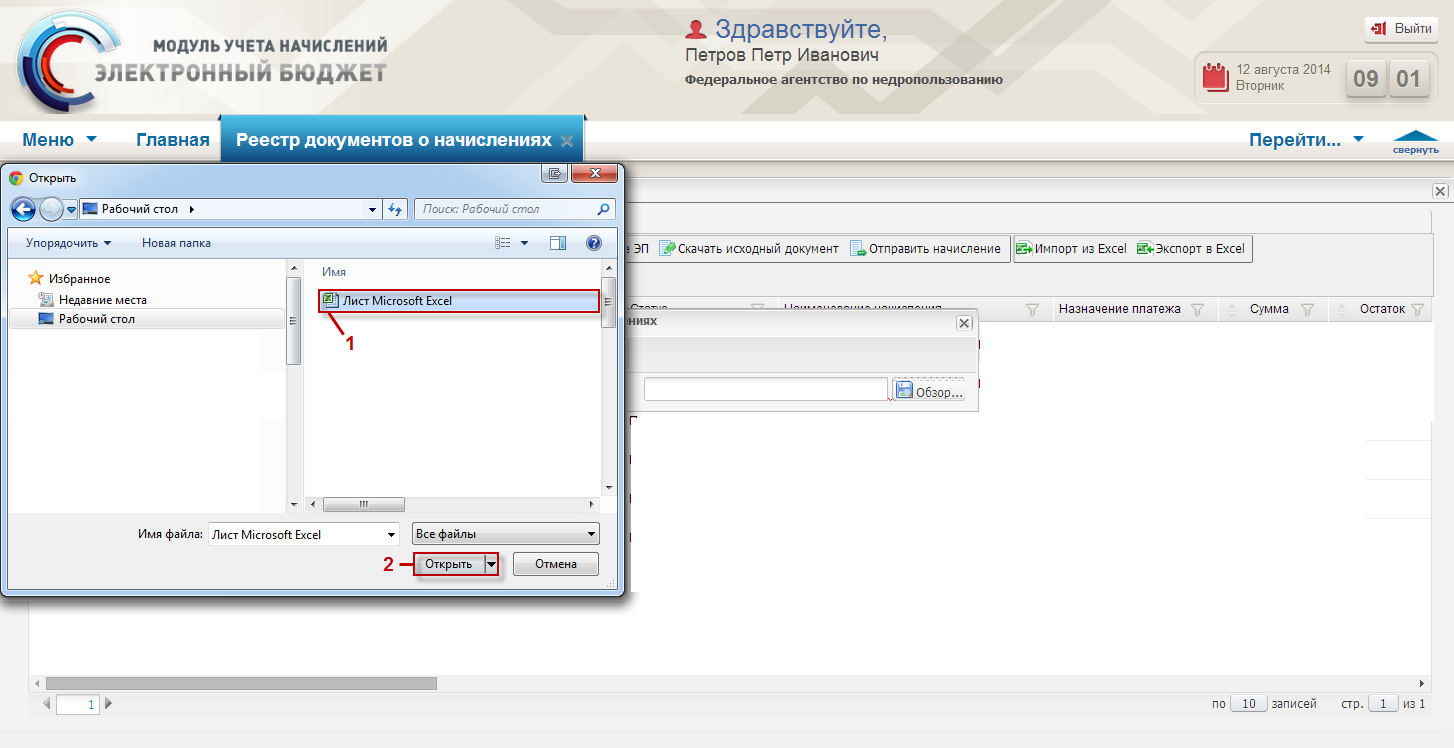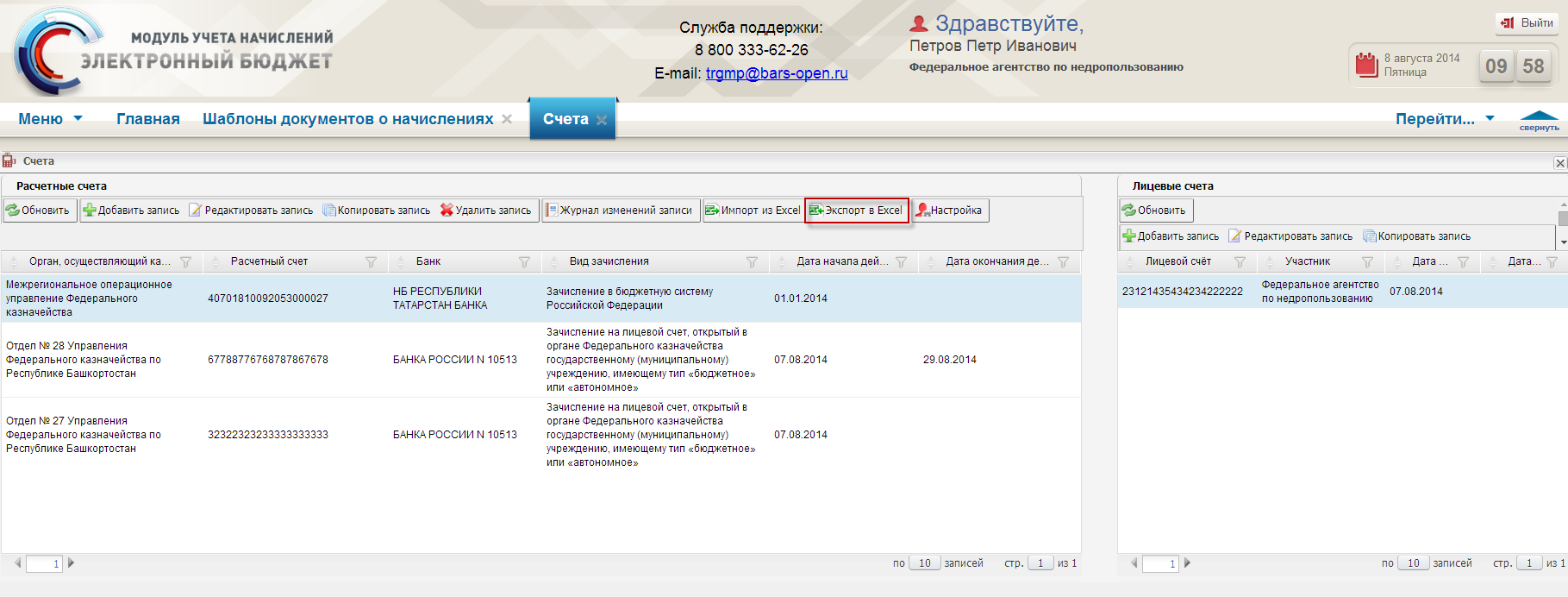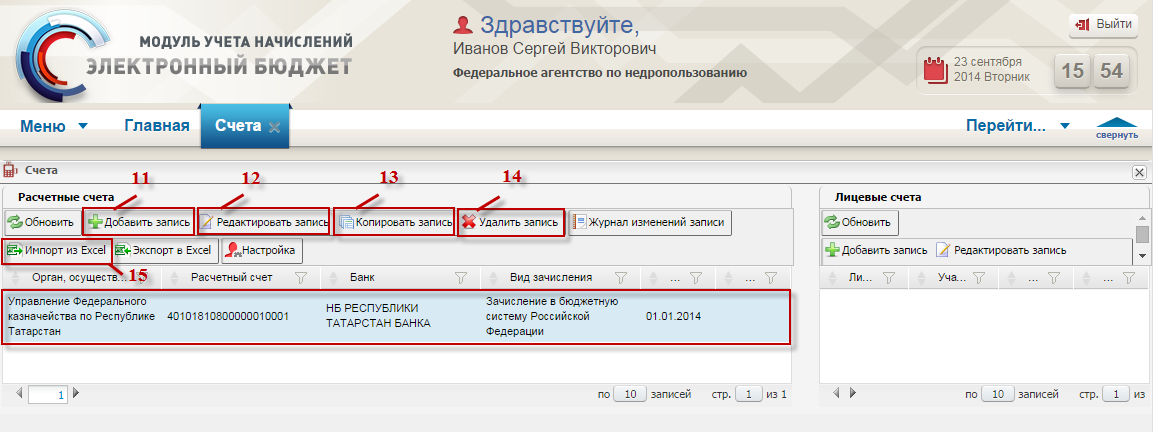Заглавная страница Избранные статьи Случайная статья Познавательные статьи Новые добавления Обратная связь FAQ Написать работу КАТЕГОРИИ: ТОП 10 на сайте Приготовление дезинфицирующих растворов различной концентрацииТехника нижней прямой подачи мяча. Франко-прусская война (причины и последствия) Организация работы процедурного кабинета Смысловое и механическое запоминание, их место и роль в усвоении знаний Коммуникативные барьеры и пути их преодоления Обработка изделий медицинского назначения многократного применения Образцы текста публицистического стиля Четыре типа изменения баланса Задачи с ответами для Всероссийской олимпиады по праву 
Мы поможем в написании ваших работ! ЗНАЕТЕ ЛИ ВЫ?
Влияние общества на человека
Приготовление дезинфицирующих растворов различной концентрации Практические работы по географии для 6 класса Организация работы процедурного кабинета Изменения в неживой природе осенью Уборка процедурного кабинета Сольфеджио. Все правила по сольфеджио Балочные системы. Определение реакций опор и моментов защемления |
Синхронизация данных с ИС нсиСодержание книги
Похожие статьи вашей тематики
Поиск на нашем сайте
В Системе предусмотрена возможность синхронизации данных с ИС НСИ в справочниках в оптимальном для пользователя виде. Перечень справочников, обновление данных в которых возможно путем синхронизации с ИС НСИ, представлен в приложении (Приложение 1) настоящего руководства пользователя. Для синхронизации данных с ИС НСИ в справочниках Системы, необходимо в главном окне Системы выбрать вкладку «Меню» (1), в открывшейся колонке выбрать раздел «Справочники» (2) и открыть соответствующий справочник (3) одним нажатием левой кнопки мыши (Рисунок 73).
Рисунок 73. Открытие справочника В открывшемся окне справочника необходимо нажать на кнопку «Синхронизация с ИС НСИ» (Рисунок 74).
Рисунок 74. Кнопка «Синхронизация с ИС НСИ» 4.3.12 Импорт данных с расширением *.xls в Систему В Системе предусмотрена возможность загрузки файлов с расширением *. xls в реестры и справочники в оптимальном для пользователя виде. Перечень справочников, добавление записей в которых выполняется вручную, представлен в приложении (Приложение 1). Для загрузки файлов с расширением *. xls в разделы Системы, необходимо в главном окне Системы выбрать вкладку «Меню» (1), в открывшейся колонке выбрать раздел (2), в открывшемся списке выбрать подраздел (3) одним нажатием левой кнопки мыши (Рисунок 75).
Рисунок 75. Выбор подраздела В открывшемся окне подраздела, необходимо на панели инструментов нажать на кнопку «Импорт из Excel» (Рисунок 76).
Рисунок 76. Кнопка «Импорт из Excel» Важно! Образец файла импорта доступен на официальном сайте министерства финансов Российской Федерации в сети Интернет в разделе «Информационные системы Минфина России / Модуль учета начислений подсистемы управления доходами государственной интегрированной информационной системы управления общественными финансами «Электронный бюджет»», размещенному по адресу http://minfin.ru/ru/ismf/uchetnach. Перед импортом файла необходимо убедиться, что файл был сохранен с расширением *.xls. В открывшемся окне импорта файлов необходимо нажать кнопку «Обзор» (Рисунок 77).
Рисунок 77. Кнопка «Обзор» После этого в открывшемся окне проводника необходимо выделить загрузочный файл одним нажатием левой кнопки мыши (1), нажать на кнопку «Открыть» (2) и нажать на кнопку «Импортировать» (3) (Рисунок 78).
Рисунок 78. Импорт из Excel В результате импорта данные сохранятся в Системе. В случае если некоторые записи файла обработать не удалось, то будет выгружен файл с перечнем записей, которые не удалось сохранить. В первой графе файла будет указана причина, по которой запись не удалось сохранить в Системе. 4.3.13 Экспорт данных с расширением *.xls на рабочую станцию пользователя В Системе предусмотрена возможность экспорта данных на рабочую станцию пользователя в файл с расширением *. xls в оптимальном для пользователя виде. Для экспорта данных в файл с расширением *. xls, необходимо в главном окне Системы выбрать вкладку «Меню» (1), в открывшейся колонке выбрать раздел (2), в открывшемся списке выбрать подраздел (3) одним нажатием левой кнопки мыши (Рисунок 79).
Рисунок 79. Выбор подраздела В открывшемся окне подраздела необходимо нажать кнопку «Экспорт в Excel» (Рисунок 80), после чего на рабочую станцию пользователя будет сохранен требуемый файл.
Рисунок 80. Кнопка «Экспорт в Excel» Работа со справочниками Все справочники Системы делятся на следующие три типа по способу актуализации записей: – централизованные справочники, записи которых актуализируются посредством интеграции и синхронизации с помощью web-сервисов с ИС НСИ; – дополнительные справочники, записи которых актуализируются пользователями Системы; – справочники, у которых записи федерального уровня актуализируются данными из ИС НСИ, а уровня субъекта РФ и муниципального уровня - пользователями Системы. Для работы со справочниками, необходимо в главном окне Системы выбрать вкладку «Меню» (1), в открывшейся колонке выбрать раздел «Справочники» (2) и открыть соответствующий справочник (3) одним нажатием левой кнопки мыши (Рисунок 81).
Рисунок 81. Открытие справочника Типовые операции В справочниках Системы реализованы следующие функциональные кнопки (Рисунок 82 – Рисунок 84): – «Обновить» (1) – обновление страницы; – «Добавить» (2), «Добавить запись» (11) – добавление записи; Важно! Наличие кнопок «Добавить» или «Добавить запись» зависит от справочника. – «Копировать» (3), «Копировать запись» (13) – копирование записи; Важно! Наличие кнопок «Копировать» или «Копировать запись» зависит от справочника.
– «Редактировать» (4), «Редактировать запись» (12) – редактирование записи; Важно! Наличие кнопок «Редактировать» или «Редактировать запись» зависит от справочника. – «Переместить» (5) – перемещение записи; – «Удалить» (6), «Удалить запись» (14) – удаление записи; Важно! Наличие кнопок «Удалить» или «Удалить запись» зависит от справочника. – «Экспорт в Excel» (7) – экспорт файла с расширением *.xls на рабочую станцию пользователя; – «Настройка» (8) ‑ настройка справочника; – «Журнал изменения записи» (9) ‑ просмотр журнала изменений справочника; – «Просмотр» (10) – просмотр записи; – «Импорт из Excel» (15) – импорт файла с расширением *.xls в Систему; – «Добавить верхний уровень» (16) – добавление родительской записи;
Рисунок 82. Функциональные кнопки
Рисунок 83. Функциональные кнопки
Рисунок 84. Функциональные кнопки
|
||||||
|
Последнее изменение этой страницы: 2016-12-16; просмотров: 1577; Нарушение авторского права страницы; Мы поможем в написании вашей работы! infopedia.su Все материалы представленные на сайте исключительно с целью ознакомления читателями и не преследуют коммерческих целей или нарушение авторских прав. Обратная связь - 3.135.186.255 (0.01 с.) |