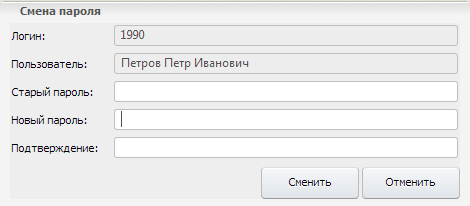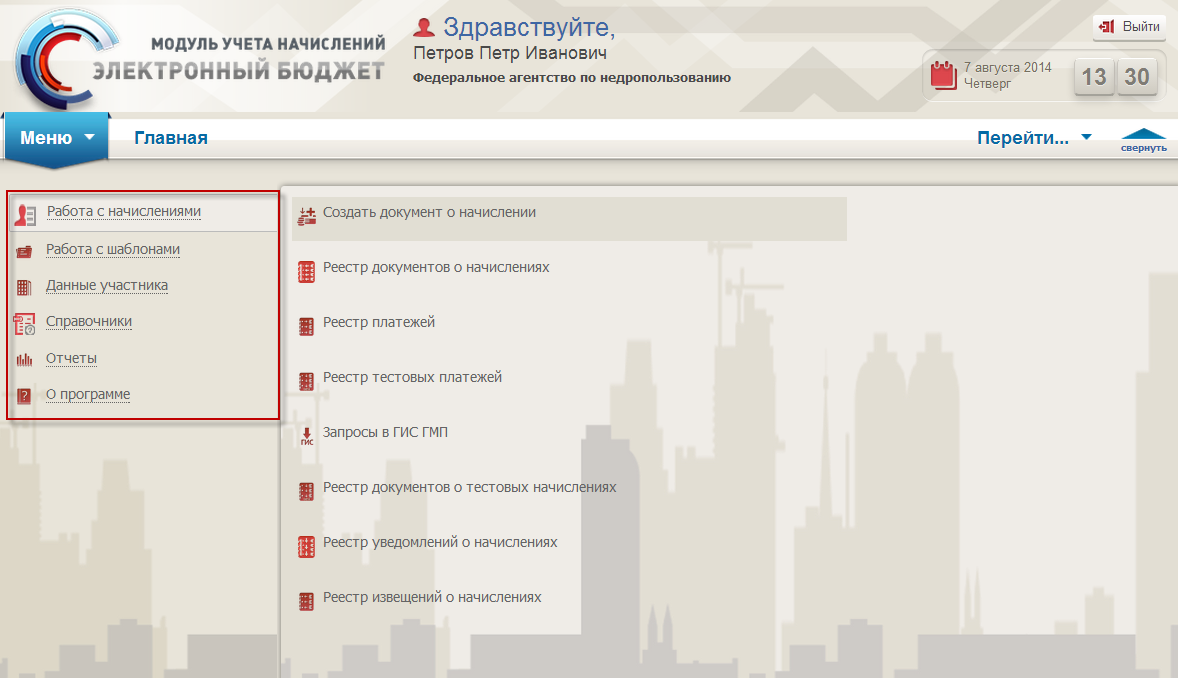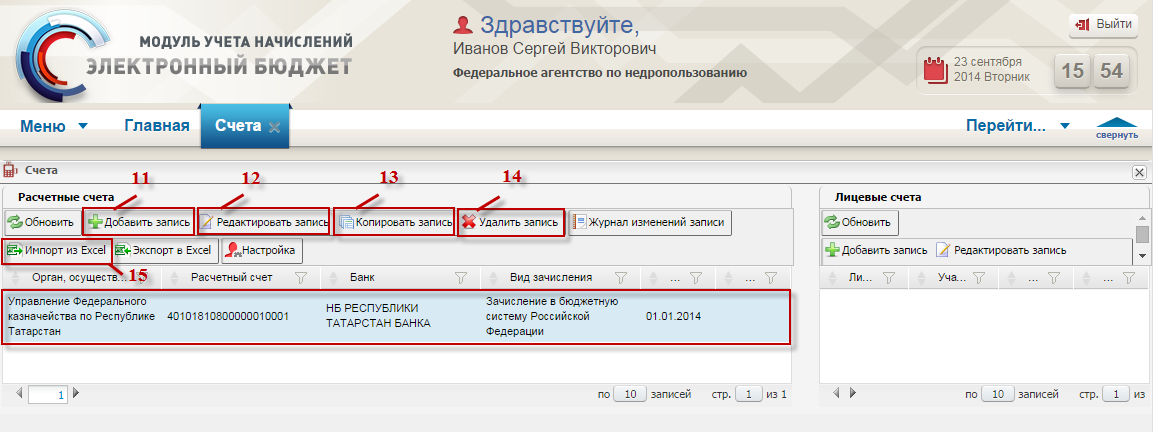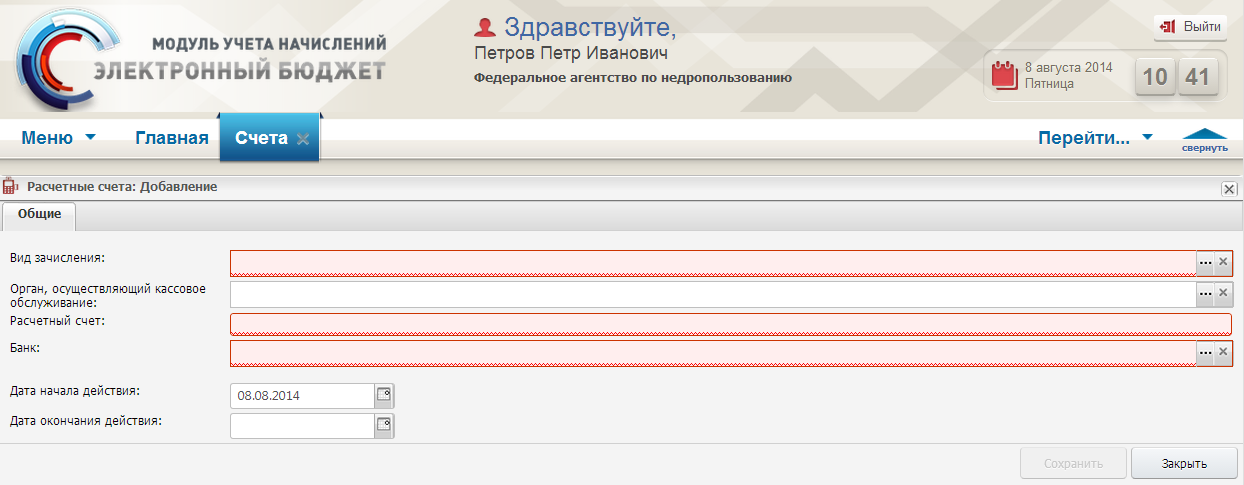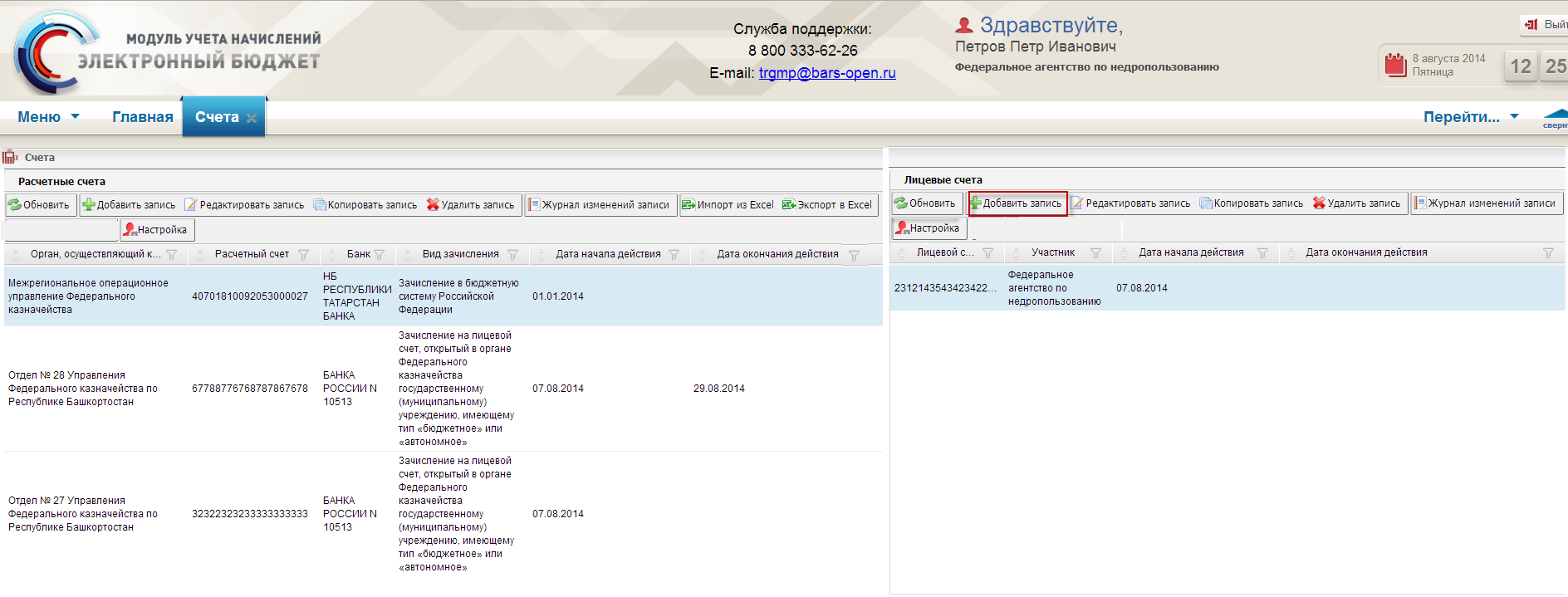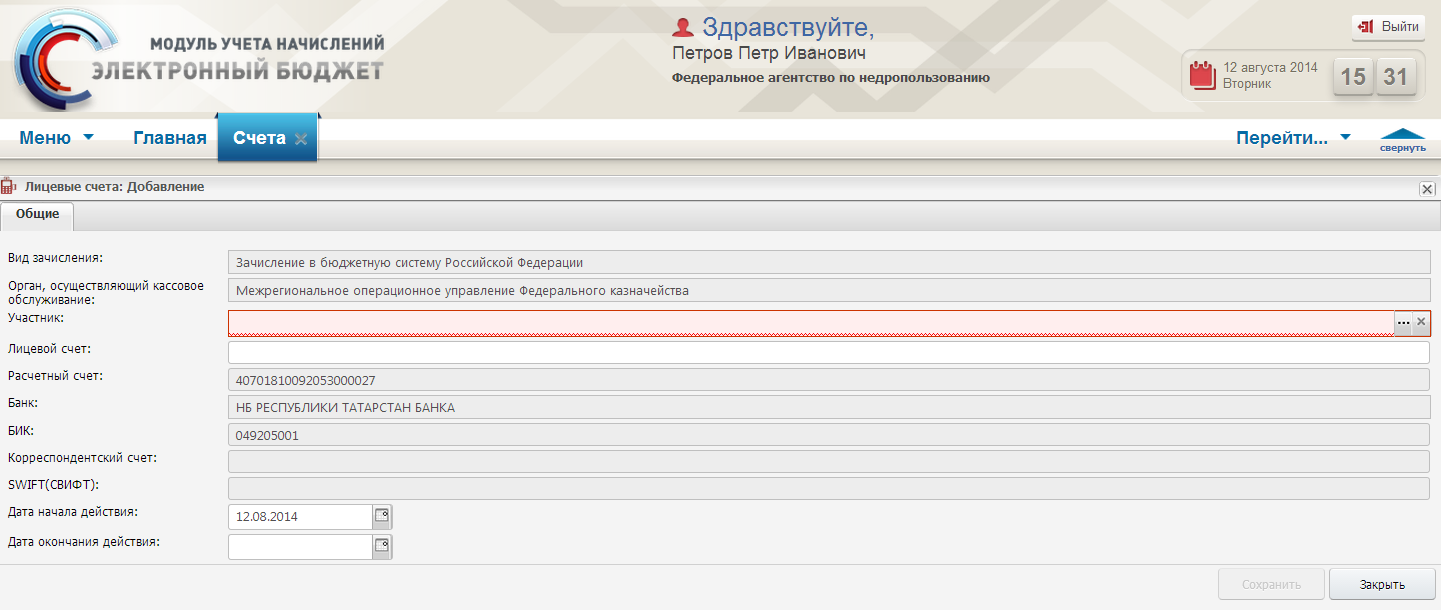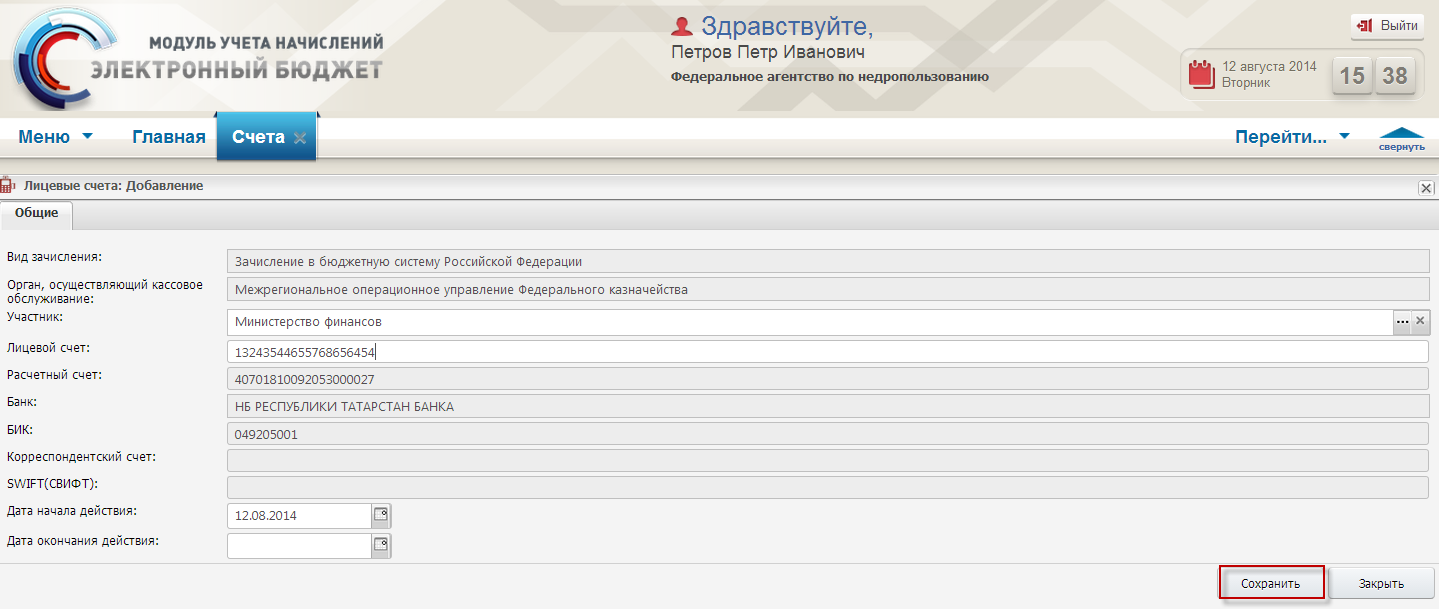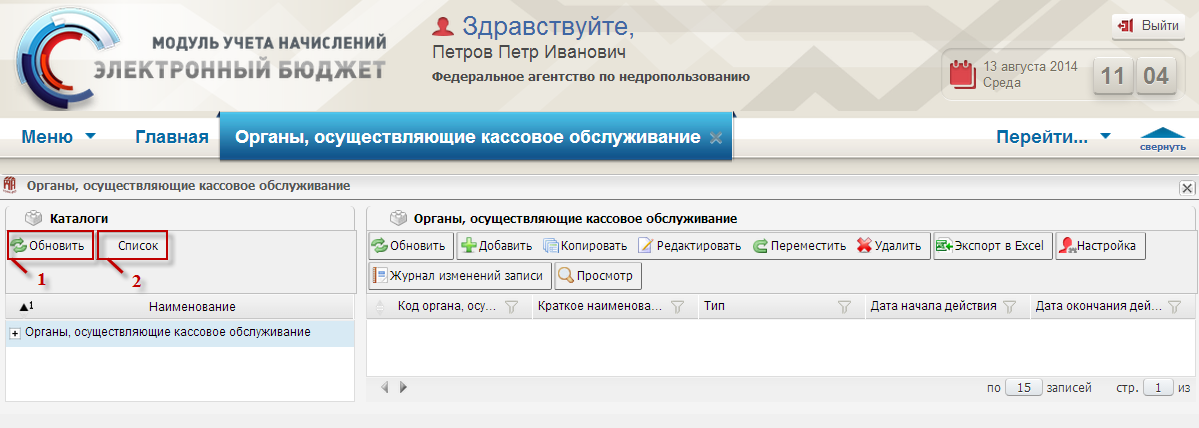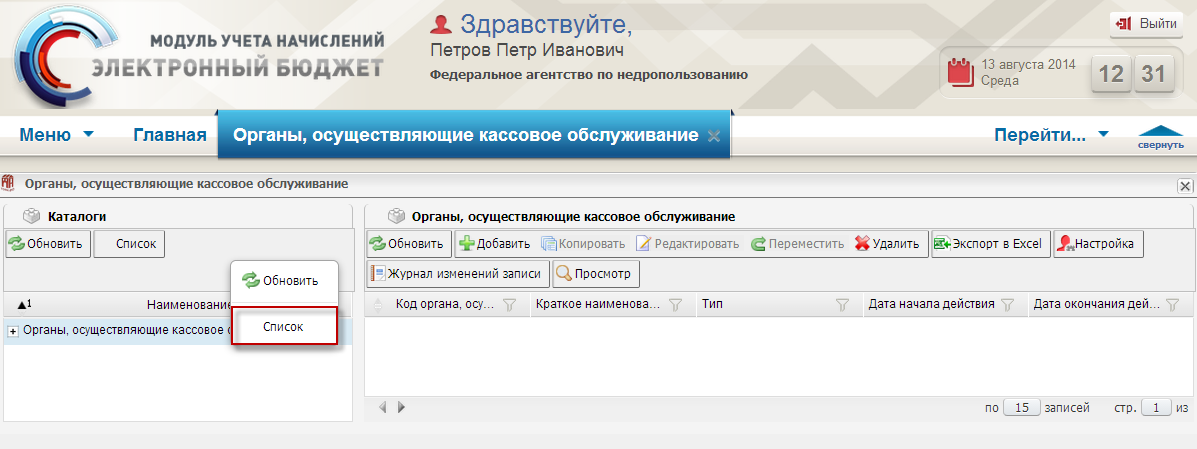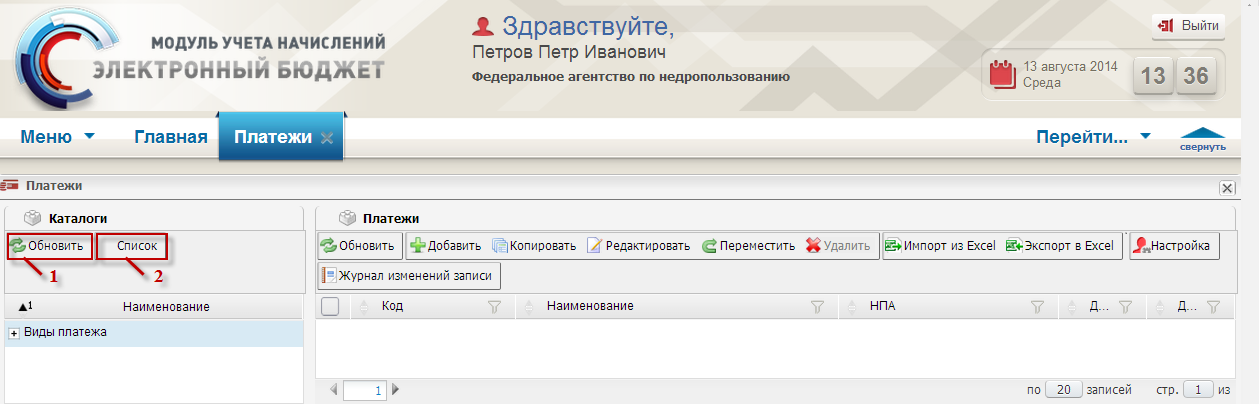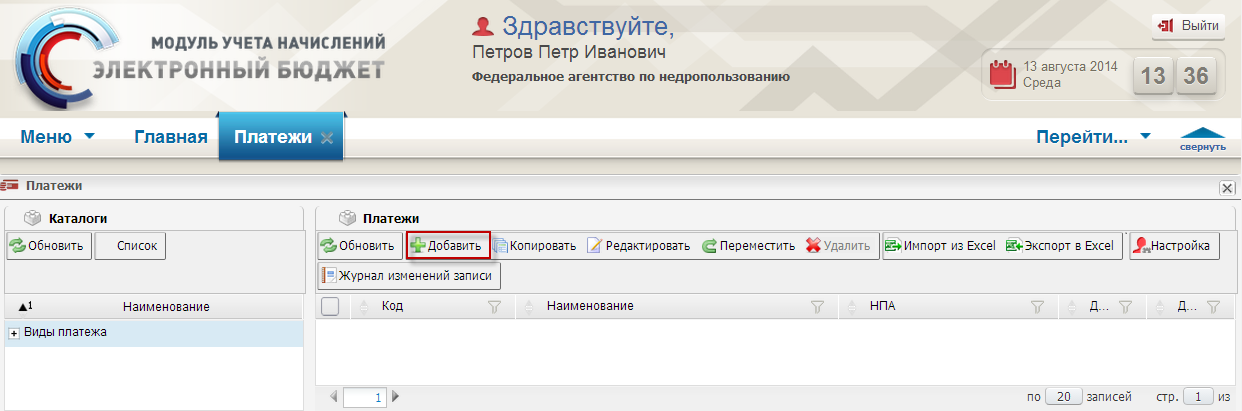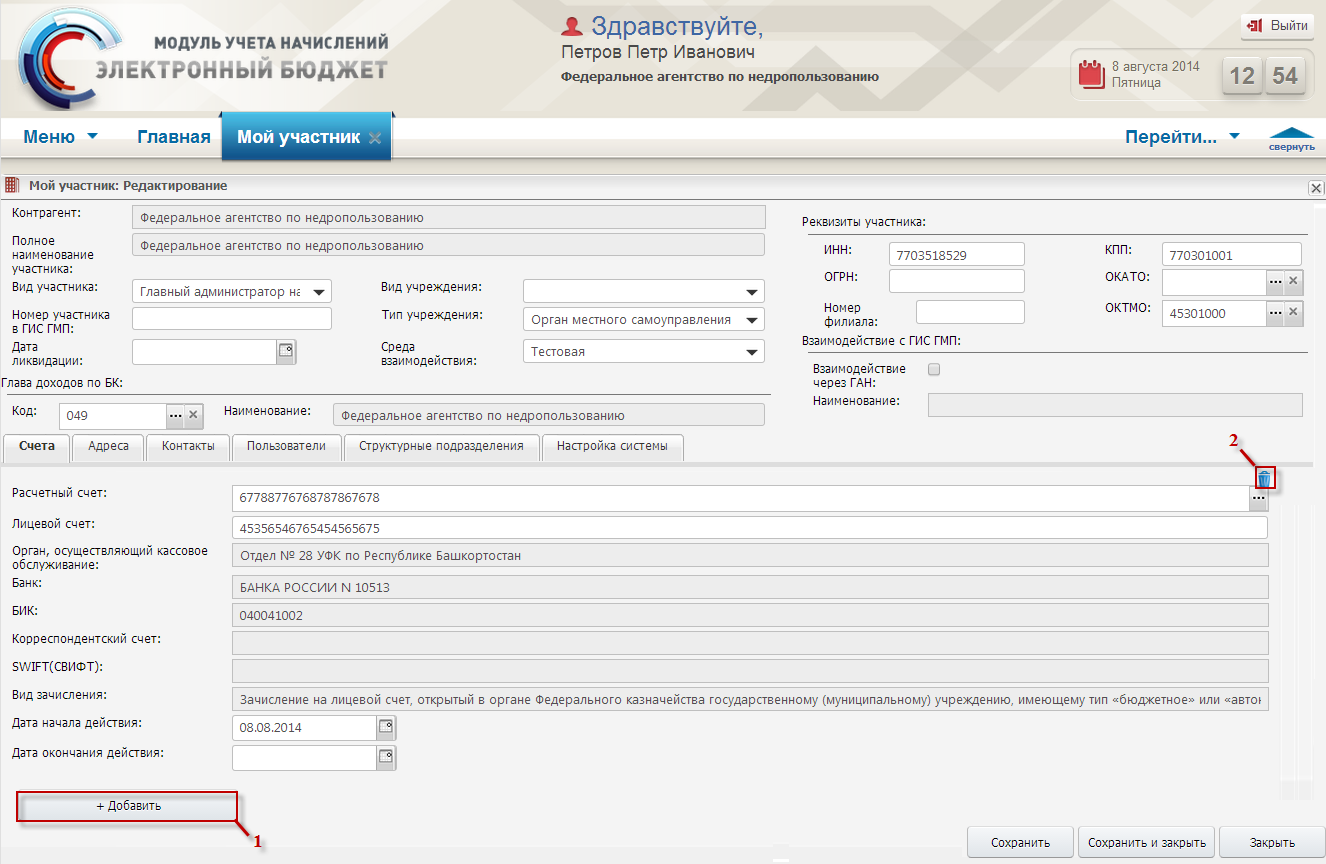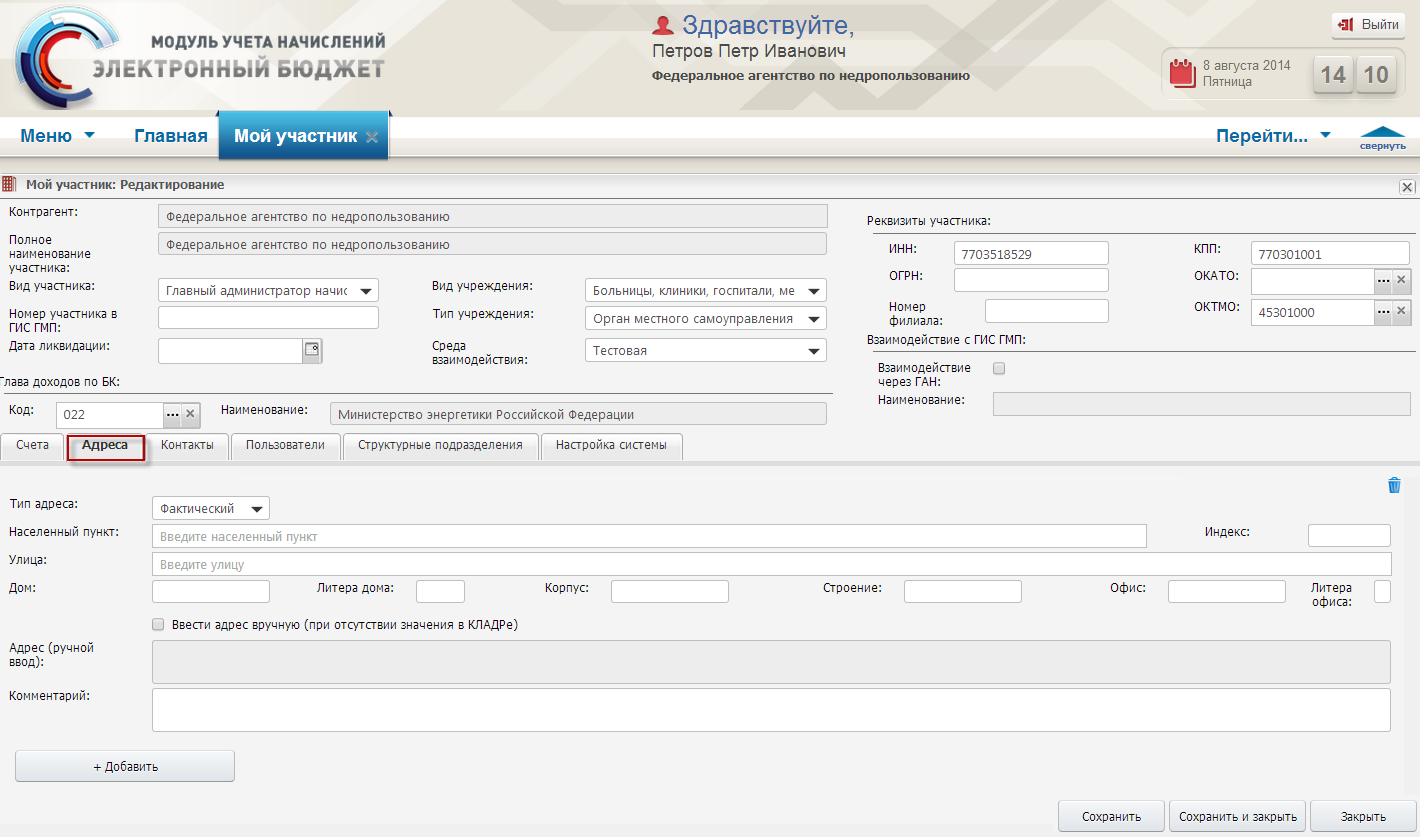Заглавная страница Избранные статьи Случайная статья Познавательные статьи Новые добавления Обратная связь FAQ Написать работу КАТЕГОРИИ: ТОП 10 на сайте Приготовление дезинфицирующих растворов различной концентрацииТехника нижней прямой подачи мяча. Франко-прусская война (причины и последствия) Организация работы процедурного кабинета Смысловое и механическое запоминание, их место и роль в усвоении знаний Коммуникативные барьеры и пути их преодоления Обработка изделий медицинского назначения многократного применения Образцы текста публицистического стиля Четыре типа изменения баланса Задачи с ответами для Всероссийской олимпиады по праву 
Мы поможем в написании ваших работ! ЗНАЕТЕ ЛИ ВЫ?
Влияние общества на человека
Приготовление дезинфицирующих растворов различной концентрации Практические работы по географии для 6 класса Организация работы процедурного кабинета Изменения в неживой природе осенью Уборка процедурного кабинета Сольфеджио. Все правила по сольфеджио Балочные системы. Определение реакций опор и моментов защемления |
Перечень терминов и сокращенийСодержание книги
Поиск на нашем сайте
Содержание Перечень терминов и сокращений. 5 Введение. 8 1.1 Область применения. 8 1.2 Краткое описание возможностей. 11 1.3 Пользователи и роли. 12 2 Назначение и условия применения. 14 2.1 Функции Системы.. 14 2.2 Условия применения. 14 2.2.1 Уровень подготовки пользователя. 14 2.2.2 Перечень эксплуатационной документации, с которой необходимо ознакомиться пользователю 15 2.2.3 Требования к программному обеспечению.. 15 2.2.4 Требования к техническому обеспечению.. 15 3 Подготовка к работе. 16 3.1 Первый вход в систему. 16 3.2 Порядок проверки работоспособности. 18 4 Описание операций. 19 4.1 Работа с главным окном Системы.. 19 4.1.1 Работа во вкладке «Меню». 19 4.1.2 Работа с окном «Виджеты». 21 4.2 Типовые элементы интерфейса системы.. 21 4.3 Типовые операции. 24 4.3.1 Просмотр данных в разделах Системы.. 24 4.3.2 Настройка отображения данных в разделах Системы.. 26 4.3.3 Перемещение записи в справочниках Системы.. 32 4.3.4 Редактирование записи в справочниках Системы.. 33 4.3.5 Копирование записи в справочниках Системы.. 35 4.3.6 Удаление данных в разделах Системы.. 36 4.3.7 Работа с расширенным фильтром в реестрах Системы.. 38 4.3.8 Работа с запросами в ГИС ГМП в реестрах Системы.. 45 4.3.9 Работа с фильтром по графам в разделах Системы.. 53 4.3.10 Работа с журналом изменений записи в разделах и справочниках Системы.. 56 4.3.11 Синхронизация данных с ИС НСИ.. 59 4.3.12 Импорт данных с расширением *.xls в Систему. 60 4.3.13 Экспорт данных с расширением *.xls на рабочую станцию пользователя. 62 4.4 Работа со справочниками. 63 4.4.1 Типовые операции. 64 4.4.2 Работа со справочником «Счета». 66 4.4.3 Работа со справочником «Органы, осуществляющие кассовое обслуживание». 69 4.4.4 Работа со справочником «Платежи». 72 4.4.5 Работа со справочником «Коды глав доходов по БК». 76 4.4.6 Работа со справочником «Коды подвидов доходов». 77 4.4.7 Работа со справочником «Дополнительные поля». 80 4.4.8 Работа со справочником «Контрагенты». 86 4.5 Работа в подразделе «Мой участник». 89 4.5.1 Вид участника «Главный администратор начислений» и «Администратор начислений». 91 4.5.2 Вкладка «Счета». 92 4.5.3 Вкладка «Адреса». 95 4.5.4 Вкладка «Контакты». 96 4.5.5 Вкладка «Пользователи». 97 4.5.6 Вкладка «Структурные подразделения». 98 4.5.7 Вкладка «Настройка системы». 99 4.5.8 Вид участника «Многофункциональный центр». 102
4.5.9 Вид участника «Информационная система» и «Портал государственных и муниципальных услуг» 103 4.6 Работа в подразделе «Шаблоны документов о начислениях». 103 4.6.1 Работа с функциональными кнопками подраздела. 104 4.6.2 Добавление шаблонов документов о начислениях. 107 4.6.3 Утверждение шаблонов документов о начислениях. 115 4.6.4 Создание новых шаблонов документов о начислениях путем импорта. 116 4.6.5 Создание новых версий существующих шаблонов документов о начислениях. 117 4.6.6 Аннулирование шаблонов документов о начислениях. 119 4.7 Работа в подразделе «Создать документ о начислении». 120 4.7.1 Вкладка «Главная». 121 4.7.2 Вкладка «Информация о плательщике». 123 4.7.3 Вкладка «Авансовые платежи». 126 4.7.4 Вкладка «Информация о получателе д/с». 132 4.7.5 Вкладка «Информация об извещении». 133 4.7.6 Вкладка «Информация об уведомлении». 140 4.8 Работа в подразделе «Реестр документов о начислениях». 141 4.8.1 Работа с функциональными кнопками окна. 142 4.8.2 Добавление документа о начислениях. 145 4.8.3 Создание документа о начислении с использованием импорта. 146 4.8.4 Создание документа об уточнении начисления. 146 4.8.5 Создание документа об аннулировании начисления. 149 4.8.6 Редактирование документа о начислении. 150 4.8.7 Подписание извещения о начислении. 151 4.8.8 Снятие электронной подписи. 151 4.8.9 Отправка извещения о начислении в ГИС ГМП.. 152 4.8.10 Массовая отправка извещений о начислениях в ГИС ГМП.. 152 4.8.11 Работа с печатными формами. 153 4.8.12 Работа с принудительным квитированием.. 155 4.9 Работа в подразделе «Реестр платежей». 160 4.9.1 Формирование документа о начислении на основе авансового платежа. 161 4.9.2 Квитирование платежа с документом о начислении. 164 4.10 Работа в подразделе «Реестр уведомлений о начислениях». 164 4.11 Работа в подразделе «Реестр извещений о начислениях». 166 4.12 Работа в подразделе «Аналитические отчеты по начислениям». 170 4.13 Работа в подразделе «Аналитический отчет по платежам». 179 4.14 Работа в подразделе «Реестр расчетов с заявителем». 179 4.15 Работа в подразделе «История запросов». 187 4.16 Работа в подразделе «О программе». 190 Приложение 1. 191
Введение Область применения В соответствии с пунктом 2 части 1 статьи 7 Федерального закона от 27 июля 2010 г. № 210-ФЗ «Об организации предоставления государственных и муниципальных услуг» (далее – Закон) с 1 января 2013 г. органы, предоставляющие государственные услуги, органы, предоставляющие муниципальные услуги, иные государственные органы, органы местного самоуправления либо подведомственные государственным органам или органам местного самоуправления организации, участвующие в предоставлении предусмотренных частью 1 статьи 1 Закона, не вправе требовать от заявителей документы, подтверждающие факт внесения платы за услугу, в том числе об оплате государственной пошлины, взимаемой за предоставление государственных и муниципальных услуг. Для подтверждения этого факта они должны использовать сведения, содержащиеся в ГИС ГМП. Функции по созданию, ведению, развитию и обслуживанию ГИС ГМП, предназначенной для размещения и получения информации об уплате физическими и юридическими лицами платежей за оказание государственных и муниципальных услуг и о формируемой главными администраторами начислений и администраторами начислений информации о начислениях, осуществляет Федеральное казначейство.
Система представляет собой программный комплекс, адаптированный для работы в среде MS Windows и Linux, с интерфейсом на русском языке, предназначенный для выполнения задачи автоматизации формирования, хранения, приема, учета и передачи начислений и платежей в части государственных и муниципальных услуг, пошлин, штрафов и сборов в ГИС ГМП. В рамках Системы введены и используются следующие термины: Шаблон документа о начислении – это электронный документ, являющийся предварительно настроенным документом о начислении. На основе экземпляра шаблона администратор доходов (главный администратор доходов), а также его подведомственные учреждения создают документ о начислении, предназначенный для автоматического формирования извещения о начислении и уведомления о начислении (см. ниже). Документ о начислении – это электронный документ, формируемый главным администратором (администратором) доходов на основании шаблона документа о начислении и извещения о приеме к исполнению распоряжения (при наличии). Извещение о начислении – это электронный документ, автоматически формируемый на основе созданного главным администратором (администратором) доходов документа о начислении, содержащий необходимую для осуществления перевода денежных средств информацию в соответствии с Порядком ведения Государственной информационной системы о государственных и муниципальных платежах, утвержденным приказом Министерства финансов Российской Федерации и Федерального казначейства от 30.11.12 г. № 19н, (далее – Порядок) и подлежащий направлению в ГИС ГМП. Уведомление о начислении – это электронный документ, автоматически формируемый на основе созданного главным администратором (администратором) доходов документа о начислении, предназначенный для направления в систему ведения и учета финансово-хозяйственной деятельности с целью формирования бухгалтерской проводки, отражающей выставленное начисление. Документ об уточнении начисления – это электронный документ, формируемый главным администратором (администратором) доходов на основании документа о начислении в случае необходимости корректирования ранее выставленного документа о начислении. Документ об уточнении начисления формируется только при наличии документа о начислении, на основании которого было сформировано и направлено в ГИС ГМП извещение о начислении и/или сформировано и направлено в систему ведения и учета финансово-хозяйственной деятельности уведомление о начислении и предназначен для формирования извещения об уточнении начисления, бухгалтерской справки, уведомления об уточнении начисления.
Извещение об уточнении начисления – это электронный документ, автоматически формируемый на основе созданного главным администратором (администратором) доходов документа об уточнении начисления, содержащий информацию, необходимую для осуществления перевода денежных средств в соответствии с Порядком, и подлежащий отправке в ГИС ГМП. Уведомление об уточнении начисления – это электронный документ, автоматически формируемый на основе созданного главным администратором (администратором) доходов документа об уточнении начисления, предназначенный для направления в систему ведения и учета финансово-хозяйственной деятельности с целью формирования новой бухгалтерской проводки в соответствии с уточненным начислением после сторнирования посредством бухгалтерской справки сформированной ранее бухгалтерской проводки. Документ об аннулировании начисления – это электронный документ, формируемый главным администратором (администратором) доходов в случае возникновения необходимости аннулирования ранее выставленного документа о начислении. Документ об аннулировании начисления создается только при наличии документа о начислении, на основании которого было сформировано и направлено в ГИС ГМП извещение о начислении и/или сформировано и направлено в систему ведения и учета финансово-хозяйственной деятельности уведомление о начислении. Документ об аннулировании начисления предназначен для формирования извещения об аннулировании начисления и бухгалтерской справки. Извещение об аннулировании начисления – это электронный документ, автоматически формируемый на основе документа об аннулировании начисления, содержащий информацию в соответствии с Порядком, и предназначенный для направления в ГИС ГМП. Бухгалтерская справка – это электронный документ, автоматически формируемый на основе документа об уточнении или аннулировании начисления, предназначенный для направления в систему ведения и учета финансово-хозяйственной деятельности с целью формирования сторнирующей бухгалтерской проводки.
Извещение о приеме к исполнению распоряжения – это электронный документ, сформированный оператором по переводу денежных средств, банковским платежным агентом (субагентом), платежным агентом (субагентом), организацией почтовой связи, местной администрацией, территориальным органом Федерального казначейства, иным органом, осуществляющим открытие и ведение лицевых счетов в соответствии с бюджетным законодательством Российской Федерации, содержащий информацию о приеме к исполнению распоряжения при условии достаточности денежных средств для исполнения распоряжения и переданный в ГИС ГМП. Извещение об уточнении информации о приеме к исполнению распоряжения - электронный документ, сформированный оператором по переводу денежных средств, организацией почтовой связи, банковским платежным агентом (субагентом), платежным агентом (субагентом), местной администрацией, территориальным органом Федерального казначейства, иным органом, осуществляющем открытие и ведение лицевых счетов в соответствии с бюджетным законодательством Российской Федерации, направляемый оператору ГИС ГМП, об уточнении информации, содержащейся в ранее направленном оператору ГИС ГМП извещении о приеме к исполнению распоряжения. Извещение об аннулировании информации о приеме к исполнению распоряжения - электронный документ, сформированный оператором по переводу денежных средств, банковским платежным агентом (субагентом), платежным агентом (субагентом), организацией почтовой связи, местной администрацией, территориальным органом Федерального казначейства, иным органом, осуществляющим открытие и ведение лицевых счетов в соответствии с бюджетным законодательством Российской Федерации, направляемый оператору ГИС ГМП, об аннулировании информации, содержащейся в ранее направленном оператору ГИС ГМП извещении о приеме к исполнению распоряжения. Средства Системы позволяют отражать информацию об учреждениях, задействованных в оказании услуг, выставлении штрафов и иных платежей, указанных в части 3 статьи 1 и части 1 статьи 9 Закона, выполнять процедуру прохождения испытаний в тестовом контуре ГИС ГМП, формировать и подписывать извещения для последующей передачи их в ГИС ГМП, а также формировать запросы в ГИС ГМП с возможностью просмотра ответной информации о платежах и результатах квитирования. Описываемая Система может использоваться как связующее звено между имеющимся решением участника ГИС ГМП, например, системой ведения и учета финансово-хозяйственной деятельности и ГИС ГМП с целью исключения необходимости многократного ввода однотипной информации. Такая возможность достигается благодаря применению механизмов экспорта/импорта данных. Применение Системы обеспечивает централизованное хранение как сформированной, так и поступившей информации для ее дальнейшего использования в аналитической работе. Пользователи и роли В Системе предусмотрена возможность настройки прав доступа к информационным ресурсам для каждой пользовательской роли и выполнения определенных операций. Для каждого системного справочника и раздела Системы задаются права на создание в них новых записей, их редактирование и удаление. Данные настройки выполняются функциональным администратором системы.
Список пользовательских ролей: – специалист – специалист, имеющий право только на предварительную подготовку документов о начислениях на основании утвержденных шаблонов документов о начислениях; – уполномоченный специалист – специалист, обладающий всеми правами, доступными специалисту Системы, а также правом на подписание и отправку извещений о начислениях (извещений об уточнении начислений, извещений об аннулировании начислений) в ГИС ГМП; – эксперт – специалист, обладающий всеми правами, доступными уполномоченному специалисту Системы, а также правом на подготовку шаблонов документов о начислениях; – главный эксперт – специалист, обладающий всеми правами, доступными эксперту Системы, а также правом на утверждение шаблонов документов о начислениях, добавление записей в справочники Системы; – технический администратор – специалист, имеющий право на добавление пользователей Системы; – функциональный администратор – специалист, обладающий всеми правами, доступными другим ролям пользователей Системы (за исключением роли технического администратора), а также правом на выполнение функций администрирования Системы, описанных в руководстве функционального администратора. Перечень доступных разделов для пользователей с различными ролями представлен в приложении ( Приложение 1). Функции Системы В Системе реализованы следующие функции: – создание и утверждение шаблонов документов о начислениях; – формирование документов о начислении на основе утвержденных шаблонов извещений, на основе которых автоматически формируются извещение о начислении и уведомление о начислении; – накладывание ЭП-СП и ЭП-ОВ на данные, передаваемые в ГИС ГМП; – отправка извещений и запросов в ГИС ГМП; – экспорт/импорт данных в смежные системы; – ведение единых справочников и классификаторов, необходимых для обеспечения процесса формирования извещений и запросов; – заполнение форм извещений в режиме WEB-клиента; – формирование запросов о принудительном квитировании по инициативе администратора начислений; – заведение дополнительных полей в извещениях о начислении; – создание инструментария для анализа собранной информации в необходимом разрезе и по интересующей группе показателей, в том числе, с использованием современных средств визуализации данных; – выполнение запросов в ГИС ГМП в автоматическом режиме с помощью сервиса гарантированной доставки данных. Условия применения 2.2.1 Уровень подготовки пользователя Пользователи Системы должны обладать навыками работы с операционной системой Windows версии 7 и выше или версией Linux, поддерживающей графическую оболочку и работу интернет-обозревателей, а также навыками работы с интернет-обозревателем (например, Microsoft Internet Explorer, Google Chrome, Opera, Mozilla Firefox). Перед началом работы с Системой пользователи, не обладающие такими навыками, должны пройти соответствующие курсы повышения компьютерной грамотности. Требования к программному обеспечению Для рабочих мест пользователей установлены следующие минимальные программные требования: – операционная система Microsoft Windows версии 7 и выше или Unix (Linux); – интернет-обозреватель: – Internet Explorer версии 9 и выше (только для Windows); – Mozilla Firefox версии 13 и выше; – Chrome версии 33 и выше; – Opera версии 24 и выше; – программный продукт, поддерживающий формат Microsoft Excel 2003 (Microsoft Office 2003). Требования к техническому обеспечению Компьютеры на рабочих местах должны обеспечивать комфортную работу в интернет-обозревателе. На рабочем месте должен быть предоставлен доступ к сети Интернет со скоростью не менее 256 Кбит/сек. Для рабочих мест пользователей устанавливаются следующие минимальные технические требования: – процессор с тактовой частотой 600 МГц; – объем оперативной памяти 128 Мб; – объем жесткого диска 10 Гб; – клавиатура; – монитор SVGA (графический режим 1024x768); – манипулятор типа мышь. Подготовка к работе Первый вход в систему Для начала работы с Системой необходимо выполнить следующую последовательность действий: – запустить интернет-обозреватель двойным нажатием левой кнопки мыши по его ярлыку на рабочем столе либо нажатием на кнопку «Пуск» и последующим выбором пункта, соответствующего используемому интернет-обозревателю; – в открывшемся окне в адресной строке ввести адрес, полученный от пользователя с ролью функционального администратора Системы; – в окне идентификации пользователя ввести логин и пароль (Рисунок 1), выданные пользователю техническим администратором Системы, и нажать на кнопку «Войти».
Рисунок 1. Окно идентификации пользователя В результате откроется окно «Смены пароля» (Рисунок 2).
Рисунок 2. Окно «Смена пароля» Для смены пароля пользователю необходимо в открывшемся окне «Смена пароля» в поле «Старый пароль» ввести пароль, полученный от пользователя с ролью функционального администратора Системы, в поле «Новый пароль» ввести новый пароль, и затем в поле «Подтверждение» подтвердить новый пароль. Для подтверждения смены пароля, необходимо нажать на кнопку «Сменить» (Рисунок 3).
Рисунок 3. Кнопка «Сменить» После этого откроется главное окно Системы (Рисунок 4).
Рисунок 4. Главное окно Системы Для выхода из Системы, необходимо нажать на кнопку «Выйти» в правом верхнем углу страницы. Описание операций Работа во вкладке «Меню» Для работы во вкладке «Меню», необходимо в главном окне Системы выбрать вкладку «Меню» (Рисунок 6).
Рисунок 6. Вкладка «Меню» Рабочая область вкладки «Меню» содержит разделы «Работа с начислениями», «Работа с шаблонами», «Данные участника», «Справочники», «Отчеты» и «О программе». Для перехода в раздел необходимо в открывшейся колонке вкладки «Меню», выбрать соответствующий раздел одним нажатием левой кнопки мыши (Рисунок 7).
Рисунок 7. Разделы вкладки «Меню» Работа с окном «Виджеты» Окно «Виджеты» содержит руководство пользователя, доступное для скачивания на рабочую станцию пользователя, с расширением *.doc, и календарь (Рисунок 8).
Рисунок 8. Рабочая область «Виджеты» Для закрепления на экране интересуемого виджета, необходимо нажать на кнопку «Настроить виджеты» и установить «галочку» в соответствующей строке списка виджетов (Рисунок 9).
Рисунок 9. Окно «Виджеты» Типовые операции Работа со справочниками Все справочники Системы делятся на следующие три типа по способу актуализации записей: – централизованные справочники, записи которых актуализируются посредством интеграции и синхронизации с помощью web-сервисов с ИС НСИ; – дополнительные справочники, записи которых актуализируются пользователями Системы; – справочники, у которых записи федерального уровня актуализируются данными из ИС НСИ, а уровня субъекта РФ и муниципального уровня - пользователями Системы. Для работы со справочниками, необходимо в главном окне Системы выбрать вкладку «Меню» (1), в открывшейся колонке выбрать раздел «Справочники» (2) и открыть соответствующий справочник (3) одним нажатием левой кнопки мыши (Рисунок 81).
Рисунок 81. Открытие справочника Типовые операции В справочниках Системы реализованы следующие функциональные кнопки (Рисунок 82 – Рисунок 84): – «Обновить» (1) – обновление страницы; – «Добавить» (2), «Добавить запись» (11) – добавление записи; Важно! Наличие кнопок «Добавить» или «Добавить запись» зависит от справочника. – «Копировать» (3), «Копировать запись» (13) – копирование записи; Важно! Наличие кнопок «Копировать» или «Копировать запись» зависит от справочника. – «Редактировать» (4), «Редактировать запись» (12) – редактирование записи; Важно! Наличие кнопок «Редактировать» или «Редактировать запись» зависит от справочника. – «Переместить» (5) – перемещение записи; – «Удалить» (6), «Удалить запись» (14) – удаление записи; Важно! Наличие кнопок «Удалить» или «Удалить запись» зависит от справочника. – «Экспорт в Excel» (7) – экспорт файла с расширением *.xls на рабочую станцию пользователя; – «Настройка» (8) ‑ настройка справочника; – «Журнал изменения записи» (9) ‑ просмотр журнала изменений справочника; – «Просмотр» (10) – просмотр записи; – «Импорт из Excel» (15) – импорт файла с расширением *.xls в Систему; – «Добавить верхний уровень» (16) – добавление родительской записи;
Рисунок 82. Функциональные кнопки
Рисунок 83. Функциональные кнопки
Рисунок 84. Функциональные кнопки Добавление расчетного счета Для добавления расчетного счета, необходимо нажать на кнопку «Добавить запись» (Рисунок 85).
Рисунок 85. Кнопка «Добавить запись» В результате откроется окно «Расчетные счета: Добавление» (Рисунок 86).
Рисунок 86. Окно «Расчетные счета: Добавление» Поле «Вид зачисления» заполняется выбором значения из справочника «Виды зачислений». Поле «Орган, осуществляющий кассовое обслуживание» заполняется выбором значения из справочника «Органы, осуществляющие кассовое обслуживание». Поле «Расчетный счет» заполняется вручную с клавиатуры. Поле «Банк» заполняется выбором значения из справочника «Участники межбанковских расчетов». Поля «БИК», «Корреспондентский счет» и «SWIFT(СВИФТ)» закрыты для редактирования. Поля «Дата начала действия» и «Дата окончания действия» заполняются выбором значения из календаря. Важно! Поля «Вид зачисления», «Орган, осуществляющий кассовое обслуживание», «Расчетный счет» и «Банк» обязательные для заполнения. Для сохранения внесенных данных, необходимо нажать на кнопку «Сохранить» (Рисунок 87). Важно! В момент сохранения данных Системой выполняется проверка корректности введенного номера расчетного счета согласно алгоритму, указанному в Порядке расчета контрольного ключа в номере лицевого счета, утвержденном Банком России 8 сентября 1997 г. № 515).
Рисунок 87. Кнопка «Сохранить» Добавление лицевого счета Для добавления лицевого счета, необходимо выбрать в блоке «Расчетные счета» запись и нажать на кнопку «Добавить запись» в блоке «Лицевые счета» (Рисунок 88).
Рисунок 88. Кнопка «Добавить запись» В результате откроется окно «Лицевые счета: Добавление» (Рисунок 89).
Рисунок 89. Окно «Лицевые счета: Добавление» Поля «Вид зачисления» и «Орган, осуществляющие кассовое обслуживание» закрыты для редактирования. Поле «Участник» заполняется выбором значения из справочника «Участники». Поле «Лицевой счет» заполняется вручную с клавиатуры. Поля «Расчетный счет», «Банк», «БИК», «Корреспондентский счет» и «SWIFT(СВИФТ)» закрыты для редактирования. Поля «Дата начала действия» и «Дата окончания действия» заполняются выбором значения из календаря. Важно! Поле «Участник» обязательное для заполнения. Для сохранения внесенных данных, необходимо нажать на кнопку «Сохранить» (Рисунок 90).
Рисунок 90. Кнопка «Сохранить» Работа в блоке «Каталоги» В блоке «Каталоги» реализованы следующие функциональные кнопки (Рисунок 91): – «Обновить» (1) – обновление страницы; – «Список» (2) – раскрытие списка всех органов, осуществляющих кассовое обслуживание.
Рисунок 91. Функциональные кнопки Для раскрытия списка всех органов, осуществляющих кассовое обслуживание, необходимо нажать на кнопку «Список» или вызвать контекстное меню одним нажатием правой кнопки мыши и выбрать пункт [Список] (Рисунок 92).
Рисунок 92. Пункт [Список] Работа в блоке «Каталоги» В блоке «Каталоги» реализованы следующие функциональные кнопки (Рисунок 97): – «Обновить» (1) – обновление страницы; – «Список» (2) – раскрытие списка всех видов платежей.
Рисунок 97. Функциональные кнопки Для раскрытия списка всех видов платежей, необходимо нажать на кнопку «Список» или вызвать контекстное меню одним нажатием правой кнопки мыши и выбрать пункт [Список] (Рисунок 98).
Рисунок 98. Пункт [Список] Работа в блоке «Платежи» Добавление платежа Для добавления платежа, необходимо нажать на кнопку «Добавить» (Рисунок 99).
Рисунок 99. Кнопка «Добавить» В результате откроется окно «Платежи: Добавление» (Рисунок 100).
Рисунок 100. Окно «Платежи: Добавление» Поле «Код платежа» закрыто для редактирования. Поле «Наименование платежа» заполняется вручную с клавиатуры. Поле «НПА» заполняется выбором значения из справочника «НПА». Поле «Категория платежа» заполняется выбором значения из раскрывающегося списка. Поле «Платеж регламентирован законодательством РФ» заполняется выбором одного из значений «Да» или «Нет». Поля «Вид НПА» и «Номер НПА» заполняются автоматически после заполнения поля «НПА». Поля «Дата начала действия» и «Дата окончания действия» заполняются выбором значения из календаря. Важно! Поля «Наименование платежа», «НПА» и «Категория платежа» обязательные для заполнения. Для сохранения внесенных данных, необходимо нажать на кнопку «Сохранить» (Рисунок 101).
Рисунок 101. Кнопка «Сохранить» Для завершения работы с окном «Платежи: Добавление», необходимо нажать на кнопку «Закрыть» (Рисунок 102).
Рисунок 102. Кнопка «Закрыть» Работа в блоке «Каталоги» В блоке «Каталоги» реализованы следующие функциональные кнопки (Рисунок 110): – «Обновить» (1) – обновление страницы; – «Список» (2) – раскрытие списка всех дополнительных полей.
Рисунок 110. Функциональные кнопки Для раскрытия списка всех дополнительных полей, необходимо нажать на кнопку «Список» или вызвать контекстное меню одним нажатием правой кнопки мыши и выбрать пункт [Список] (Рисунок 111).
Рисунок 111. Пункт [Список] Работа в блоке «Каталоги» В блоке «Каталоги» реализованы следующие функциональные кнопки (Рисунок 123): – «Обновить» (1) – обновление страницы; – «Список» (2) – раскрытие списка всех видов платежей.
Рисунок 123. Функциональные кнопки Для раскрытия списка всех видов контрагентов, необходимо нажать на кнопку «Список» или вызвать контекстное меню одним нажатием правой кнопки мыши и выбрать пункт [Список] (Рисунок 124).
Рисунок 124. Пункт [Список] Добавление контрагента Для добавления контрагента, необходимо нажать на кнопку «Добавить» (Рисунок 125).
Рисунок 125. Кнопка «Добавить» В результате откроется окно «Контрагенты: Добавление» (Рисунок 126).
Рисунок 126. Окно «Контрагенты: Добавление» Поле «Уровень бюджетной системы» заполняется выбором значения из раскрывающегося списка. Поля «Сокращенное наименование» и «Наименование юридического лица» заполняются вручную с клавиатуры. Поля «ИНН», «КПП», «№ филиала», «Код по ОКВЭД» и «Код ОКПО» заполняются вручную с клавиатуры. Поле «Код ОКФС» заполняется выбором значения из справочника «Общероссийский классификатор форм собственности». Поле «Код ОКАТО» заполняется выбором значения из справочника «Общероссийский классификатор административно-территориального деления». Поле «Код ОКТМО» заполняется выбором значения из справочника «ОКТМО (Общероссийский классификатор территорий муниципальных образований)». Поле «Код ОКОГУ» заполняется вручную с клавиатуры. Поле «Код ОКОПФ» заполняется выбором значения из справочника «Общероссийский классификатор организационно-правовых форм». Поле «Код ОГРН» заполняется вручную с клавиатуры. Если контрагент является подчиненным федеральной службы судебных приставов, то необходимо установить «галочку» в поле «Является подчиненным ФССП». Поле «Дата ликвидации» заполняется выбором значения из календаря. Поле «Код ПФР» заполняется вручную с клавиатуры. Важно! Поля «Уровень бюджетной системы», «Сокращенное наименование» и «Наименование юридического лица» обязательные для заполнения. Для сохранения внесенных данных, необходимо нажать на кнопку «Сохранить» (Рисунок 127).
Рисунок 127. Кнопка «Сохранить» Вкладка «Счета» Вкладка «Счета» предназначена для учета счетов, открытых в учреждении, от имени которого работает пользователь (Рисунок 130).
Рисунок 130. Вкладка «Счета» Добавление нового счета во вкладку «Счета» осуществляется нажатием на кнопку «Добавить» (1), а удаление – нажатием на кнопку «Удалить» (2) (Рисунок 131).
Рисунок 131. Кнопки «Добавить» и «Удалить» Поле «Расчетный счет» заполняется выбором значения из справочника «Расчетные счета». Работа со справочником «Расчетный счет» описана в п.п. 4.4.2.1 настоящего руководства пользователя. Важно! При выборе счета в справочнике «Счета» необходимо обратить внимание на графу «Вид зачисления», так как от значения в этой графе зависит формирование кода бюджетной классификации. Ниже представлена таблица (Таблица 2), в которой изменяется структура кода бюджетной классификации при различных значениях графы «Вид зачисления». Таблица 2. Соответствия видов зачислений с источниками данных о лицевом счете участника при создании начислений
Важно! Перечень доступных для выбора записей кодов подвидов доходов зависит от выбранного кода дохода согласно приказу Министерства финансов Российской Федерации от 01.07.2013 N 65н (ред. от 30.07.2014) "Об утверждении Указаний о порядке применения бюджетной классификации Российской Федерации". Поле «Лицевой счет» заполняется вручную с клавиатуры. Поля «Орган, осуществляющий кассовое обслуживание», «Банк», «БИК», «Корреспондентский счет», «SWIFT (СВИФТ)» и «Вид зачисления» заполняются автоматически после заполнения поля «Расчетный счет» и не подлежат редактированию. Поля «Дата начала действия» и «Дата окончания действия» заполняются выбором даты из календаря. Важно! Поле «Расчетный счет» обязательно для заполнения. Важно! При сохранении данных Система выполняет проверку корректности введенного номера расчетного счета согласно Порядку «Порядок расчета контрольного ключа в номере лицевого счета», утвержденного Банком России 08 сентября 1997 г. № 515. Вкладка «Адреса» Вкладка «Адреса» предназначена для отображения данных об адресах участника (Рисунок 132).
Рисунок 132. Вкладка «Адреса» Добавление нового адреса во вкладку «Адреса» осуществляется нажатием на кнопку «Добавить» (1), а удаление – нажатием на кнопку «Удалить» (2) (Рисунок 133). | |||||||||||||||||
|
| Поделиться: |