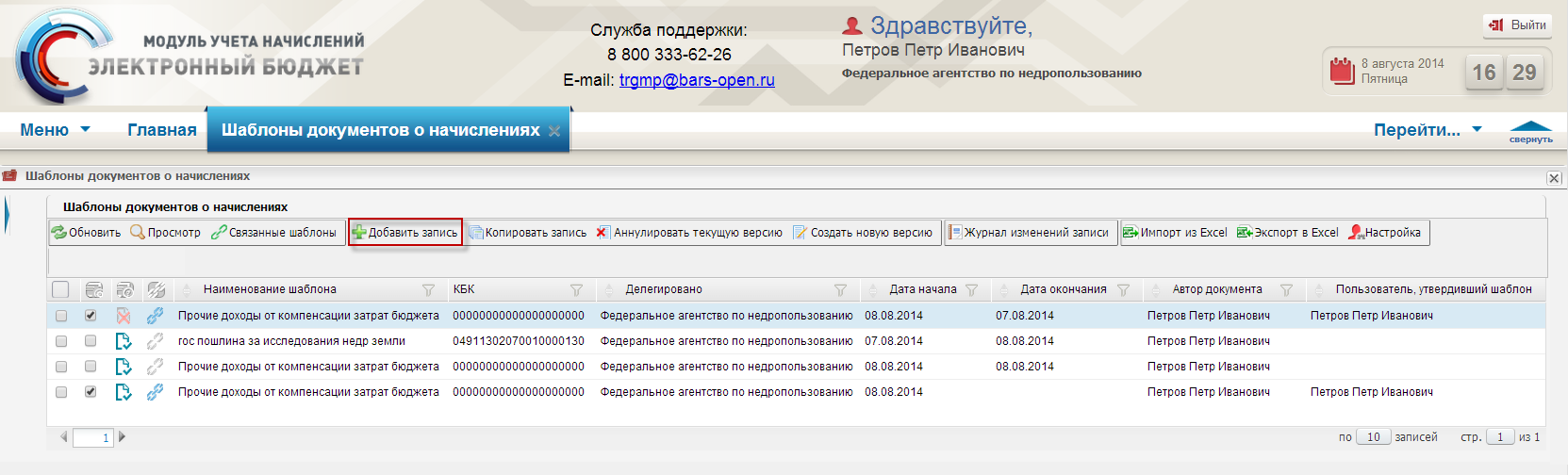Заглавная страница Избранные статьи Случайная статья Познавательные статьи Новые добавления Обратная связь FAQ Написать работу КАТЕГОРИИ: ТОП 10 на сайте Приготовление дезинфицирующих растворов различной концентрацииТехника нижней прямой подачи мяча. Франко-прусская война (причины и последствия) Организация работы процедурного кабинета Смысловое и механическое запоминание, их место и роль в усвоении знаний Коммуникативные барьеры и пути их преодоления Обработка изделий медицинского назначения многократного применения Образцы текста публицистического стиля Четыре типа изменения баланса Задачи с ответами для Всероссийской олимпиады по праву 
Мы поможем в написании ваших работ! ЗНАЕТЕ ЛИ ВЫ?
Влияние общества на человека
Приготовление дезинфицирующих растворов различной концентрации Практические работы по географии для 6 класса Организация работы процедурного кабинета Изменения в неживой природе осенью Уборка процедурного кабинета Сольфеджио. Все правила по сольфеджио Балочные системы. Определение реакций опор и моментов защемления |
Добавление шаблонов документов о начисленияхСодержание книги
Поиск на нашем сайте
Для создания шаблона документа о начислении, необходимо в окне «Шаблоны документов о начислениях» нажать на кнопку «Добавить запись» (Рисунок 151).
Рисунок 151. Кнопка «Добавить запись» После этого откроется окно создания шаблона документа о начислении (Рисунок 152).
Рисунок 152. Окно «Шаблоны документов о начислениях: Добавление» Вкладка «Общие» Во вкладке «Общие» поле «Код платежа» заполняется выбором значения из справочника «Платежи». Поле «Наименование платежа» заполняется автоматически, согласно выбранному платежу, и закрыто для редактирования. Поле «Категория платежа» заполняется автоматически и содержит информацию об уровне бюджета и виде выбранного платежа и закрыто для редактирования. Поле «Наименование шаблона» заполняется автоматически, согласно выбранному платежу, и доступно для редактирования вручную. Поле «Главный администратор (администратор) доходов бюджета» заполняется автоматически и закрыто для редактирования. Поле «Учреждение» заполняется автоматически и доступно для редактирования выбором значения из справочника «Участники». Поле «Уровень бюджета» заполняется выбором значения из раскрывающегося списка. Поле «Наименование бюджета» заполняется выбором значения из справочника «Публично-правовые образования». Поле «Код бюджетополучателя» заполняется автоматически согласно выбранному наименованию бюджета и закрыто для редактирования. Поля «Вид деятельности», «Счет» и «Код главы по БК» заполняются выбором значений из справочников «Виды финансового обеспечения (деятельности)», «Счета» и «Коды глав доходов по БК», соответственно. Важно! При выборе счета в справочнике «Счета» необходимо обратить внимание на графу «Вид зачисления», так как от значения в данной графе зависит формирование кода бюджетной классификации аналогично алгоритму, представленному в п.п. 4.5.2. Поле «Коды доходов по БК» заполняется автоматически и закрыто для редактирования. Поле «КОСГУ» заполняется выбором значения из справочника «Классификация операций сектора государственного управления». Если сумма по шаблону начисления является фиксированной, то в поле «Фиксированная сумма» необходимо установить «галочку». После этого необходимо вручную с клавиатуры заполнить поле «Сумма (руб.)».
Если в поле «Фиксированная сумма» «галочка» не установлена, то в полях «Минимальная сумма» и «Максимальная сумма» вручную с клавиатуры может задаваться диапазон значений суммы начисления. Поля «Дата начала действия шаблона» и «Дата окончания действия шаблона» заполняются выбором значения из календаря. Поля «ОКТМО» и «ОКАТО» заполняются выбором значений из справочников. Поля «Тип платежа», «Основание платежа» и «Налоговый период» заполняются выбором значений из раскрывающегося списка. Поля «Код шаблона», «Пользователь, создавший шаблон» и «Пользователь, утвердивший шаблон» заполняются автоматически и недоступны для редактирования. Важно! Для корректного формирования кода шаблона необходимо, чтобы в карточке «Мой участник» было заполнено поле «Номер участника в ГИС ГМП». Для утверждения шаблона документа о начислениях необходимо в поле «Отметка об утверждении шаблона» установить «галочку». Важно! Значение данного поля доступно для редактирования пользователю с ролью «Главный эксперт». Важно! Утвержденные шаблоны недоступны для редактирования. При создании документа о начислении доступными для выбора будут только утвержденные шаблоны. Важно! Поля «Код платежа», «Наименование платежа», «Наименование шаблона», «Уровень бюджета», «Наименование бюджета», «Вид деятельности», «Счет», «Код доходов по БК» и «КОСГУ» обязательные для заполнения. Для сохранения данных, введенных во вкладку «Общие», необходимо нажать кнопку «Сохранить» (Рисунок 153).
Рисунок 153. Кнопка «Сохранить» После сохранения шаблона становится доступной для заполнения вкладка «Делегирование» (Рисунок 154).
Рисунок 154. Вкладка «Делегирование» Вкладка «Делегирование» Вкладка «Делегирование» предназначена для отображения пользователей, которым делегирован данный шаблон, то есть тех пользователей, которые могут использовать его при создании документов о начислениях. Переход во вкладку осуществляется одним нажатием левой кнопки мыши по ее наименованию. Во вкладке «Делегирование» реализована панель инструментов, состоящая из следующих функциональных кнопок (Рисунок 155): – «Добавить верхний уровень» (1) ‑ добавление нового участника;
– «Добавить» (2) ‑ добавление дочернего элемента к основной записи; – «Обновить» (3) ‑ обновление данных вкладки; – «Удалить» (4) ‑ удаление участника; – кнопка раскрытия/скрытия дочерних элементов (5).
Рисунок 155. Панель инструментов Во вкладке «Делегирование» необходимо отобразить все учреждения, которым будет делегирован данный шаблон. Для добавления пользователя, необходимо нажать на кнопку «Добавить» (Рисунок 156).
Рисунок 156. Кнопка «Добавить» В открывшемся справочнике «Участники» необходимо выбрать соответствующую запись двойным нажатием левой кнопки мыши. В результате выбранное учреждение отобразится во вкладке «Делегирование» (Рисунок 157).
Рисунок 157. Добавленное учреждение Важно! Если во вкладке «Общее» в поле «Учреждение» указан участник, отличный от администратора (главного) начислений, то во вкладке «Делегирование» автоматически будет сформирована запись об этом участнике.
|
||||||
|
Последнее изменение этой страницы: 2016-12-16; просмотров: 624; Нарушение авторского права страницы; Мы поможем в написании вашей работы! infopedia.su Все материалы представленные на сайте исключительно с целью ознакомления читателями и не преследуют коммерческих целей или нарушение авторских прав. Обратная связь - 3.148.144.139 (0.008 с.) |