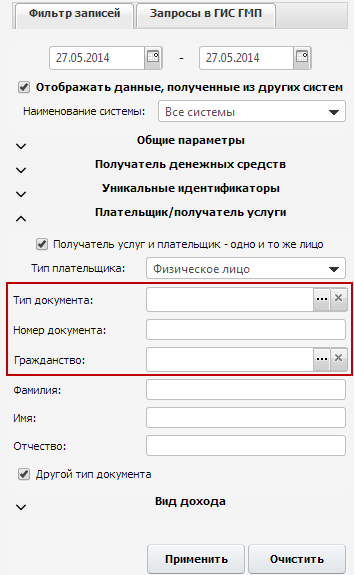Заглавная страница Избранные статьи Случайная статья Познавательные статьи Новые добавления Обратная связь FAQ Написать работу КАТЕГОРИИ: ТОП 10 на сайте Приготовление дезинфицирующих растворов различной концентрацииТехника нижней прямой подачи мяча. Франко-прусская война (причины и последствия) Организация работы процедурного кабинета Смысловое и механическое запоминание, их место и роль в усвоении знаний Коммуникативные барьеры и пути их преодоления Обработка изделий медицинского назначения многократного применения Образцы текста публицистического стиля Четыре типа изменения баланса Задачи с ответами для Всероссийской олимпиады по праву 
Мы поможем в написании ваших работ! ЗНАЕТЕ ЛИ ВЫ?
Влияние общества на человека
Приготовление дезинфицирующих растворов различной концентрации Практические работы по географии для 6 класса Организация работы процедурного кабинета Изменения в неживой природе осенью Уборка процедурного кабинета Сольфеджио. Все правила по сольфеджио Балочные системы. Определение реакций опор и моментов защемления |
Работа с расширенным фильтром в реестрах СистемыСодержание книги
Поиск на нашем сайте
В Системе предусмотрена возможность работы с расширенным фильтром в реестрах в оптимальном для пользователя виде. Для работы с расширенным фильтром в реестрах Системы, необходимо в главном окне Системы выбрать вкладку «Меню» (1), в открывшейся колонке выбрать раздел (2), в открывшемся списке выбрать необходимый подраздел (3) одним нажатием левой кнопки мыши (Рисунок 37).
Рисунок 37. Выбор подраздела В открывшемся окне для фильтрации записей, следует воспользоваться расширенным фильтром (Рисунок 38), расположенным в левой части окна. Важно! По умолчанию при открытии реестра отображаются записи текущей даты.
Рисунок 38. Расширенный фильтр Для вызова расширенного фильтра, необходимо нажать на кнопку
Рисунок 39. Кнопка вызова расширенного фильтра Параметры фильтра сгруппированы по типам под общим заголовком. Для того чтобы воспользоваться параметрами группы, необходимо развернуть список одним нажатием на кнопку Для выбора диапазона дат, по которому необходимо отобразить данные, необходимо в полях дат выбрать значение из календаря (Рисунок 40).
Рисунок 40. Диапазон дат Для отображения данных, полученных из других систем, необходимо установить «галочку» в поле «Отображать данные, полученные из других систем» (Рисунок 41).
Рисунок 41. Поле «Отображать данные, полученные из других систем» В результате отобразится поле «Наименование системы» (Рисунок 42).
Рисунок 42. Поле «Наименование системы» Поле «Наименование системы» заполняется выбором значения из раскрывающегося списка, который формируется на основании данных, введенных в разделе «Внешние системы». Группа «Общие параметры» содержит поля: – «Назначение платежа» – для поиска платежей по назначению, заполняется вручную с клавиатуры; – «Дата отправки в ГИС ГМП» – для выбора платежей по диапазону дат отправки в ГИС ГМП, заполняется выбором значения из календаря; – «Сумма» – для выбора платежей по диапазону суммы начислений, заполняется вручную с клавиатуры; – «Остаток» – для выбора платежей по диапазону остатка, заполняется вручную с клавиатуры; – «Статус квитирования», «Статус документа», «Актуальность», «Отправлено в ГИС ГМП», «Электронная подпись», «Связанные документы» и «УИН» – заполняются выбором значения из раскрывающегося списка.
Группа «Получатель денежных средств» содержит поля: – «Выбрать из списка» – для выбора одного участника, по которому необходимо отобразить данные. Если отмечено данное поле, то в поле «Мой участник» выбор значения осуществляется из раскрывающегося списка; – «Выбрать несколько» – для выбора нескольких участников, по которым необходимо данные. Если отмечено данное поле, то выбор нескольких значений осуществляется из справочника «Участники». Группа «Уникальные идентификаторы» содержит поля: – «Уникальный идентификатор начислений» – заполняется вручную либо выбором значения из справочника; – «Уникальный идентификатор платежей» – заполняется вручную либо выбором значения из реестра платежей. Группа «Плательщик/ получатель услуги» содержит поля: – «Получатель услуг и плательщик – одно и то же лицо» – если получателем услуг и плательщиком является одно и то же лицо, необходимо установить «галочку»; – «Тип плательщика» – заполняется выбором значения из раскрывающегося списка. Если в поле «Тип плательщика» выбрано значение «Физическое лицо», то отобразятся следующие поля (Рисунок 43): – «СНИЛС»; – «Фамилия»; – «Имя»; – «Отчество»; – «Другой тип документа».
Рисунок 43. Тип плательщика «Физическое лицо» Поля «СНИЛС», «Фамилия», «Имя» и «Отчество» заполняются вручную с клавиатуры. Для выбора другого типа документа, необходимо установить «галочку» в поле «Другой тип документа». В результате отобразятся следующие поля (Рисунок 44): – «Тип документа»; – «Номер документа»; – «Гражданство».
Рисунок 44. Поле «Другой тип документа» Поле «Тип документа» заполняется выбором значения из справочника «Виды документов». Поле «Номер документа» заполняется вручную с клавиатуры. Поле «Гражданство» заполняется выбором значения из справочника «ОКСМ». Если в поле «Тип плательщика» выбрано значение «Юридическое лицо», то доступны следующие поля (Рисунок 45): – «Нерезидент РФ»; – «ИНН»; – «КПП».
Рисунок 45. Тип плательщика «Юридическое лицо» Для выбора юридического лица, которое является нерезидентом Российской Федерации, необходимо установить «галочку» в поле «Нерезидент РФ».
Поля «КИО» и «КПП» заполняются вручную с клавиатуры. Группа «Вид дохода» содержит поля: – «Вид дохода» – заполняется выбором значения из раскрывающегося списка; – «Платеж», «Код дохода» и «КОСГУ» – заполняются выбором значения из справочников. Для применения расширенного фильтра записей, необходимо нажать на кнопку «Применить» (Рисунок 46).
Рисунок 46. Кнопка «Применить» Важно! В реестрах группы полей могут отличаться. Заполнение осуществляется согласно таблице (Таблица 1).
|
||||||
|
Последнее изменение этой страницы: 2016-12-16; просмотров: 377; Нарушение авторского права страницы; Мы поможем в написании вашей работы! infopedia.su Все материалы представленные на сайте исключительно с целью ознакомления читателями и не преследуют коммерческих целей или нарушение авторских прав. Обратная связь - 3.144.21.237 (0.01 с.) |


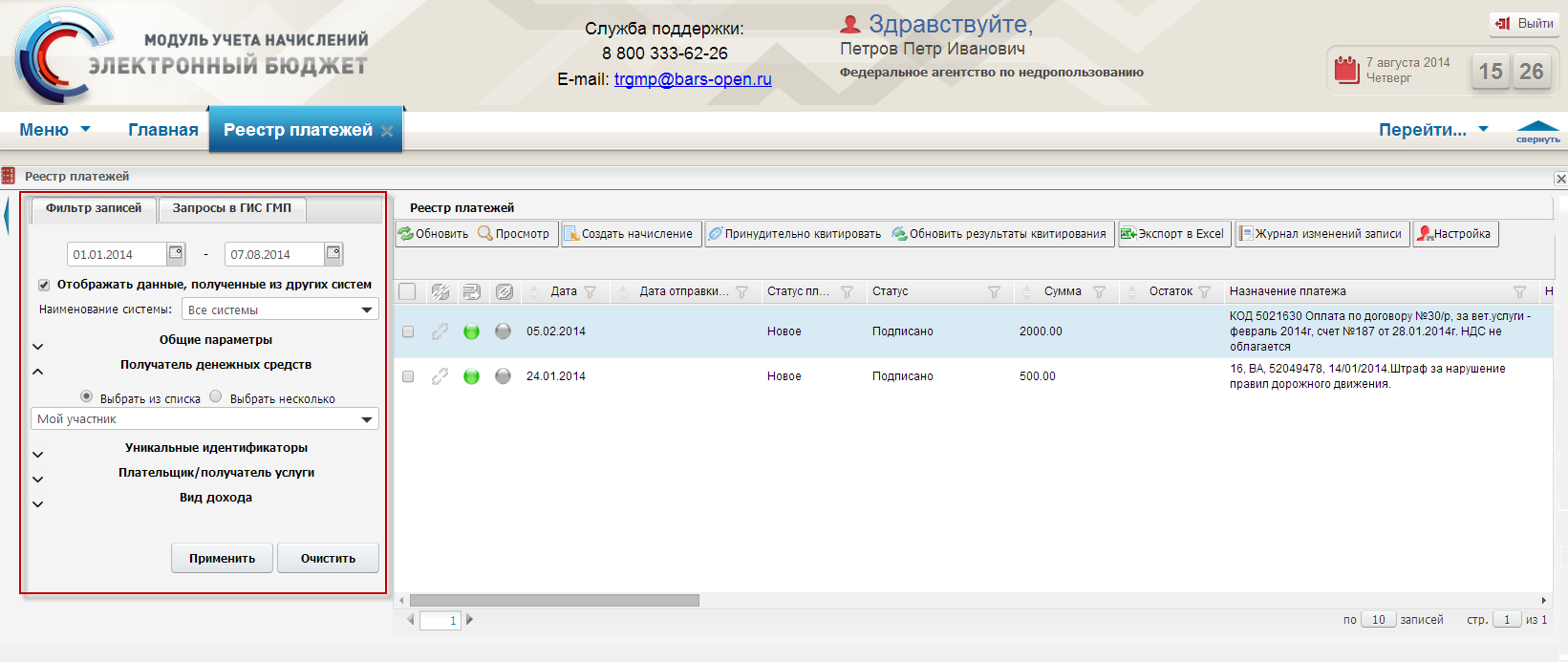
 , расположенную в верхней левой части окна (Рисунок 39).
, расположенную в верхней левой части окна (Рисунок 39).
 на соответствующем заголовке.
на соответствующем заголовке.