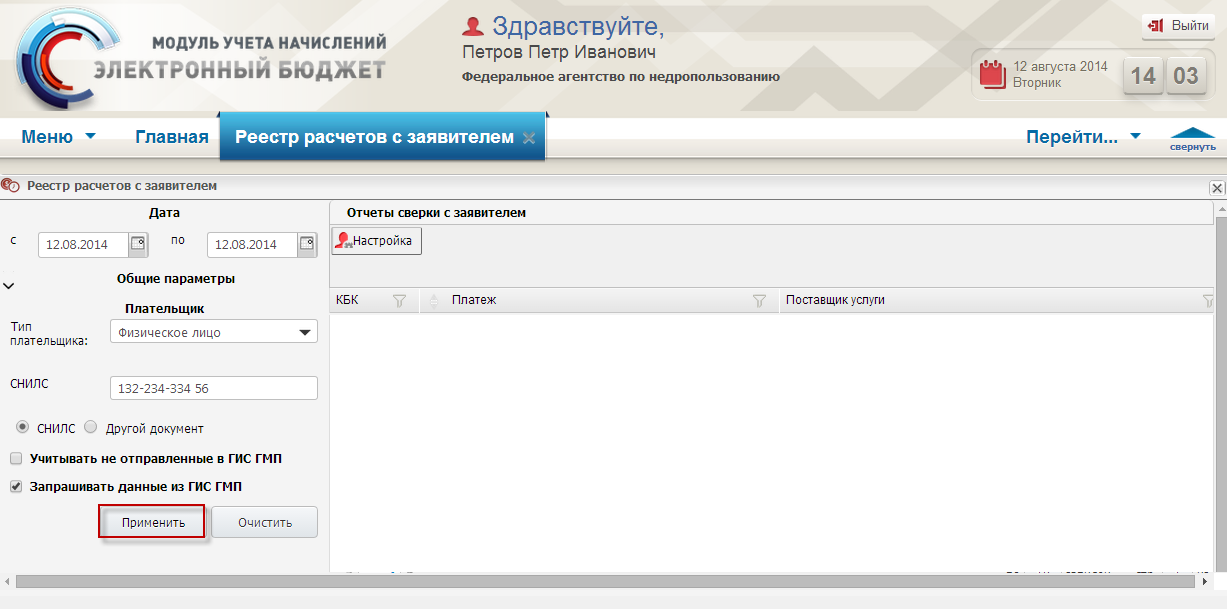Заглавная страница Избранные статьи Случайная статья Познавательные статьи Новые добавления Обратная связь FAQ Написать работу КАТЕГОРИИ: ТОП 10 на сайте Приготовление дезинфицирующих растворов различной концентрацииТехника нижней прямой подачи мяча. Франко-прусская война (причины и последствия) Организация работы процедурного кабинета Смысловое и механическое запоминание, их место и роль в усвоении знаний Коммуникативные барьеры и пути их преодоления Обработка изделий медицинского назначения многократного применения Образцы текста публицистического стиля Четыре типа изменения баланса Задачи с ответами для Всероссийской олимпиады по праву 
Мы поможем в написании ваших работ! ЗНАЕТЕ ЛИ ВЫ?
Влияние общества на человека
Приготовление дезинфицирующих растворов различной концентрации Практические работы по географии для 6 класса Организация работы процедурного кабинета Изменения в неживой природе осенью Уборка процедурного кабинета Сольфеджио. Все правила по сольфеджио Балочные системы. Определение реакций опор и моментов защемления |
Работа в подразделе «Реестр расчетов с заявителем»Содержание книги
Поиск на нашем сайте
Реестр задолженностей представляет собой систему расчета задолженности между плательщиком и участником, к которому относится пользователь. Данный функционал позволяет рассчитать остаток за заданный период, а также на начало и конец данного периода в рамках конкретного вида платежа. Для расчета задолженности плательщика, необходимо в главном окне Системы выбрать вкладку «Меню» (1), в открывшейся колонке выбрать раздел «Отчеты» (2) и открыть подраздел «Реестр расчетов с заявителем» (3) одним нажатием левой кнопки мыши (Рисунок 268).
Рисунок 268. Переход в подраздел «Реестр расчетов с заявителем» В результате откроется окно «Реестр расчетов с заявителем», в котором будут отображаться запрашиваемые данные, указанные в параметрах фильтра (Рисунок 269).
Рисунок 269. Окно «Реестр расчетов с заявителем» Для использования расширенного фильтра, необходимо заполнить поля описанные ниже. Для выбора диапазона дат, по которому необходимо отобразить платежи, необходимо в полях дат выбрать значение из календаря (Рисунок 270).
Рисунок 270. Выбор диапазона дат Некоторые параметры фильтра сгруппированы по типам под общим заголовком. Для того чтобы воспользоваться параметрами группы, необходимо развернуть список нажатием на кнопку В группе «Общие параметры» поля: – «Платеж» заполняется выбором значения из справочника «Платежи»; – «Код дохода» заполняется выбором значения из справочника «Коды доходов по БК»; – «КОСГУ» заполняется выбором значения из справочника «Классификация операций сектора государственного управления». Поле «Тип плательщика» заполняется выбором значения из раскрывающегося списка. Если тип плательщика «Физическое лицо», необходимо указать тип документа. Для выбора типа документа, необходомо установить галочку напротив поля «СНИЛС» или «Другой документ» (Рисунок 271).
Рисунок 271. Выбор типа документа Если выбран тип документа «СНИЛС», поле «СНИЛС» заполняется вручную с клавиатуры. Важно! Поле «СНИЛС» обязательно для заполнения. Если выбран тип документа «Другой документ», доступны поля: – «Тип документа» заполняется выбором значения из справочника «Виды документов»; – «Номер документа» заполняется вручную с клавиатуры;
– «Гражданство» заполняется выбором значения из справочника «ОКСМ». Если тип документа «Юридическое лицо», необходимо указать является ли плательщик нерезидентом Российской Федерации установкой «галочки» в поле «Нерезидент РФ» (Рисунок 272).
Рисунок 272. Поле «Нерезидент РФ» Если в поле «Нерезидент РФ» установлена галочка, необходимо заполнить поля «КИО» и «КПП» вручную с клавиатуры. Важно! Поля «КИО» и «КПП» обязательны заполнения. Если в поле «Нерезидент РФ» не установлена галочка, необходимо заполнить поля «ИНН» и «КПП» вручную с клавиатуры. Важно! Поля «ИНН» и «КПП» обязательны заполнения. Если необходимо отображать данные с учетом не отправленных отчетов сверки с заявителями в ГИС ГМП, необходимо установить «галочку» в поле «Учитывать не отправленные в ГИС ГМП» (Рисунок 273).
Рисунок 273. Поле «Учитывать не отправленные в ГИС ГМП» Если необходимо запрашивать данные отчетов сверки с заявителями из ГИС ГМП, необходимо установить «галочку» в поле «Запрашивать данные из ГИС ГМП» (Рисунок 274).
Рисунок 274. Поле «Запрашивать данные из ГИС ГМП» Примечание. Некоторым платежам могут соответствовать разные КБК. После ввода всех необходимых параметров следует нажать кнопку «Применить» (Рисунок 275).
Рисунок 275. Кнопка «Применить» После выполнения расчета в реестре данных отобразятся одна или несколько записей. Каждая запись соответствует одному платежу. Если пользователь не указал ни одного платежа в фильтре, то по умолчанию расчет произведется по всем платежам, по которым для данного плательщика создавалось начисление или платеж (Рисунок 276).
Рисунок 276. Окно «Реестр задолженностей» Примечание. Если в реестре не отобразилась запись, значит, по данному плательщику не было документа о начислении и платежа по указанным платежам, КБК или другим параметрам и следует проверить параметры фильтра. Для просмотра записи, необходимо одним нажатием левой кнопки мыши выделить соответствующую запись и нажать на кнопку «Просмотр» (Рисунок 277).
Рисунок 277. Кнопка «Просмотр» Открывшееся окно содержит отчет сверки расчетов с заявителем по документам о начислениях и платежам, и отображает следующие данные (Рисунок 278):
– остаток начальный – разность между документами о начислениях и платежами на начало периода; – остаток по итогам периода (остаток в рамках указанного диапазона дат) ‑ суммарный результат операций за рассматриваемый период; – остаток конечный – остаток по счету на конец периода; – таблица, в которой представлены обороты за рассматриваемый период. Для вывода на печать отчета сверки расчетов по документам о начислениях и платежам, необходимо нажать на кнопку «Печать» (Рисунок 278).
Рисунок 278. Окно «Отчет сверки расчетов» В открывшемся окне (Рисунок 279): – для отправки квитанции на печать, необходимо нажать кнопку «Печать» (1); – для сохранения квитанции с расширением *.pdf, необходимо нажать на кнопку «Печать в PDF» (2).
Рисунок 279. Функциональные кнопки
|
||||||
|
Последнее изменение этой страницы: 2016-12-16; просмотров: 399; Нарушение авторского права страницы; Мы поможем в написании вашей работы! infopedia.su Все материалы представленные на сайте исключительно с целью ознакомления читателями и не преследуют коммерческих целей или нарушение авторских прав. Обратная связь - 3.139.67.67 (0.008 с.) |




 на соответствующем заголовке.
на соответствующем заголовке.