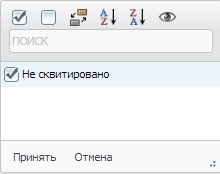Заглавная страница Избранные статьи Случайная статья Познавательные статьи Новые добавления Обратная связь FAQ Написать работу КАТЕГОРИИ: ТОП 10 на сайте Приготовление дезинфицирующих растворов различной концентрацииТехника нижней прямой подачи мяча. Франко-прусская война (причины и последствия) Организация работы процедурного кабинета Смысловое и механическое запоминание, их место и роль в усвоении знаний Коммуникативные барьеры и пути их преодоления Обработка изделий медицинского назначения многократного применения Образцы текста публицистического стиля Четыре типа изменения баланса Задачи с ответами для Всероссийской олимпиады по праву 
Мы поможем в написании ваших работ! ЗНАЕТЕ ЛИ ВЫ?
Влияние общества на человека
Приготовление дезинфицирующих растворов различной концентрации Практические работы по географии для 6 класса Организация работы процедурного кабинета Изменения в неживой природе осенью Уборка процедурного кабинета Сольфеджио. Все правила по сольфеджио Балочные системы. Определение реакций опор и моментов защемления |
Работа в подразделе «Аналитические отчеты по начислениям»Содержание книги
Поиск на нашем сайте
Для работы с аналитическими отчетами по документам о начислениях, необходимо в главном окне Системы выбрать вкладку «Меню» (1), в открывшейся колонке выбрать раздел «Отчеты» (2) и открыть подраздел «Аналитические отчеты по начислениям» (3) одним нажатием левой кнопки мыши (Рисунок 254).
Рисунок 254. Переход в подраздел «Аналитические отчеты по начислениям» В результате откроется окно «Аналитические отчеты по начислениям» (Рисунок 255).
Рисунок 255. Окно «Аналитические отчеты по начислениям» Окно «Аналитические отчеты по начислениям» содержит следующие вкладки (Рисунок 256). – «Общие параметры»; – «Контрагенты»; – «Дополнительные параметры».
Рисунок 256. Вкладки окна «Аналитические отчеты по начислениям» Во вкладке «Общие параметры» задаются параметры отображения аналитического отчета. Для выбора диапазона дат, за который необходимо сформировать аналитический отчет по документам о начислениях, следует воспользоваться полем «Дата». Поле дата заполняется выбором значения из календаря. Для отображения в аналитическом отчете по документам о начислениях граф «Статус документа», «Вид дохода», «Статус квитирования», «Электронная подпись», «Платеж», «КОСГУ», «Отправлено в ГИС ГМП», «Код дохода» и «Наименование шаблона», необходимо установить «галочку» в соответствующих полях (Рисунок 257).
Рисунок 257. Выбор полей для отображения в аналитическом отчете по документам о начислениях В поле «Наименование системы» по умолчанию выбрано значение «Все системы». Поле «Наименование системы» редактируется выбором значения из раскрывающегося списка. Поле «Остаток по платежу» заполняется вручную с клавиатуры. Поле «Дата отправки в ГИС ГМП» заполняется выбором значения из календаря. Для отображения в аналитический отчет по документам о начислениях граф «Тип плательщика», «Получатель денежных средств» и «Автор документа» необходимо во вкладке «Контрагенты» установить «галочку» в соответствующих полях (Рисунок 258).
Рисунок 258. Выбор полей для отображения в аналитическом отчете по документам о начислениях Поле «Тип плательщика» заполняется выбором значения из раскрывающегося списка. Если в поле «Тип плательщика» выбрано значение «Физическое лицо», то становятся доступны следующие поля:
– «Тип документа плательщика»; – «Гражданство плательщика». Поля «Тип документа плательщика» и «Гражданство плательщика» заполняются выбором значения из раскрывающегося списка. Для включения полей «Тип документа плательщика» и «Гражданство плательщика» в аналитический отчет по документам о начислениях, необходимо установить «галочку» в соответствующих полях (Рисунок 259).
Рисунок 259 выбор полей для отображения Если в поле «Тип плательщика» выбрано значение «Юридическое лицо», то становится доступно поле «Резидент/нерезидент РФ». Поле «Резидент/нерезидент РФ» заполняется выбором значения из раскрывающегося списка. Для включения поля «Резидент/нерезидент РФ» в аналитический отчет по начислениям, необходимо установить «галочку» в соответствующем поле. Для выбора одного получателя денежных средств, необходимо установить переключатель в поле «Выбрать из списка» и выбрать значение из раскрывающегося списка. Для выбора нескольких получателей денежных средств необходимо установить переключатель в поле «Выбрать несколько» и выбрать значение из справочника «Участники». Поле «Автор» документа» заполняеться выбором знаяения из раскрывающегося списка. Для включенияв полей «Вид участника», «Тип учреждения», «ИНН», «КПП», «ОКАТО», «ОКТМО», «Статус плательщика», «Тип платежа», «Основание платежа», «Налоговый период» и «Связанные документы» в аналитический отчет по начислениям, необходимо во вкладке «Дополнительные параметры» установить «галочку» в соответствующих полях (Рисунок 260).
Рисунок 260. Выбор полей для отображения в аналитическом отчете по документам о начислениях Для формирования аналитического отчета по документам о начислениях, необходимо нажать на кнопку «Применить» (Рисунок 261).
Рисунок 261. Кнопка «Применить» В результате откроется окно «Аналитика начислений» (Рисунок 262).
Рисунок 262. Окно «Аналитика начислений» Примечание. В том случае, если построение отчета выполняется в интернет-обозревателе Internet Explorer и оно не завершается корректно (т.е. формируется только верхняя часть отчета), то рекомендуется выполнить следующие настройки в интернет-обозревателе:
- Открыть пункт меню Сервис, в нем выбрать пункт Параметры просмотра в режиме совместимости; - В открывшемся окне необходимо очистить значение в поле «1», если оно указано и соответствует адресу системы, путем нажатия на кнопку «Удалить» («2») удалить веб-сайт, соответствующий адресу системы, убрать «галочки» в полях, обозначенных на рисунке под номером «3» (Рисунок 263).
Рисунок 263. Окно «Параметры просмотра в режиме совместимости» Верхняя панель аналитического отчета содержит поля: – «Представления» ‑ объединяет функции работы с представлениями: – «Сохранить» ‑ сохранение настроек внешнего вида аналитического отчета; – «Загрузить» ‑ вызов импорта ранее сохраненного файла представления; – «Сбросить» ‑ сброс настроек аналитического отчета, в результате чего аналитический отчет приводится к первоначальному виду; – «Условное форматирование» – объединяет функции условного форматирования: – «Редактор» ‑ вызов накладывания условий форматирования; – «Сбросить» ‑ сброс условий условного форматирования; – «Экспорт» – пункт, объединяющий функции экспорта данных: – «HTML» ‑ выгрузка сформированного аналитического отчета c расширением *.html; – «XSLX» ‑ выгрузка сформированного аналитического отчета c расширением *.xslx; Область отображения данных поделена на две части: 1) древовидная структура параметров. Корневые узлы раскрываются нажатием на кнопку При работе с аналитическим отчетом предоставляются следующие функции: – изменение расположения полей аналитического отчета. Для перемещения полей аналитического отчета, необходимо нажать на кнопку
Рисунок 264. Перемещение полей – фильтрация данных по полю. Для накладывания условий фильтрации, необходимо нажать на кнопку
Рисунок 265. Окно параметров фильтрации 2) таблица представления данных, в которой каждая строка соответствует строке записи в левой части окна. По умолчанию в аналитическом отчете представлены поля, каждое из которых соответствует году, входящему в выбранный период. В свою очередь узел «Год» может раскрываться для просмотра данных по месяцам, а под полем с названием месяца отображаются поля «Количество начислений» и «Сумма». В поле «Итого» представлен итог по соответствующим строкам данных.
|
||||||
|
Последнее изменение этой страницы: 2016-12-16; просмотров: 365; Нарушение авторского права страницы; Мы поможем в написании вашей работы! infopedia.su Все материалы представленные на сайте исключительно с целью ознакомления читателями и не преследуют коммерческих целей или нарушение авторских прав. Обратная связь - 3.138.120.112 (0.011 с.) |








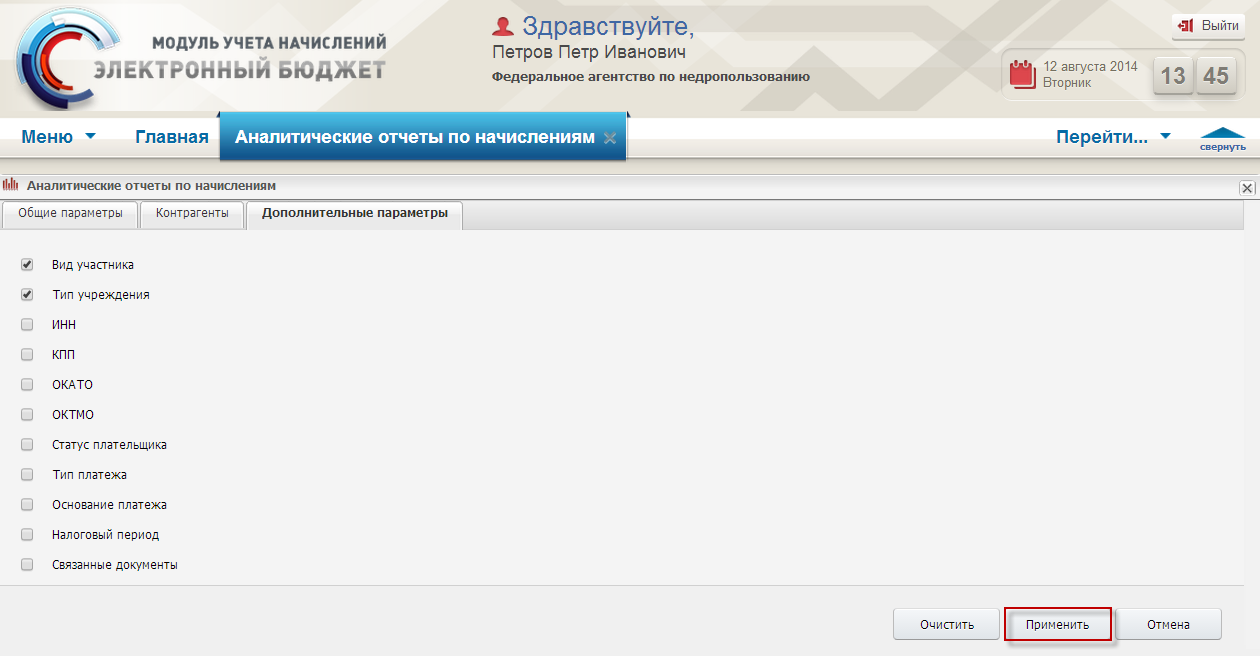


 . Для раскрытия одной или всех дочерних записей, необходимо воспользоваться дополнительным меню, которое вызывается нажатием на кнопку
. Для раскрытия одной или всех дочерних записей, необходимо воспользоваться дополнительным меню, которое вызывается нажатием на кнопку  , расположенную в правом нижнем углу записей.
, расположенную в правом нижнем углу записей. и удерживая нажатой левую кнопки мыши переместить курсор в соответствующее место до тех пор, пока не отобразится область, отмеченная зеленым цветом, и стрелки, указывающие новое место расположения графы (Рисунок 264);
и удерживая нажатой левую кнопки мыши переместить курсор в соответствующее место до тех пор, пока не отобразится область, отмеченная зеленым цветом, и стрелки, указывающие новое место расположения графы (Рисунок 264);
 , расположенную в правой части наименования поля. Окно фильтрации содержит элементы установки/снятия фильтров, сортировки записей (Рисунок 265):
, расположенную в правой части наименования поля. Окно фильтрации содержит элементы установки/снятия фильтров, сортировки записей (Рисунок 265):