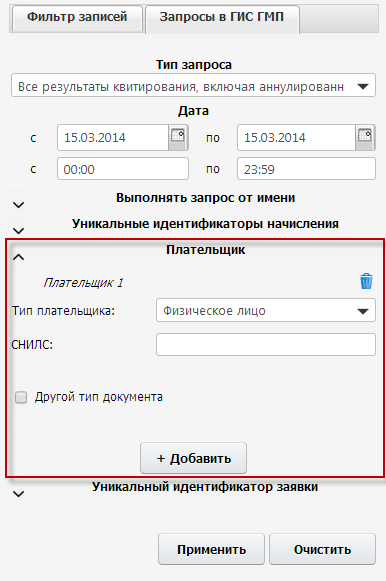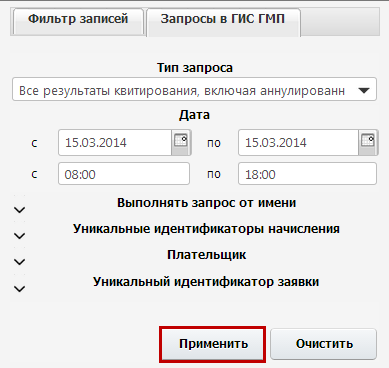Заглавная страница Избранные статьи Случайная статья Познавательные статьи Новые добавления Обратная связь FAQ Написать работу КАТЕГОРИИ: ТОП 10 на сайте Приготовление дезинфицирующих растворов различной концентрацииТехника нижней прямой подачи мяча. Франко-прусская война (причины и последствия) Организация работы процедурного кабинета Смысловое и механическое запоминание, их место и роль в усвоении знаний Коммуникативные барьеры и пути их преодоления Обработка изделий медицинского назначения многократного применения Образцы текста публицистического стиля Четыре типа изменения баланса Задачи с ответами для Всероссийской олимпиады по праву 
Мы поможем в написании ваших работ! ЗНАЕТЕ ЛИ ВЫ?
Влияние общества на человека
Приготовление дезинфицирующих растворов различной концентрации Практические работы по географии для 6 класса Организация работы процедурного кабинета Изменения в неживой природе осенью Уборка процедурного кабинета Сольфеджио. Все правила по сольфеджио Балочные системы. Определение реакций опор и моментов защемления |
Работа с запросами в гис гмп в реестрах СистемыСодержание книги
Поиск на нашем сайте
Запросы в ГИС ГМП являются реализацией подсистемы проверки информации о начислениях, платежах и квитировании начислений с платежами. В Системе предусмотрена возможность работы с запросами в ГИС ГМП в реестрах Системы в оптимальном для пользователя виде. Данные отображаются в виде таблиц. Для работы с запросами в ГИС ГМП, необходимо в главном окне Системы выбрать вкладку «Меню» (1), в открывшейся колонке выбрать раздел (2), в открывшемся списке выбрать необходимый подраздел (3) одним нажатием левой кнопки мыши (Рисунок 47 Ошибка! Источник ссылки не найден.).
Рисунок 47. Выбор раздела В открывшемся окне следует воспользоваться параметрами вкладки «Запросы в ГИС ГМП», расположенной в левой части окна, для вызова которой необходимо воспользоваться кнопкой
Рисунок 48. Кнопка вызова расширенного фильтра В результате откроется окно фильтра записей, в котором необходимо перейти во вкладку «Запросы в ГИС ГМП» одним нажатием левой кнопки мыши (Рисунок 49 Ошибка! Источник ссылки не найден.).
Рисунок 49. Вкладка «Запросы в ГИС ГМП» В результате откроется окно вкладки «Запросы в ГИС ГМП» (Рисунок 50 Ошибка! Источник ссылки не найден.).
Рисунок 50. Вкладка «Запросы в ГИС ГМП» Некоторые параметры вкладки «Запросы в ГИС ГМП» сгруппированы по типам под общим заголовком. Для того чтобы воспользоваться параметрами группы, необходимо развернуть список нажатием на кнопку Запрос в ГИС ГМП выполняется в соответствии с параметрами вкладки «Запросы в ГИС ГМП»: 1) поле «Тип запроса» (Рисунок 51 Ошибка! Источник ссылки не найден.) – для выбора типа запроса, по которому необходимо отобразить данные. Выбор значения осуществляется из раскрывающегося списка;
Рисунок 51. Поле «Тип запроса» Важно! Пользователю доступен только тот перечень запросов, который доступен типу участника, под которым главный администратор (администратор) зарегистрирован в ГИС ГМП. Соответствие типов участников и доступных ему типов запросов регламентируется форматами ГИС ГМП. Важно! В случае необходимости выполнения запроса от имени другого участника, следует указать его в параметре «Выполнять запрос от имени», где по умолчанию указан текущий участник. Возможность выполнять запросы от имени других участников доступна только в том случае, если эти участники делегировали полномочия по выполнению запросов текущему участнику (делегировав шаблоны извещений).
2) поля дат (Рисунок 52 Ошибка! Источник ссылки не найден.) – для выбора диапазона дат, по которому необходимо отобразить данные. Поля дат заполняются выбором значения из календаря;
Рисунок 52. Поля дат 3) поля времени (Рисунок 53 Ошибка! Источник ссылки не найден.) – для выбора диапазона времени, по которым необходимо отобразить данные. Поля времени заполняются вручную с клавиатуры;
Рисунок 53. Поля времени 4) группа «Выполнять запрос от имени» предназначена для возможности указать тех участников, которые делегировали шаблон документа о начислении текущему пользователю. Содержит следующие поля (Рисунок 54 Ошибка! Источник ссылки не найден.): – «Выбрать из списка» – для выбора одного участника, по которому необходимо отобразить данные. Если отмечено данное поле, то в поле «Мой участник» выбор значения осуществляется из раскрывающегося списка; – «Выбрать несколько» – для выбора нескольких участников, по которым необходимо отобразить извещения о начислении. Если отмечено данное поле, то выбор нескольких значений осуществляется из справочника «Участники»;
Рисунок 54. Группа «Выполнять запрос от имени» 5) группа «Уникальные идентификаторы начислений» – содержит поле (Рисунок 55 Ошибка! Источник ссылки не найден.): – «Уникальные идентификаторы начислений» – для выбора уникальных идентификаторов, по которым необходимо отобразить данные. Выбор значения осуществляется из реестра документов о начислениях;
Рисунок 55. Поле «Уникальные идентификаторы начисления» 6) группа «Плательщик» – для добавления плательщика, необходимо нажать кнопку «Добавить», для удаления – «Тип плательщика» – для выбора типа плательщика, по которому необходимо отобразить данные. Выбор значения осуществляется из раскрывающегося списка; – Если в поле «Тип плательщика» выбрано значение «Физическое лицо», то есть возможность заполнить дополнительные поля фильтра (Рисунок 56 Ошибка! Источник ссылки не найден.):
– «СНИЛС» – для ввода номера СНИЛС, по которому необходимо отобразить данные; – «Другой тип документа» – для выбора типа документа, по которому необходимо отобразить данные. Если в данном поле установлена «галочка», то для заполнения доступны поля «Тип документа», «Номер документа» и «Гражданство»; – «Тип документа» – поле выбора типа документа, по которому необходимо отобразить данные. Выбор значения осуществляется из справочника «Виды документов»; – «Номер документа» – для ввода номера документа, по которому необходимо отобразить данные; - «Гражданство» – поле выбора гражданства, по которому необходимо отобразить данные. Выбор значения осуществляется из справочника «Справочник Гражданство»;
Рисунок 56. Группа «Плательщик», тип плательщика «Физическое лицо» – Если в поле «Тип плательщика» выбрано значение «Юридическое лицо», то необходимо заполнить дополнительные поля фильтра (Рисунок 57 Ошибка! Источник ссылки не найден.): – «Нерезидент РФ» – для отображения полей КИО или КПП, по которым необходимо отобразить данные. Если в поле «Нерезидент РФ» установлена «галочка», то для заполнения доступно поле «КИО»; – «ИНН» – для ввода ИНН, по которому необходимо отобразить данные; – «КИО» – для ввода КИО, по которому необходимо отобразить данные; – «КПП» – для ввода КПП, по которому необходимо отобразить данные;
Рисунок 57. Группа «Плательщик», тип плательщика «Юридическое лицо» 7) группа «Уникальный идентификатор заявки» – содержит поле ввода уникального идентификатора заявки, по которому необходимо отобразить данные (Рисунок 58 Ошибка! Источник ссылки не найден.).
Рисунок 58. Группа «Уникальный идентификатор заявки» После выбора типа запроса и ввода параметров запроса, необходимо нажать кнопку «Применить» (Рисунок 59 Ошибка! Источник ссылки не найден.).
Рисунок 59. Кнопка «Применить» Возможны три результата выполнения запроса: 1) на экран выводится сообщение о том, что запрашиваемые данные не найдены; 2) в реестре отобразятся запрашиваемые данные; 3) на экран выведется сообщение об ошибке, что запрос не был выполнен. В таком случае необходимо обратиться к функциональному администратору Системы. Все полученные данные сохраняются в Системе и для повторного доступа к сохраненным данным не нужен запрос. Для поиска сохраненных данных следует воспользоваться фильтром. Работа с фильтром описана в п.п. 4.3.7 настоящего руководства пользователя.
|
||||||
|
Последнее изменение этой страницы: 2016-12-16; просмотров: 1120; Нарушение авторского права страницы; Мы поможем в написании вашей работы! infopedia.su Все материалы представленные на сайте исключительно с целью ознакомления читателями и не преследуют коммерческих целей или нарушение авторских прав. Обратная связь - 3.15.182.126 (0.006 с.) |


 (Рисунок 48 Ошибка! Источник ссылки не найден.).
(Рисунок 48 Ошибка! Источник ссылки не найден.).
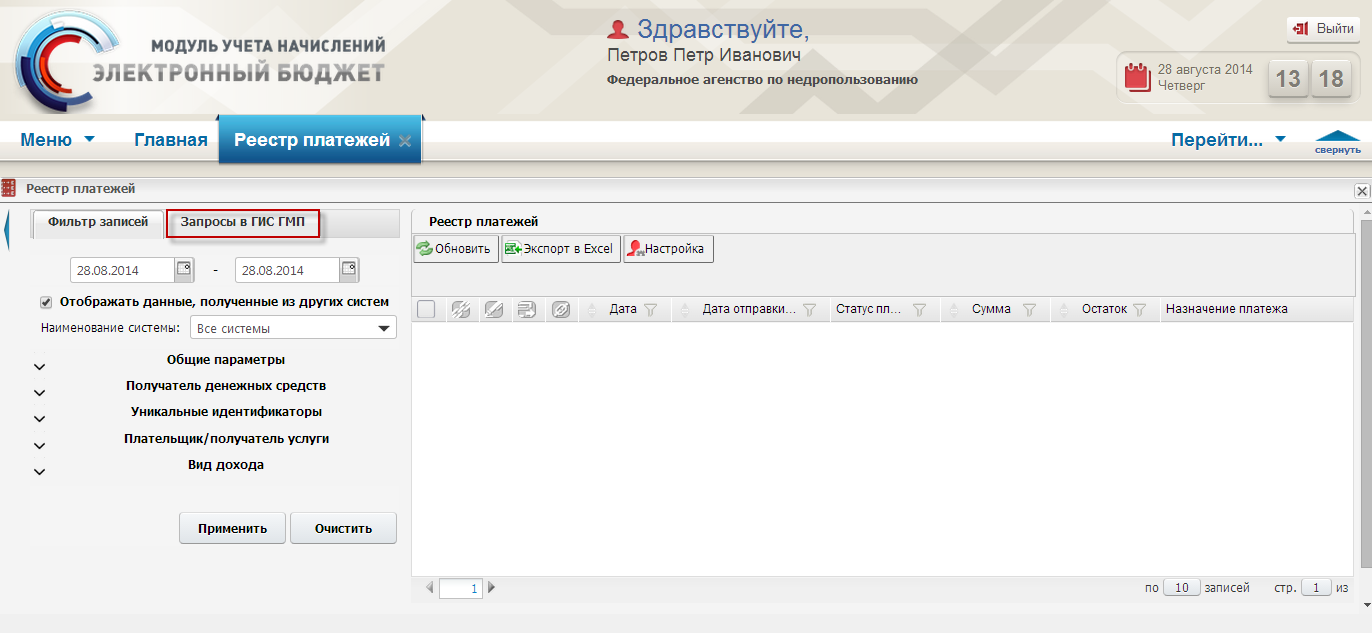

 на соответствующем заголовке.
на соответствующем заголовке.

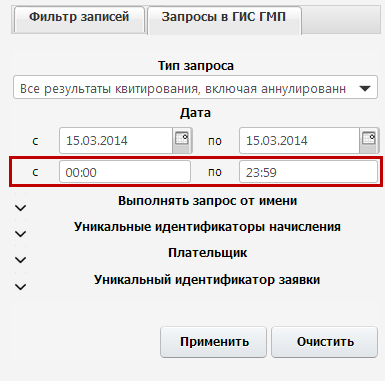
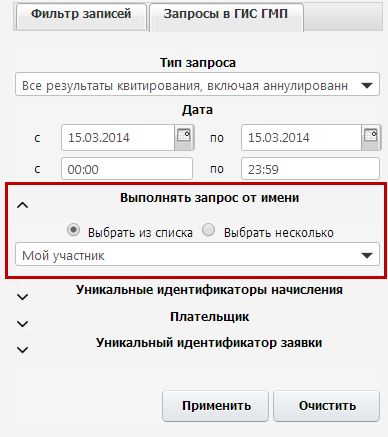

 , после чего отобразятся следующие поля:
, после чего отобразятся следующие поля: