
Заглавная страница Избранные статьи Случайная статья Познавательные статьи Новые добавления Обратная связь FAQ Написать работу КАТЕГОРИИ: ТОП 10 на сайте Приготовление дезинфицирующих растворов различной концентрацииТехника нижней прямой подачи мяча. Франко-прусская война (причины и последствия) Организация работы процедурного кабинета Смысловое и механическое запоминание, их место и роль в усвоении знаний Коммуникативные барьеры и пути их преодоления Обработка изделий медицинского назначения многократного применения Образцы текста публицистического стиля Четыре типа изменения баланса Задачи с ответами для Всероссийской олимпиады по праву 
Мы поможем в написании ваших работ! ЗНАЕТЕ ЛИ ВЫ?
Влияние общества на человека
Приготовление дезинфицирующих растворов различной концентрации Практические работы по географии для 6 класса Организация работы процедурного кабинета Изменения в неживой природе осенью Уборка процедурного кабинета Сольфеджио. Все правила по сольфеджио Балочные системы. Определение реакций опор и моментов защемления |
ТЕМА: «Текстовый процессор Word. Вставка рисунков, создание графических объектов»Содержание книги
Похожие статьи вашей тематики
Поиск на нашем сайте
Цель работы: сформировать умение работать с графическими объектами, использовать OLE технологиидля создания комплексных документов. Основные понятия: Создание рисунков в Word. В Word есть встроенный графический редактор, идеально подходящий для создания несложных схем, чертежей и рисунков. (Вид ÞПанель инструментовÞРисование) Группировка графических объектов. Когда чертеж закончен, его отдельные элементы можно объединить в единую схему – для этого, отметив мышью (при нажатой Shift) или инструментом õна панели "Рисование"(рядом с кнопкой <Действия> выделить все нужные объекты, обратитесь к пункту меню ДействияðГруппировать. Для отмены группировки выделите схему и выберите ДействияðРазгруппировать или вызовите контекстное меню. Работа с графикой в процессоре Word может строиться по трем направлениям: 1. Вставка объекта, созданного в другом графическом редакторе (напр.,Paint, Ms Drawing,Paintbrush и т. д.) 2. Рисование в самом документе (воспользовавшись инструментами панели Рисование). 3. Использование готовых рисунков из коллекции Clipart для оформления текстов. Размещение изображения в тексте. 1. Откройте панель Настройка изображения. Для этого выполните команду ВидÞПанели инструментовÞНастройка изображения. Перед вами должна появиться панели Настройка изображения. 2. Нажмите кнопку Обтекание текстом OLE технология. Для объединения в одном документе объектов разного происхождения, например, чтобы вставить в текст графику, музыку, электронные таблицы, в приложениях Windows широко применяется технология OLE – связь и внедрение объектов. Это означает, что перемещаемый в текст объект может включаться в него в двух вариантах: · Как внедренный, т.е. становится частью документа Word, все изменения, которые производятся в источнике, не будут отражаться в документе. · Как связанный, если производятся изменения над объектом в источнике, то эти изменения отражаются на объекте, помещенном в текстовом документе. Термины технологии OLE: · Клиент – приложение, принимающее объект
· Сервер – приложение, средствами которого создается объект. Внедренный или связанный объект можно впоследствии редактировать средствами приложений – сервера. Для этого надо выполнить двойной щелчок мыши на данном объекте. Технология OLE осуществляется двумя способами: 1. через буфер обмена – командой приложения Правка/Специальная_вставка 2. командой приложения Вставка/Объект Первым способом можно внедрить (связать) фрагмент документа или весь документ, вторым способом только целый документ. Упражнение 1. Создайте схему по образцу, cгруппируйте все графические объекты.
1. нарисовать прямоугольник ABB1A1; 2. провести одну из наклонных линий, например, A1D1; 3. скопировать A1D1 и вставить три раза ВС, B1C1 и AD; 4. провести линии CC1, DD1, DC и D1C1; 5. выделяя соответствующие отрезки, выбрать Тип штриха 6. дорисовать координатные оси, выбрав инструмент Линия 7. для того, чтобы расположить букву в нужном месте, включите кнопку Надпись 8. Нажав кнопку Цвет линии 9. Выделите свою рамку, скопируйте и затем вставьте 10 раз. Нижний индекс устанавливается командой ФорматÞШрифт... на вкладке Шрифт в активизировать Нижний индекс. 10. Представьте рисунок в виде единого графического объекта. Для этого, включив кнопку Выбор объектов Упражнение 2: Создание внедренного объекта (рисунка) 1. Создайте новый документ С:\Мои документы\Ваша папка\ Интеграция. doc 2. Откройте программу Paint, создайте рисунок и сохраните как Рисунок.bmp 3. Скопируйте рисунок в буфер обмена (выделить рисунок и выбрать команду Копировать). 4. Вставьте в документ внедренный объект в его полном изображении. Для этого:
· Перейдите в окно Miсrosoft Word (Интеграция.doc). · Установите курсор в место вставки внедряемого объекта (Рисунок) и введите любой заголовок; · Выполните команду ПравкаÞСпециальная вставка для вставки внедренного объекта; · Установите переключатель Вставить; · Выберите формат Рисунок, в диалоговом окне установите флажок В виде значка и нажмите ОК; 5. Отредактируйте внедренный объект. · Чтобы увидеть рисунок два раза щелкните мышкой по значку; · Измените рисунок; · Возвратитесь в документ Интеграция. Doc · Щелкните по значку. В появившимся меню выберите команду Связанный объект рисунок ÞПреобразовать. В диалоговом окне уберите флажок В виде значкаÞОК. 6. Сравните исходный рисунок с отредактированным. · Перейдите в окно рисунка Рисунок.bmp и сравните его содержимое с результатом редактирования объекта в документе Интеграция.doc
|
||||||
|
Последнее изменение этой страницы: 2016-08-26; просмотров: 602; Нарушение авторского права страницы; Мы поможем в написании вашей работы! infopedia.su Все материалы представленные на сайте исключительно с целью ознакомления читателями и не преследуют коммерческих целей или нарушение авторских прав. Обратная связь - 18.117.78.108 (0.01 с.) |

 . В появившемся меню выберите нужный вам вариант обтекания и щелкните по нему мышью. Например, если выбрать По контору, то при вводе текста он будет располагаться вокруг контура изображение.
. В появившемся меню выберите нужный вам вариант обтекания и щелкните по нему мышью. Например, если выбрать По контору, то при вводе текста он будет располагаться вокруг контура изображение.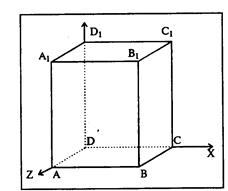
 – пунктируй;
– пунктируй; и стиль - Линия со стрелкой. Для выбора стиля автофигуры, щелкните правой кнопкой мыши над объектом и в появившемся контекстном меню выберите пункт Формат автофигуры.
и стиль - Линия со стрелкой. Для выбора стиля автофигуры, щелкните правой кнопкой мыши над объектом и в появившемся контекстном меню выберите пункт Формат автофигуры. на панели Рисование и растяните рамку, пользуясь мышью, до требуемого размера.
на панели Рисование и растяните рамку, пользуясь мышью, до требуемого размера. (рамка должна быть выделена), выберите в предлагаемой палитре Нет Линии, аналогично Цвет заливки
(рамка должна быть выделена), выберите в предлагаемой палитре Нет Линии, аналогично Цвет заливки  — Нет заливки, Ваша рамка стала прозрачной. В ней можно помещать текст (нам нужна всего лишь одна буква - обозначение вершины).
— Нет заливки, Ваша рамка стала прозрачной. В ней можно помещать текст (нам нужна всего лишь одна буква - обозначение вершины). , растяните пунктирную рамку вокруг всего рисунка (выделите рисунок) и нажмите кнопку Действия, выберите пункт Группировать.
, растяните пунктирную рамку вокруг всего рисунка (выделите рисунок) и нажмите кнопку Действия, выберите пункт Группировать.


