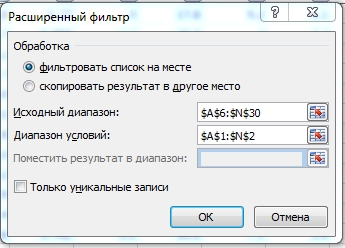Заглавная страница Избранные статьи Случайная статья Познавательные статьи Новые добавления Обратная связь FAQ Написать работу КАТЕГОРИИ: ТОП 10 на сайте Приготовление дезинфицирующих растворов различной концентрацииТехника нижней прямой подачи мяча. Франко-прусская война (причины и последствия) Организация работы процедурного кабинета Смысловое и механическое запоминание, их место и роль в усвоении знаний Коммуникативные барьеры и пути их преодоления Обработка изделий медицинского назначения многократного применения Образцы текста публицистического стиля Четыре типа изменения баланса Задачи с ответами для Всероссийской олимпиады по праву 
Мы поможем в написании ваших работ! ЗНАЕТЕ ЛИ ВЫ?
Влияние общества на человека
Приготовление дезинфицирующих растворов различной концентрации Практические работы по географии для 6 класса Организация работы процедурного кабинета Изменения в неживой природе осенью Уборка процедурного кабинета Сольфеджио. Все правила по сольфеджио Балочные системы. Определение реакций опор и моментов защемления |
Работа со списками в MS Excel. Сортировка списка. Многоуровневая сортировка.Содержание книги
Похожие статьи вашей тематики
Поиск на нашем сайте
В Microsoft Excel под списками подразумеваются таблицы со связанными между собой данными. Списком может быть справочник, ведомость и т.д. Список – это база данных, т.к. воспринимается программой в виде определенной структуры. При вводе записей можно не обращать внимание на их порядок, т.к. в дальнейшем есть возможность сортировать списки.
Сортировка данных в Excel может быть более сложная. Если Вы выделите какую-то ячейку в Вашем списке Excel, и нажмете на изображение таблички с надписью Сортировка под ней, то Вам предложат вариант многоуровневой сортировки. Один уровень там уже будет, и Вы выберете в нем, например, сортировку по дате. После этого Вы можете добавить еще один уровень, нажав на кнопку Добавить уровень. Новый уровень появится в списке уровней, и Вы сможете, например, сделать в нем сортировку по темам занятий. Это означает, что сначала будет произведена сортировка по дате, а если попадутся две строки с одинаковой датой, то будет произведена сортировка по теме занятия. Уровни можно перемещать вверх и вниз, изменяя таким образом их приоритет. Для перемещения выделяете уровень, и нажимаете на иконку с изображением стрелки вверх или вниз. Также уровни сортировки данных можно копировать и удалять.
24 вопрос Фильтрация списка в MS Excel: автофильтр, расширенный фильтр. Расчет промежуточных итогов). Фильтрация данных Excel включает в себя два фильтра: автофильтр и расширенный фильтр. Предположим, у вас большой набор данных, но из всего массива вам нужно посмотреть или выделить данные, которые относятся к определенной дате, определенному человеку и др. Для этого существуют фильтры. Для тех, кто первый раз сталкивается с этим инструментом – фильтр не удаляет, а скрывает записи, которые не отвечают условиям фильтрации, которые вы им задаете.
Первый – автофильтр, предназначен для наиболее простых операций – выделение записей с конкретным значением (например, только выделение только записей, относящихся к Леброну Джеймсу), данных, лежащих в определенном диапазоне (или выше среднего или первую десятку) или ячеек/шрифтов определенного цвета (кстати, очень удобно). Соответственно, пользоваться им очень просто. 1) Работает только с неразрывным диапазоном. Два разных списка на одном листе отфильтровать уже не получится. 2) Самая верхняя строчка таблица автоматически назначается заголовком и в фильтрации не участвует. 3) Вы можете применять любые фильтры в разных столбцах, но имейте в виду, что в зависимости от порядка применения фильтров какие-то условия могут быть не применены, т.к. предыдущие фильтры уже скрыли необходимые записи. Здесь нет проблемы, эти записи бы так и так были скрыты, но если вы хотите использовать несколько наборов фильтров, то лучше начинать с тех условий, которые имеют наименьшее применение. Практическое применение в работе: например, вы работаете по этому списку, чтобы найти ошибку или проверить данные. После применения автофильтра можно поочередно проходить всю таблицу, последовательно отмечая те данные, которые уже просмотрены. Кнопками «Очистить» и «Применить повторно» определяется вид таблицы после применения условий. Потом, после окончания работы с таблицей можно вернуть шрифты обратно в первоначальный вид, не меняя самих данных. Кстати, некоторых смущает факт пропадания всех записей в таблице после применения каких-либо условий. Ну что ж, посмотрите внимательней, вы задали условия, при которых нет записей, удовлетворяющих этим условиям. Факт того, что таблица отфильтрована – выделение синим цветом номеров строк таблицы. Теперь, переходим к расширенному фильтру. Он отличается от автофильтра более тонкой настройкой, но и большим выбором при фильтрации данных. В частности:
1) Задает столько условий, сколько необходимо. 2) Позволяет выделить ячейки с уникальными (неповторяющимися) данными. Это часто бывает нужно в работе с данными и опция отлично справляется с проблемой. 3) Позволяет копировать результат фильтра в отдельное место, не трогая основной массив.
Итак, основное отличие в работе с этим фильтром заключается, что предварительно нам нужно подготовить таблицу условий. Делается она просто. Копируются заголовки основной таблицы и вставляются в удобное нам место (предлагаю выше основной таблицы). В этой таблице должно быть столько строчек, чтобы после определения условий не залезть на основную таблицу. Примеры условий: 1) ‘L*’ – ячейки начинающиеся с L 2) ‘>5’ - данные больше 5 Нюанс: Если вы удаляете из отфильтрованной таблицы строки, то они удалятся, не прихватывая с собой соседей. Т.е. если таблица отфильтрована и показывает строчки с 26-29 и 31-25, выделение всех строк и их удаление не повлечет удаление строчки 30. Это удобно, лично я часто пользуюсь этим при написании макросов. Какое преимущество это дает – часто нам достаются таблицы, которые надо привести в рабочий вид, т.е. удалить, например пустые строки. Что мы делаем: применяем фильтр к таблице, показывая только те строки, которые нам не нужны, затем удаляем всю таблицу, включая заголовок. Удаляются ненужные строки и заголовок, при этом таблица не имеет пробелов и составляет единый диапазон. А строку заголовков можно добавить простой операций копирования из загодя заготовленной области. Почему это важно при написании макросов? Неизвестно, с какой строки начинаются нежелательные данные и непонятно, с какой строки их начать удалять, удаление всей таблицы помогает быстро решить эту проблему.
|
||||||
|
Последнее изменение этой страницы: 2016-08-10; просмотров: 808; Нарушение авторского права страницы; Мы поможем в написании вашей работы! infopedia.su Все материалы представленные на сайте исключительно с целью ознакомления читателями и не преследуют коммерческих целей или нарушение авторских прав. Обратная связь - 18.191.126.111 (0.009 с.) |

 Заходите в пункт меню Данные. Выделяете столбец, данные которого нужно отсортировать, то есть расположить в алфавитном порядке. Нажимаете пиктограмму сортировки, от А до Я, или наоборот, от Я до А. Появится окошко с вопросом: нужно ли автоматически расширить выделенный диапазон данных Excel. Соглашаемся с тем, что диапазон будет расширен, и нажимаем кнопку Сортировка. Данные будут отсортированы, и соседние ячейки будут продолжать соответствовать ячейкам этого отсортированного столбца.
Заходите в пункт меню Данные. Выделяете столбец, данные которого нужно отсортировать, то есть расположить в алфавитном порядке. Нажимаете пиктограмму сортировки, от А до Я, или наоборот, от Я до А. Появится окошко с вопросом: нужно ли автоматически расширить выделенный диапазон данных Excel. Соглашаемся с тем, что диапазон будет расширен, и нажимаем кнопку Сортировка. Данные будут отсортированы, и соседние ячейки будут продолжать соответствовать ячейкам этого отсортированного столбца.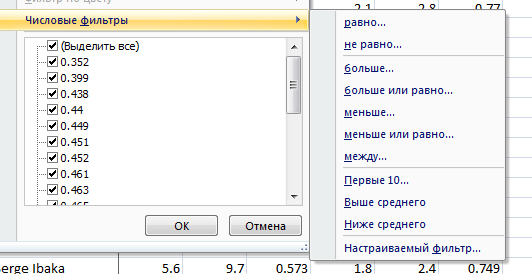 Вам достаточно выделить те данные, которые вы хотите видеть отфильтрованными. Потом команда «Данные»/ «Фильтр». На каждой верхней ячейке верхней таблицы появится флажок списка, там уже легко разобраться с каждой командой, освоить просто и объяснять, я надеюсь, дальше не нужно, только нюансы использования автофильтра:
Вам достаточно выделить те данные, которые вы хотите видеть отфильтрованными. Потом команда «Данные»/ «Фильтр». На каждой верхней ячейке верхней таблицы появится флажок списка, там уже легко разобраться с каждой командой, освоить просто и объяснять, я надеюсь, дальше не нужно, только нюансы использования автофильтра: