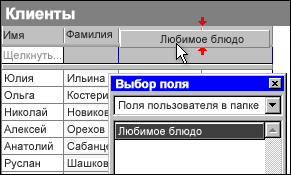Заглавная страница Избранные статьи Случайная статья Познавательные статьи Новые добавления Обратная связь FAQ Написать работу КАТЕГОРИИ: ТОП 10 на сайте Приготовление дезинфицирующих растворов различной концентрацииТехника нижней прямой подачи мяча. Франко-прусская война (причины и последствия) Организация работы процедурного кабинета Смысловое и механическое запоминание, их место и роль в усвоении знаний Коммуникативные барьеры и пути их преодоления Обработка изделий медицинского назначения многократного применения Образцы текста публицистического стиля Четыре типа изменения баланса Задачи с ответами для Всероссийской олимпиады по праву 
Мы поможем в написании ваших работ! ЗНАЕТЕ ЛИ ВЫ?
Влияние общества на человека
Приготовление дезинфицирующих растворов различной концентрации Практические работы по географии для 6 класса Организация работы процедурного кабинета Изменения в неживой природе осенью Уборка процедурного кабинета Сольфеджио. Все правила по сольфеджио Балочные системы. Определение реакций опор и моментов защемления |
Ввод содержимого и добавление заполнителей (полей)Содержание книги
Поиск на нашем сайте
1. В основном документе введите содержимое, которое должно отображаться во всех его копиях. Чтобы добавить рисунок (например, эмблему), на вкладке Вставка в группе Иллюстрации нажмите кнопкуРисунок. 2. Щелкните то место, куда нужно вставить поле. 3. Воспользуйтесь группой Запись и вставка полей на вкладке Письма и рассылки.
4. Добавьте нужные поля из перечисленных ниже. Блок адресов с именем, почтовым адресом и прочими сведениями a. Щелкните ссылку Блок адреса. b. В диалоговом окне Вставка блока адресов выберите элементы адреса, которые необходимо включить, и нужный формат этих элементов, а затем нажмите кнопку OK. c. Появление диалогового окна Подбор полей может означать, что приложению Word не удалось найти некоторые сведения, необходимые для блока адресов. Щелкните стрелку рядом с параметром (нет соответствия), а затем выберите поле источника данных, соответствующее полю, которое нужно включить в слияние. Строка приветствия d. Щелкните ссылку Приветствие. e. Выберите формат строки приветствия, которая включает обращение, имя и знак пунктуации, следующий за именем. f. Выберите текст строки приветствия для случаев, когда имя получателя недоступно, например, когда источник данных не содержит имени или фамилии получателя, а содержит только название компании. g. Нажмите кнопку ОК. h. Появление диалогового окна Подбор полей может означать, что приложению Word не удалось найти некоторые сведения, необходимые для строки приветствия. Щелкните стрелку рядом с параметром (нет соответствия), а затем выберите поле источника данных, соответствующее полю, которое нужно включить в слияние. Отдельные поля Сведения можно вставлять из отдельных полей, таких как фамилия, номер телефона или сумма вклада спонсоров. Чтобы быстро добавить поле из файла данных в основной документ, щелкните стрелку рядом со списком Вставка поля данных, а затем выберите имя поля. Чтобы использовать большее количество параметров при вставке отдельных полей в документ, выполните следующие действия. i. На вкладке Рассылки в группе Составление документа и вставка полей выберите команду Вставить поле слияния. j. В диалоговом окне Вставка поля слияния выполните одно из указанных ниже действий.
§ Для выбора полей адреса, которые будут автоматически сопоставляться соответствующим полям в источнике данных, даже если их имена не совпадают, выберите параметр Поля адреса. § Чтобы выбрать поля, которые всегда содержат данные непосредственно из столбцов в файле данных, выберите параметр Поля базы данных. k. В списке Поля выберите нужное поле. l. Нажмите кнопку Вставить, а затем — кнопку Закрыть. m. Появление диалогового окна Подбор полей может означать, что приложению Microsoft Word не удалось найти некоторые сведения, необходимые для вставки поля. Щелкните стрелку рядом с параметром (нет соответствия), а затем выберите поле источника данных, соответствующее полю, которое нужно включить в слияние. ПРИМЕЧАНИЕ: Если вставить поле из списка Поля базы данных, а затем перейти в источник данных, в котором столбец с таким же именем отсутствует, Microsoft Word не сможет вставить сведения из этого поля в документ слияния. Настраиваемые поля из списка контактов приложения Outlook Единственный способ включить настраиваемые поля списка контактов в основной документ — это начать слияние из приложения Outlook. Предварительно нужно настроить отображение списка контактов с применением именно тех полей, которые должны быть использованы при слиянии. После этого можно начинать слияние. Как только будут установлены все необходимые параметры настройки, автоматически откроется приложение Word, и можно будет завершить слияние. Настройка отображения списка контактов, включающего настраиваемые поля 1. В разделе Контакты Outlook в меню Вид наведите указатель на элемент Текущее представление и выберитеСписок телефонов. 2. Щелкните правой кнопкой мыши заголовок столбца и выберите команду Выбрать поля. 3. В раскрывающемся списке в верхней части диалогового окна Выбрать поля выберите пункт Поля пользователя в папке. 4. Перетащите добавляемое поле из диалогового окна к заголовкам столбцов. Маленькая красная стрелка поможет поместить его там, где нужно. В диалоговом окне Выбрать поля можно добавить новое поле, нажав кнопку Новое в верхней части. 5. После добавления в представление всех настраиваемых полей закройте диалоговое окно Выбор полей. 6. Чтобы удалить поле, которое не должно использоваться при слиянии, поместите указатель мыши на имя поля в заголовке столбца представления «Список телефонов» и стащите поле из заголовка.
Запуск слияния из приложения Outlook 7. В представлении «Контакты» приложения Outlook выберите отдельные контакты путем выделения мышью диапазона контактов при нажатой клавише SHIFT или путем выделения мышью отдельных контактов при нажатой клавише CTRL. Если нужно использовать при слиянии все контакты, которые отображаются в данный момент, никакого выделения не требуется. 8. В меню Сервис выберите команду Слияние. 9. Если для включения в составной документ выделены только отдельные контакты, выберите пункт Только выбранные контакты. Если в составной документ нужно включить все отображаемые в представлении контакты, выберите пункт Все контакты в текущем представлении. 10. Если представление «Список телефонов» настроено таким образом, что оно отображает как раз те самые поля, которые нужно использовать при слиянии, выберите пункт Поля контактов в текущем представлении. Если же выбрать пункт Все поля контактов, то все поля списка контактов будут доступны для слияния. 11. Если для слияния нужно создать новый основной документ, выберите пункт Новый документ. В противном случае выберите пункт Существующий документ и, чтобы найти необходимый основной документ, нажмите кнопкуОбзор. 12. Если нужно сохранить выделенные контакты и поля для использования в дальнейшем, установите флажокПостоянный файл и для сохранения файла нажмите кнопку Обзор. Разделенные запятыми данные будут сохранены в документе Word. 13. Выберите необходимые параметры слияния. o Документы на бланке Подготовка партии писем для массовой рассылки. o Наклейки Подготовка адресных наклеек для массовой рассылки. o Конверты Подготовка конвертов для массовой рассылки. o Каталог Создание единого документа, содержащего каталог или список адресов. o Новый документ Создание составных документов, которые можно отдельно редактировать в приложении Word. o Принтер Отправка составных документов непосредственно на установленный по умолчанию принтер. o Электронная почта Создание составных документов в виде, удобном для их рассылки в качестве сообщений электронной почты. Когда все готово к завершению слияния в приложении Word, на вкладке Рассылки в группе Готово выберите команду Найти и объединить, а затем Отправить электронные сообщения. СтрокаТема содержит текст, введенный в диалоговом окне Контакты для слияния приложения Outlook. 14. Нажмите ОК. Когда документ откроется в приложении Word, то на вкладке Рассылки, в группе Составление документа и вставка полей нажмите стрелку рядом с Вставить поле слияния, а затем щелкните те поля, которые нужно вставить в документ. · Нельзя вводить знаки поля слияния (««»») вручную или использовать для этого команду Символ в меню Вставка. Необходимо использовать процедуру слияния. · Если поля слияния отображаются заключенными в фигурные скобки, например { MERGEFIELD Город }, это означает, что в Microsoft Word отображаются коды полей, а не значения полей. Независимо от режима отображения, результат слияния остается неизменным. Если требуется просмотреть значения полей, щелкните код поля слияния правой кнопкой мыши, а затем в контекстном меню выберите команду Коды/значения полей.
|
||||||
|
Последнее изменение этой страницы: 2016-08-10; просмотров: 309; Нарушение авторского права страницы; Мы поможем в написании вашей работы! infopedia.su Все материалы представленные на сайте исключительно с целью ознакомления читателями и не преследуют коммерческих целей или нарушение авторских прав. Обратная связь - 18.216.81.181 (0.011 с.) |