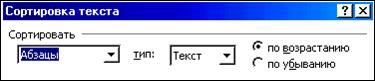Заглавная страница Избранные статьи Случайная статья Познавательные статьи Новые добавления Обратная связь FAQ Написать работу КАТЕГОРИИ: ТОП 10 на сайте Приготовление дезинфицирующих растворов различной концентрацииТехника нижней прямой подачи мяча. Франко-прусская война (причины и последствия) Организация работы процедурного кабинета Смысловое и механическое запоминание, их место и роль в усвоении знаний Коммуникативные барьеры и пути их преодоления Обработка изделий медицинского назначения многократного применения Образцы текста публицистического стиля Четыре типа изменения баланса Задачи с ответами для Всероссийской олимпиады по праву 
Мы поможем в написании ваших работ! ЗНАЕТЕ ЛИ ВЫ?
Влияние общества на человека
Приготовление дезинфицирующих растворов различной концентрации Практические работы по географии для 6 класса Организация работы процедурного кабинета Изменения в неживой природе осенью Уборка процедурного кабинета Сольфеджио. Все правила по сольфеджио Балочные системы. Определение реакций опор и моментов защемления |
Создание сводных таблиц в MS Excel. Макрокоманды.Содержание книги
Похожие статьи вашей тематики
Поиск на нашем сайте
Сводная таблица - это отчет, позволяющий просмотреть данные в более удобном и понятном виде. Чаще всего сводные таблицы используются для организации отображения данных из БД, но также есть возможность создавать сводные таблицы и с данных находящихся в книге. Важное требование, это структурно-организованная таблица (по типу реестра), где имеются поля и записи (строки). Например, таблица, перечисляющая сотрудников, имеет поля: Фамилия, Имя, Отчество, Должность, Дата рождения, Зарплата и т.д. Для создания сводной таблицы воспользуемся ранее созданной простой таблицей. Выберете команду меню Данные – Сводные таблицы. Будет открыт первый диалог мастера создания сводной таблицы. В данном диалоге можно выбрать: В списке или базе данных – сводная таблица будет построена на основе списка; Во внешнем источнике данных – создание сводной таблицы из импортируемых данных; В нескольких диапазонах консолидации – на основе нескольких диаграмм рабочего листа или списков из нескольких листов рабочей книги. Выберем конкретно для нашего примера: В списке или базе данных, вид создаваемого отчета – сводная таблица. Нажимаем кнопку Далее, чтобы продолжить создание сводной таблицы. Будет открыт второй диалог мастера Выбор диапазона Здесь предлагается выделить диапазон ячеек, содержащих исходные данные для построения сводной таблицы (выделяем нашу таблицу). И снова нажимаем кнопку Далее, будет открыт заключительный диалог мастера. В этом диалоге вам предлагается задать структуру сводной таблицы. В правой части диалога в виде кнопок располагаются наименования полей исходной. Вам нужно перетащить эти кнопки в ту или иную область макета В область Столбец и С трока перетаскиваются те кнопки, которые будут заголовками столбцов и строк сводной таблицы. В область Данные перемещаются те кнопки, которые составят содержимое сводной таблицы. После того как мы проделали все эти операции нажимаем кнопку Готово в заключительном окне диалога мастера. Макрокоманда, макроопределение или мáкрос — программный алгоритм действий, записанный пользователем. Часто макросы применяют для выполнения рутинных действий. А также макрос — это символьное имя в шаблонах, заменяемое при обработке препроцессором на последовательность символов, например: фрагмент html-страницы в веб-шаблонах, или одно слово из словаря синонимов в синонимизаторах. Для задания макрокоманды нужно: 1. Установить курсор в начальное положение. 2. Установить для макрокоманды клавишу и включить запись (СЕРВИС-МАКРОС-НАЧАТЬ ЗАПИСЬ). 3. Выполнить редактирующие действия над элементом. 4. Выполнить подготовку к работе со следующим элементом. 5. Выключить запись (кнопка в окне Записи).
На этом действия по записи макроса завершены. Теперь следует только одним нажатием клавиши F2 осуществить перестановку имен в списке, а затем отсортировать список по алфавиту через меню Таблица командой Сортировка, в диалоговом окне отметить сортировка по возрастанию
и нажать ОК. Затем следует добавить нумерацию в уже отсортированный список по алфавиту. 10. Макрос готов. Сдайте работу учителю для выставления оценки.
|
||||||||||||||
|
Последнее изменение этой страницы: 2016-08-10; просмотров: 765; Нарушение авторского права страницы; Мы поможем в написании вашей работы! infopedia.su Все материалы представленные на сайте исключительно с целью ознакомления читателями и не преследуют коммерческих целей или нарушение авторских прав. Обратная связь - 18.118.33.130 (0.008 с.) |


 – вырезать
– вырезать


 + клавиша
+ клавиша