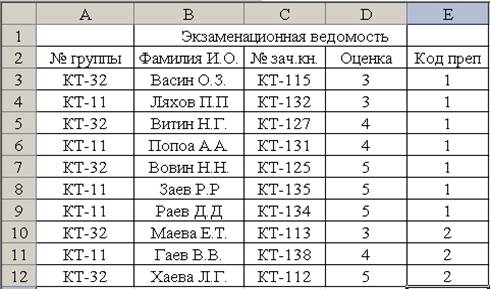Заглавная страница Избранные статьи Случайная статья Познавательные статьи Новые добавления Обратная связь FAQ Написать работу КАТЕГОРИИ: ТОП 10 на сайте Приготовление дезинфицирующих растворов различной концентрацииТехника нижней прямой подачи мяча. Франко-прусская война (причины и последствия) Организация работы процедурного кабинета Смысловое и механическое запоминание, их место и роль в усвоении знаний Коммуникативные барьеры и пути их преодоления Обработка изделий медицинского назначения многократного применения Образцы текста публицистического стиля Четыре типа изменения баланса Задачи с ответами для Всероссийской олимпиады по праву 
Мы поможем в написании ваших работ! ЗНАЕТЕ ЛИ ВЫ?
Влияние общества на человека
Приготовление дезинфицирующих растворов различной концентрации Практические работы по географии для 6 класса Организация работы процедурного кабинета Изменения в неживой природе осенью Уборка процедурного кабинета Сольфеджио. Все правила по сольфеджио Балочные системы. Определение реакций опор и моментов защемления |
Списки в Excel. Сортировка и фильтрация данныхСодержание книги
Похожие статьи вашей тематики
Поиск на нашем сайте
Цель работы: научиться создавать базы данных, выполнять сортировку и фильтрацию данных Содержание работы: 1 Создание списка – базы данных 2 Сортировка данных в списке 3 Фильтрация данных в списке Общие сведения Список (база данных Excel) – это электронная таблица, в которой имена столбцов занимают одну строку, а строки имеют фиксированную структуру. База данных (БД) – это поименованная совокупность данных, имеющая одно или несколько приложений. Например, список группы является БД студентов. Её приложение для деканата – это список студентов, обучающихся в академической группы № …, приложение для военкомата – список призывников, для телефонной компании – список абонентов и т.д. В терминах БД таблица Excel – это отношение, строка в таблице – запись или кортеж, столбец – поле или атрибут, а шапка таблицы с именами полей называется схемой отношения. Весь блок ячеек с данными называется областью данных. Строка заголовков (схема таблицы) состоит из ячеек с именами полей, причём имя поля в БД должно располагаться в одной ячейке таблицы Excel. Над данными в БД можно выполнять различные операции обработки, которые сгруппированы в меню Данные: сортировка, фильтрация, группировка, проверка вводимых данных и др. Чтобы процессор Excel воспринимал таблицу БД как список, перед выполнением какой-либо команды таблицу или нужный диапазон нужно выделить. Для работы с БД в Excel используются формы вывода данных (команда Данные\Форма), можно создавать запросы на данные из созданного списка и из внешних БД (команда Данные\Импорт внешних данных\Создать запрос), обновлять данные через Internet и др.
Создание списка – базы данных После запуска приложения Excel нужно ввести таблицу БД (рис. 1). Поскольку имя каждого поля должно занимать одну ячейку, нужно выделить строку для заголовка таблицы, затем в меню Формат\Ячейки …, в окне Формат ячеек \вкладка Выравнивание установить параметры:
▪ по горизонтали: по значению ▪ по вертикали: по верхнему краю ▪ отображение: переносить по словам (если Имя поля – длинное) Если имя поля ненамного превышает ширину ячейки, то можно ограничиться командой Формат\Столбец\Автоподбор ширины.
Рисунок 1 Список Экзаменационная ведомость
Сортировка данных в списке Сортировка данных в таблице БД Excel является основной операцией, т.к. многие операции группировки, которые выполняются из меню Данные, можно использовать только после сортировки. Цель сортировки – упорядочивание данных в порядке возрастания или убывания, она производится в том же списке. В среде Excel сортировка выполняется по трём полям, причём сортировка по второму полю производится для одинаковых значений отсортированного первого поля, а третьего – для одинаковых значений второго поля. Для сортировки данных нужно выполнить команду Данные\ Сортировка, откроется окно Сортировка диапазона (рис. 2), в котором выбираются столбцы и вид упорядочивания – по возрастанию или по убыванию. При сортировке по возрастанию упорядочивание идёт от меньшего к большему – по алфавиту, по хронологии дат, но согласно приоритету: числа, текст, логические значения, значения ошибок и пустые ячейки. При сортировке по убыванию используется обратный порядок, только пустые ячейки всегда собираются в конце списка. Проведём сортировку списка "Экзаменационная ведомость" по полям Код преподавателя, Оценка и Фамилия И.О.
Рисунок 2 Окна Сортировка диапазона и Параметры сортировки Результат сортировки показан на рис. 3, где столбецЕ отсортирован по возрастанию, в столбце D по возрастанию отсортированы одинаковые записи столбца Е, а в столбце В – по алфавиту одинаковые значения в столбце D.
Рисунок 3 Результат сортировки данных
Дополнительные установки сортировки задаются в окне Параметры сортировки, вызываемом кнопкой Параметры(рис. 2). Здесь можно задать сортировку с учётом или без учёта регистра, по столбцам или по строкам, обычный или выбранный из списка. Этот список можно создать самостоятельно с помощью команды Сервис\Параметры, вкладка Списки.
Фильтрация данных в списке Фильтрация данных – это выбор данных, соответствующих какому-либо условию, критерию. Фильтрация в Excel выполняется двумя способами: ▪ с помощью команды Автофильтр и ▪ с помощью команды Расширенный фильтр.
Автофильтр Автофильтрация позволяет выбрать критерий отбора из предлагаемых в приложении для каждого столбца отдельно. Фильтрация поля "Оценка" по условию "4" оставляет от исходного списка только записи с оценкой "4" (рис. 4)
Рисунок 4 Список студентов, получивших отметку 4
Дальнейшая фильтрация по другому полю выполняется для уже отфильтрованных данных, например, автофильтр по коду преподавателя 1 приведёт к следующему результату (рис. 5):
Рисунок 5 Список студентов, получивших отметку 4 у преподавателя с кодом 1 Список критериев для каждого столбца содержит следующие варианты критериев: ▪ все – выбираются все записи поля; ▪ первые 10 – появляется окно Наложение условия по списку, в котором выбираются количество выводимых записей (наибольших или наименьших) в элементах списка или процентах от количества элементов; ▪ значения – отфильтровываются только записи, содержащие в данном столбце указанное значение; ▪ условие – пользователь формирует условие отбора в окне Пользовательский автофильтр (равно, больше, …И, ИЛИ…) и записи фильтруются по этому условию. Отмена результата фильтрации (для поля) выполняется либо повторной фильтрацией по критерию все, либо – для всего списка – повторным вводом команды Данные\Автофильтр. Расширенный фильтр Расширенный фильтр задаётся командой Данные \ Фильтр \ Расширенный фильтр. При этом используется два типа критериев для фильтрации записей: ▪ критерий сравнения; ▪ вычисляемый критерий. Если критерий формируется в нескольких полях (столбцах), то его называют множественным критерием (поэтому фильтр называется расширенным). Особенностью расширенного фильтра является то, чтоотбор данных производится в 2 этапа: 1 Формируется диапазон условия (область критерия) в отдельном блоке ячеек листа Excel. 2 Фильтрация записей списка по сформированному множественному критерию.
|
||||||
|
Последнее изменение этой страницы: 2016-04-19; просмотров: 1392; Нарушение авторского права страницы; Мы поможем в написании вашей работы! infopedia.su Все материалы представленные на сайте исключительно с целью ознакомления читателями и не преследуют коммерческих целей или нарушение авторских прав. Обратная связь - 18.117.156.38 (0.011 с.) |