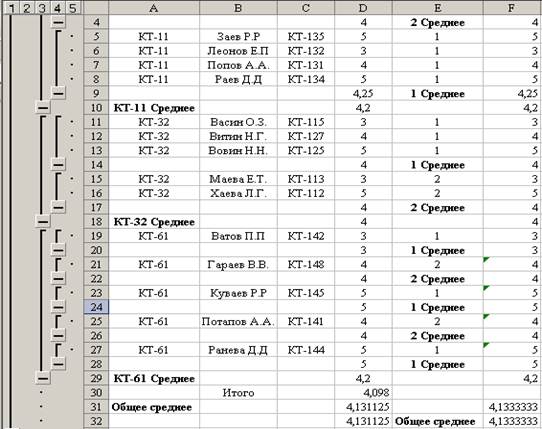Заглавная страница Избранные статьи Случайная статья Познавательные статьи Новые добавления Обратная связь FAQ Написать работу КАТЕГОРИИ: ТОП 10 на сайте Приготовление дезинфицирующих растворов различной концентрацииТехника нижней прямой подачи мяча. Франко-прусская война (причины и последствия) Организация работы процедурного кабинета Смысловое и механическое запоминание, их место и роль в усвоении знаний Коммуникативные барьеры и пути их преодоления Обработка изделий медицинского назначения многократного применения Образцы текста публицистического стиля Четыре типа изменения баланса Задачи с ответами для Всероссийской олимпиады по праву 
Мы поможем в написании ваших работ! ЗНАЕТЕ ЛИ ВЫ?
Влияние общества на человека
Приготовление дезинфицирующих растворов различной концентрации Практические работы по географии для 6 класса Организация работы процедурного кабинета Изменения в неживой природе осенью Уборка процедурного кабинета Сольфеджио. Все правила по сольфеджио Балочные системы. Определение реакций опор и моментов защемления |
Структурирование с подведением итоговСодержание книги
Поиск на нашем сайте
Команда Данные\ Итоги создает структуру таблицы и одновременно вставляет строки промежуточных и общих итогов для выбранных столбцов в соответствии с заданной функцией. Функции для подведения автоматических итогов приведены в табл. 1. Примечания: 1 Для получения итогов по группам следует заранее упорядочить строки списка с помощью команды Данные\ Сортировка. 2 Подведение итогов выполняется при изменении значений в столбце, который образует группы. Команда Данные\ Итоги может выполняться для одного и того же списка записей многократно, ранее созданные промежуточные итоги могут заменяться новыми или оставаться неизменными посредством установки или снятия флажка параметра Заменить текущие итоги(рис. 4). Таким образом, имеется возможность подведения итогов различных уровней вложенности. Таблица 1
Столбец, при изменении значений в котором образуются группы, выбирается из списка в поле параметра При каждом изменении в:. Перечень столбцов, по которым подводятся итоги, указывается в поле Добавить итоги по ( рис. 4). Итоги выводятся либо под данными, либо над данными установкой флажка параметра Итоги под данными. Принудительно группы могут размещаться на отдельных печатных страницах (параметр Конец страницы между группами). Кнопка Убрать все удаляет все итоги из текущего списка. При нажатии кнопки ОК автоматически создаются промежуточные итоги. Слева таблицы на служебном поле появляются символы структуры: § линии уровней структуры; § кнопка "+" показа групп; § кнопка "-" скрытия групп; § кнопки уровней структуры.
Рисунок 4Окно Промежуточные итоги для установки параметров автоматического подведения итогов На рис. 5 представлена структура с итогами для таблицы рис. 2. В ней: 1-й уровень — средняя оценка по всему списку (КТ-11 Среднее, КТ-32 Среднее, КТ-61 Среднее и Общее среднее); 2-й уровень — средняя оценка по коду преподавателя (1 Среднее и 2 Среднее).
Рисунок 5Пример структуры с промежуточными итогами
Команда Данные\Итоги\ клавиша Убрать всё убирает структурирование и все предыдущие итоги.
4 Контрольные вопросы 1 Что такое структурированная таблица? 2 Виды структурирования таблиц в Excel. 3 Как выполняется ручное структурирование? 4 Как выполняется автоструктурирование? 5 Как выполняется структурирование с подведением итогов? 6 Для чего применяется структурирование таблиц? 7 Как выглядит структура таблицы? 8 Как отменить структуру таблицы?
Задание 1 Подготовить для структурирования таблицу своего варианта из лабораторной работы №9 (excel-9) "Списки в Excel. Сортировка и фильтрация данных". Для этого добавить: ▪ справа - ещё три столбца: в первые два ввести числовые данные, ▪ в третий – формулу для их обработки по строкам. Например, в первом и втором - Зарплата и Налог, в третьем – Сумма к выдаче (как разность зарплаты и налога), или Цена и Количество = Общая стоимость (произведение цены на количество), или Доза и Количество приёмов = Общая доза (произведение дозы и количества), или Стоимость бензина и Пробег = Затраты на топливо (произведение стоимости и пробега) и т.п. ▪ снизу – ёщё одну строку, ввести в её ячейки формулы для обработки данных в столбцах (например, сумма, среднее, произведение, максимум и т.п.) 2 Выполнить в подготовленной таблице: ▪ Ручное структурирование ▪ Автоструктурирование с введением нового иерархического уровня по строкам. ▪ Структурирование с подведением итогов. В результате выполнения работы должно получиться три таблицы – аналогично рис.1, 3 и 5.
Пояснения к выполнению: 1 Для ручного структурирования: ▪ отсортировать таблицу по любому какому-нибудь столбцу, например, по фамилии, должности, маршруту; ▪ создать структурную группу для строк 1-3. Для этого нужно выделить строки 1-3 и выполнить команду Данные\ Группа и Структура\ Группировать (для строк). Аналогично создать структуру для двух других групп (строки 4-6 и 7-10). ▪ создать структурные группы для столбцов. Для этого выделить 2-3 столбца (начиная от ячейки с именем и вниз - до последней строки) и выполнить команду Данные\ Группа и Структура\ Группировать (для столбцов). Аналогично повторить для оставшихся столбцов. Сохранить результат на дискете. 2 Для автоструктурирования таблицы и введения нового уровня ручным способом: 2.1 Создание автоструктуры ▪ установить курсор в любую ячейку области данных, выполнить команду Данные\ Группа и Структура\ Создать структуру; 2.2 Введение нового иерархического уровня ручным способом – по строкам: ▪ выделить строки 1-3 (с данными) и выполнить команду Данные\ Группа и Структура\ Группировать; ▪ выделить остальные строки таблицы и выполнить команду Данные\ Группа и Структура\ Группировать; В результате внутри первого уровня структурирования (1) появится второй уровень (2), созданный вручную. 3 Структурирование с подведением итогов (на примере таблицы на рис. 2, 5). ▪ отсортировать список записей таблицы рис. 2 командой Данные\ Сортировка, в окне Сортировка диапазона указать те столбцы, которые нужны для вычисления итогов. Для таблицы на рис. 5 сначала задавалась сортировка для № группы, затем для Код преп, чтобы получить итоги – средний балл по каждой группе, всей группе и по каждому преподавателю. ▪ подобрать вид итогов, которые можно сделать для таблицы своего варианта и отсортировать нужные для этого столбцы. ▪ создать 1-й уровень итогов – средний балл по группе. Для таблицы рис. 2 устанавливался курсор в любую ячейку списка и выполнялась команду Данные\ Итоги. В диалоговом окне Промежуточные итоги указывалось: При каждом изменении в- № группы Операция: Среднее Добавить итоги по: Оценка Заменять текущие итоги: нет Конец страницы между группами: нет Итоги по данными: да. После нажатия ОК был рассчитан средний балл по каждой группе и общее среднее. ▪ создать 2-й уровень итогов – средний балл по каждому преподавателю для каждой группы: установить курсор в любую ячейку списка и выполнить команду Данные\ Итоги. В окне Промежуточные итоги указать: При каждом изменении в – Код преп Операция: Среднее Добавить итоги по: Оценка Заменять текущие итоги: нет Конец страницы между группами: нет Итоги по данными: да. После нажатия ОК будет рассчитан средний балл по каждому преподавателю в каждой группе. Для получения промежуточных итогов можно скомпоновать любые поля исходного списка, например, на 1-м уровне – по маршруту (званию, коду предмета…), на 2-м уровне – по № зачётной книжки (зарплате, должности…, на 3-м уровне - по дате, стоимости, телефону…). Содержание отчёта 1 Название работы (в скобках – имя файла описания лаб. работы) 2 Цель работы 3 Содержание работы (порядок выполнения) 4 Структуры задания (на дискете) – три таблицы. 5 Письменные ответы на контрольные вопросы 6 Выводы по работе
Лабораторная работа №11 Сводные таблицы Цель работы: научиться создавать и применять сводные таблицы при работе с данными Содержание работы: 1 Мастер сводных таблиц 2 Построение макета сводной таблицы 3 Работа со сводной таблицей Мастер сводных таблиц Сводная таблица ( или свод) – этотаблица итогов различных видов, составленная по данным из нескольких таблиц. В качестве таблиц-источников могут выступать списки, другие сводные таблицы, базы данных внешние и внутренние, отдельные блоки данных электронной таблицы Excel и др. Сводная таблица обеспечивает различные способы агрегирования информации. Пример 1 Дан список "Экзаменационная ведомость" (рис. 1).
Рисунок 1 Список "Экзаменационная ведомость" Требуется построить сводную таблицу, в которой строками являются № группы, Фамилия И.О. и № зачётной книжки, а столбцами – Коды преподавателей. В ячейках на их пересечении нужно расположить оценки, которые каждый студент получил у принимавшего экзамен преподавателя и вычислить средний балл для каждого преподавателя. Сводная таблица строится с помощью Мастера сводных таблиц(рис. 2), который вызывается командой Данные \ Сводная таблица. Мастер сводных таблиц осуществляет построение сводной таблицы в nhb этапа:
Рисунок 2 Мастер сводных таблиц, шаг 1
Шаг 1Указание вида источника сводной таблицы: § использование списка (базы данных Excel); § использование внешнего источника данных; § использование нескольких диапазонов консолидации; § использование данных из другой сводной таблицы. В зависимости от вида источника изменяются последующие этапы работы по созданию сводной таблицы. Наиболее распространён вариант использования внутренних списков. Шаг 2Указание диапазона ячеек, содержащего исходные данные. Список (база данных Ехсеl) должен обязательно содержать имена полей (столбцов). Полное имя диапазона ячеек записывается в виде: [имя_книги] имя_листа! диапазон ячеек (параметр в квадратных скобках необязателен) Если предварительно курсор установлен в список, для которого строится сводная таблица, то интервал ячеек будет указан автоматически. Данные из других документов (внешние базы данных, другие таблицы и их диапазоны) указываются через кнопку 0бзор, появляется окно, в котором выбирается диск, каталог и файл рабочей книги, вводится имя рабочего листа и диапазон либо имя блока ячеек. Шаг 3 Выбор места расположения и параметров сводной таблицы. В появляющемся на четвертом шаге диалоговом окне (рис.3) можно выбрать место расположения сводной таблицы, установив переключатель новый лист или существующий лист, для которого необходимо задать диапазон размещения. После нажатия кнопки Готово будет сформирована сводная таблица со стандартным именем.
Рисунок 3 Окно Мастер сводных таблиц, шаг 3
Кнопка Параметры вызывает е окно Параметры сводной таблицы, в котором устанавливается вариант вывода информации в сводной таблице: общая сумма по столбцам — внизу сводной таблицы выводятся общие итоги по столбцам; общая сумма по строкам - в сводной таблице формируется итоговый столбец; сохранить данные вместе с таблицей — сохраняется не только макет, но и результат построения сводной таблицы, на который можно ссылаться из других таблиц; автоформат — позволяет форматировать сводную таблицу с помощью команды Формат\ Автоформат и другие параметры.
|
||||||||||||||||||||||||||||
|
Последнее изменение этой страницы: 2016-04-19; просмотров: 452; Нарушение авторского права страницы; Мы поможем в написании вашей работы! infopedia.su Все материалы представленные на сайте исключительно с целью ознакомления читателями и не преследуют коммерческих целей или нарушение авторских прав. Обратная связь - 13.59.1.58 (0.008 с.) |