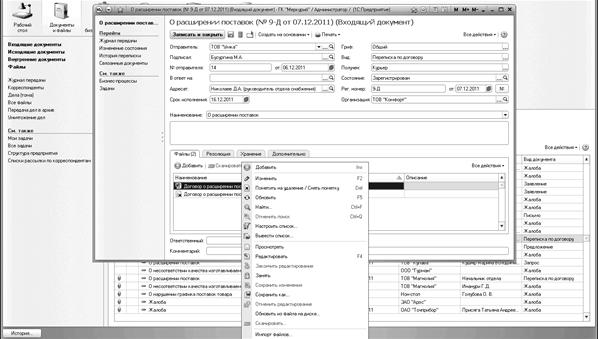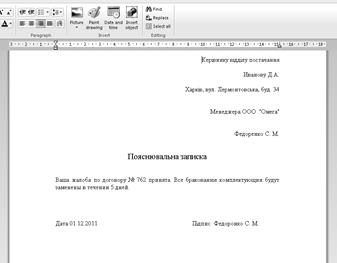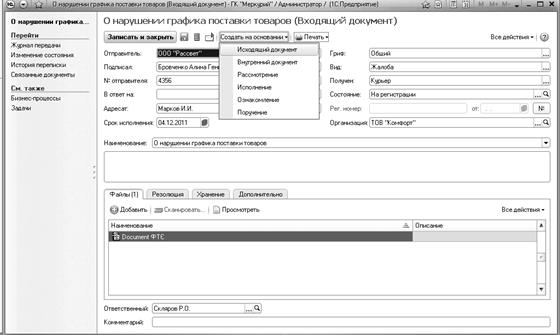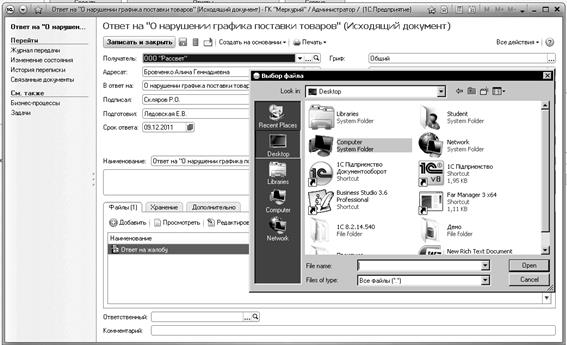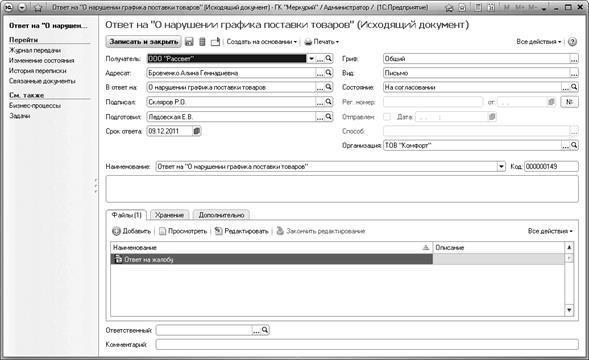Заглавная страница Избранные статьи Случайная статья Познавательные статьи Новые добавления Обратная связь FAQ Написать работу КАТЕГОРИИ: ТОП 10 на сайте Приготовление дезинфицирующих растворов различной концентрацииТехника нижней прямой подачи мяча. Франко-прусская война (причины и последствия) Организация работы процедурного кабинета Смысловое и механическое запоминание, их место и роль в усвоении знаний Коммуникативные барьеры и пути их преодоления Обработка изделий медицинского назначения многократного применения Образцы текста публицистического стиля Четыре типа изменения баланса Задачи с ответами для Всероссийской олимпиады по праву 
Мы поможем в написании ваших работ! ЗНАЕТЕ ЛИ ВЫ?
Влияние общества на человека
Приготовление дезинфицирующих растворов различной концентрации Практические работы по географии для 6 класса Организация работы процедурного кабинета Изменения в неживой природе осенью Уборка процедурного кабинета Сольфеджио. Все правила по сольфеджио Балочные системы. Определение реакций опор и моментов защемления |
Реєстрація вхідних і вихідних документівСодержание книги
Похожие статьи вашей тематики
Поиск на нашем сайте
“1С: Документообіг 8” дозволяє вести облік та реєстрацію вхідної та вихідної кореспонденції. Реєстрація документів провадиться відповідно з ГОСТами, типовими інструкціями і традиціями вітчизняного діловодства. Робота ведеться з трьома типами документів: вхідні, вихідні, внутрішні. Тип є важливою характеристикою документа. Він визначає: нормативний термін виконання документів, маршрути обробки документів, правила формування реєстраційного номера. У програмі ведуться окремі списки для вхідних, вихідних і внутрішніх документів. До документа будь-якого типу можна приєднати один або декілька файлів (наприклад, фотографії, відскановане зображення паперового документа). У програмі передбачена можливість реєстрації вхідних документів як від юридичних, так і від фізичних осіб, відповідно до вітчизняними традиціями діловодства і діючими ГОСТами. Звичайна схема обробки вхідного документа: 1. Первинна реєстрація вхідного документа. 2. Розгляд. 3. Виконання. 4. Вихідні документи До вхідних документів відносяться: телеграми, телефонограми, довідки, постанови, рішення, накази, розпорядження, положення, статути, інструкції; заяви про прийом на роботу, характеристики, накази щодо особового складу, щодо контрактної системі наймання працівників; договір постачання, договір підряду, про матеріальну відповідальність, господарські договори в посередницькій діяльності, комплект договорів щодо створення нових форм господарювання, щодо взаємин підприємства й банку; протоколи розбіжностей до договорів, комерційні акти, претензійні листи, позовні заяви. Вихідний документ може створюватися як сам по собі, так у відповідь на вхідний документ. Присвоєння реєстраційного номера виходить документа виконується секретарем після того, як документ погоджений і затверджений відповідальною особою. Після запису вихідного документа, що є відповіддю на вхідний, у вхідного документа автоматично встановлюється позначка Відправлений відповідь. Звичайна схема обробки вихідного документа: 1. Створення вихідного документа. 2. Узгодження вихідного документа. 3. Затвердження вихідного документа. 4. Реєстрація вихідного документа. До вихідних документів відносяться – листи, заявка на розробку і освоєння продукції, вихідні вимоги, аванпроект, рекомендації з розробки продукції, технічне завдання.
Вхідні та вихідні документи автоматично зв'язуються в ланцюжки. Внутрішніми документами називаються організаційно-розпорядчі та інформаційно-довідкові документи офіційного характеру - накази з основної діяльності, документи кадрового діловодства, службові записки і т. д. Присвоєння реєстраційного номера внутрішнім документом виконується секретарем або іншою відповідальною особою після погодження та затвердження.Реєстрація документів супроводжується наступними процесами: автоматизація процедури розгляду документів і подальшої постановки на контроль; оповіщення виконавців; контроль регламентованих термінів виконання документів; формування звітів по надходженню і виконанню документів, за простроченими документами. До внутрішніх документів відносять: службові листи, пояснювальні й службові записки, заява-зобов'язання, акти, трудові угоди, доручення. Завдання: 10. Спочатку необхідно визначитись з видом вхідного документу, приклад якого шукаємо в Інтернеті(в групі вони не повинні повторятись), переробляємо під свого кореспондента як представлено на рис. 8.20. Зберігаємо документ на робочому столі комп’ютера натиснувши на кнопку 11. Створіть новий вхідний документ в програмі (наприклад, рішення, накази, розпорядження, положення, статути, інструкції; заяви про прийом на роботу, характеристики та інші). Для цього в розділі “ Документы и файлы ” на панелі дій вибираємо “СОЗДАТЬ” → “ВХОДЯЩИЙ ДОКУМЕНТ”, відкриється вікно зображене на рис. 8.21.
Рис. 8.20. Приклад вхідного документу “Скарга”
Рис. 8.21. Створення вхідного документу
Заповніть шапку документу, а саме такі поля, як Отправитель, Подписал, № отправителя, Адресат, Срок исполнения, Гриф, Вид, Получен, Состояние, Организация, Наименование. Обов'язкові для заповнення поля, підкреслюються червоною лінією. Для заповнення наступних полів використовуємо кнопку У полі Подписал вказується особа, що підписала документ (якщо на підприємстві існує відповідальна особа за підписання документів, наприклад, бухгалтер, то вказуємо його – Іванов В.В.).
Поле Организация заповняється в разі ведення документообігу для декількох організацій, вибираємо із списку. Для присвоєння реєстраційного номера потрібно натиснути кнопку Гриф (якщо в настройках програми включено виконування грифів доступу); Вид документа (якщо в настройках програми включено використання видів вхідних документів); Поле Состояние заповняється автоматично або може бути змінено вручну, якщо встановлена настройка програми “Разрешить изменение состояния вручную”; Адресат – вказується кому саме направлене дане письмо; Срок исполнения – вказується конкретна дата; Получен – вказуєте яким способом був доставлений Вам документ; Наименование – короткий зміст документа, який прикріплений (рис. 8.22). До вхідного документу можна приєднати один або декілька файлів. Це можна зробити різними способами: від сканувати документ; додати файл з диска кнопкою “Добавить” в списку файлів вхідного документа; додати один або декілька файлів з диска за допомогою команди “Импорт файла” контекстного меню списку файлів; перенести один або декілька файлів з провідника Windows мишкою в список файлів в картці документа. Завдання 12. Прикріпити документ до створеного “Входящего документа” можна зробивши ряд необхідних команд, а саме, спочатку його зберегти
Рис. 8.22. Заповнення вхідного документу “О нарушении графика поставки товаров”
натиснувши кнопку
Рис. 8.23. Вибір документу з робочого стола комп’ютера
Рис. 8.24. Відображення прикріпленого документу в програмі
13. Якщо випадково добавили не свій документ, то в режимі “ 1С: Предприятие ” немає можливості видалити документ, а лише помітити його на видалення. Для цього виділить документ (лівою кнопкою миші), а потім натисніть праву кнопку миші – відкриється список дій для цього документу – оберіть кнопку За допомогою підменю “Создать на основании ” підтримується весь життєвий цикл вхідного документа, наприклад: розгляд керівником (бізнес-процес); виконання відповідно до резолюції керівника (бізнес-процес Виконання); створення “Исходящего документа” на підставі даного “Входящего документа” та інші операції. Завдання 14. Спочатку пишемо відповідь на вхідний документ або шукаємо в Інтернеті, як показано на рис. 8.26. Зберігаємо документ на робочому столі комп’ютера натиснувши на кнопку
Рис. 8.25. Помітка хибного документу на видалення
Рис. 8.26. Вихідний документ
15. За допомогою підменю “Создать на основании” створюємо “Исходящей документ” натиснувши кнопку “Создать на основании” вибираємо із списку “Исходящей документ” (рис. 8.27), заповняємо всі необхідні нам поля, як це ми робили при створенні “Входящего документа”.
Рис. 8.27. Створення вихідного документу
16. Прикріпити документ до “Исходящего документа” зберегти натиснувши кнопку “Записать объект”, а потім зайти у вкладку “Файлы(1)” натиснути кнопку “Добавить” у відкритому вікні вибрати “Из файла на диске” і натиснути кнопку “Создать” (рис. 8.28. – 8.30). Потім зберігаємо і закриваємо документ натиснувши на кнопку “ Записать и закрыть ”.
Рис. 8.28. Вікно прикріплення вихідного документу
Рис. 8.29. Вибір вихідного документу, який розмішений на робочому столі
Рис. 8.30. Прикріплений файл вихідного документу
|
|||||||
|
Последнее изменение этой страницы: 2016-04-26; просмотров: 738; Нарушение авторского права страницы; Мы поможем в написании вашей работы! infopedia.su Все материалы представленные на сайте исключительно с целью ознакомления читателями и не преследуют коммерческих целей или нарушение авторских прав. Обратная связь - 18.116.47.4 (0.008 с.) |

 - “Сохранить”.
- “Сохранить”.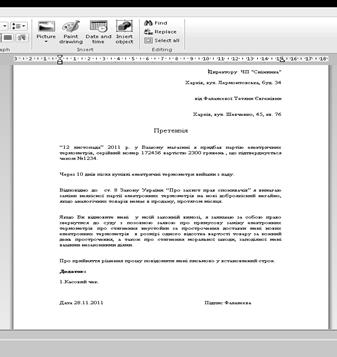

 - “ Выбрать ”.
- “ Выбрать ”. – “Зарегистрировать”, заздалегідь заповнивши обов'язкові поля:
– “Зарегистрировать”, заздалегідь заповнивши обов'язкові поля:
 – “Записать объект”, а потім зайти у вкладку “Файлы(1)” натиснути кнопку “Добавить” із запропонованого списку добавити свій документ (рис. 8.23. – 8.24).
– “Записать объект”, а потім зайти у вкладку “Файлы(1)” натиснути кнопку “Добавить” із запропонованого списку добавити свій документ (рис. 8.23. – 8.24).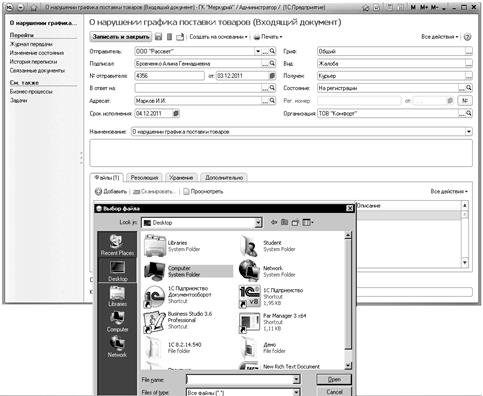

 – “Пометить на удаление / Снять пометку”. На хибному документі з’явиться значок
– “Пометить на удаление / Снять пометку”. На хибному документі з’явиться значок  , точно таким способом знімається помітка на видалення документу (рис. 8.25).
, точно таким способом знімається помітка на видалення документу (рис. 8.25).