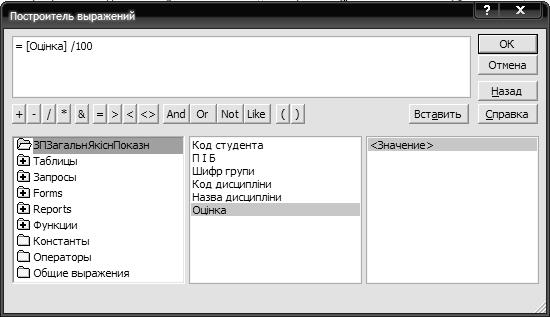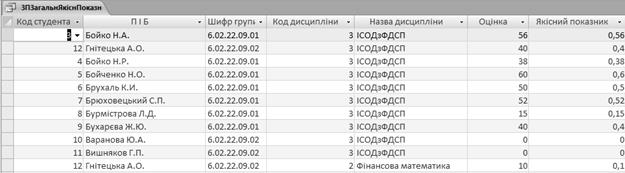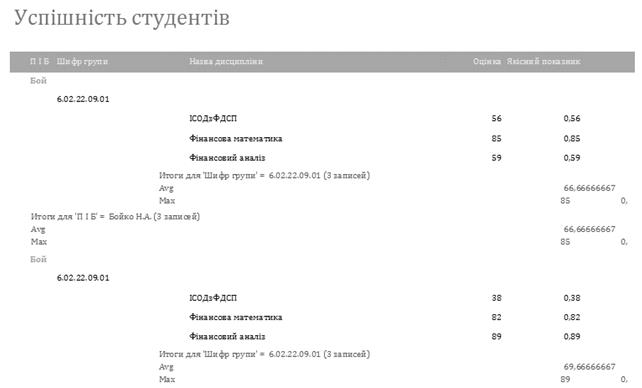Заглавная страница Избранные статьи Случайная статья Познавательные статьи Новые добавления Обратная связь FAQ Написать работу КАТЕГОРИИ: ТОП 10 на сайте Приготовление дезинфицирующих растворов различной концентрацииТехника нижней прямой подачи мяча. Франко-прусская война (причины и последствия) Организация работы процедурного кабинета Смысловое и механическое запоминание, их место и роль в усвоении знаний Коммуникативные барьеры и пути их преодоления Обработка изделий медицинского назначения многократного применения Образцы текста публицистического стиля Четыре типа изменения баланса Задачи с ответами для Всероссийской олимпиады по праву 
Мы поможем в написании ваших работ! ЗНАЕТЕ ЛИ ВЫ?
Влияние общества на человека
Приготовление дезинфицирующих растворов различной концентрации Практические работы по географии для 6 класса Организация работы процедурного кабинета Изменения в неживой природе осенью Уборка процедурного кабинета Сольфеджио. Все правила по сольфеджио Балочные системы. Определение реакций опор и моментов защемления |
Побудова багаторівневого звітуСодержание книги
Поиск на нашем сайте
Побудова багаторівневого звіту розглядатиметься на прикладі визначення середнього балу по кожному студенту і по всім студентам в цілому, а також якісного показника освоєння дисципліни. Оскільки потрібні як проміжні дані, так і підсумкові результати, то рішення буде представлене у вигляді звіту. Він будується на основі всіх даних, що містяться в таблиці «Успішність», а також у допоміжних довідкових таблицях. Майже всі дані для звіту можна отримати за допомогою побудованого раніше запиту «ЗПВсіОцінкиДисц», за винятком обчислюваного поля «Якісний показник». Тому завдання вирішується в три етапи: 1. Підготовка базового запиту «ЗПЗагальнЯкіснПоказн». 2. Побудова попередньої версії звіту за допомогою майстра. 3. Доопрацювання звіту в конструкторі. Підготовка базового запиту. Базовий запит «ЗПЗагальнЯкіснПоказн» для звіту «Успішність студентів» можна побудувати на основі існуючого запиту ЗПВсіОцінкиДисц. Завдання: 1. У групі запитів вікна БД (попередньо перейти на групове представлення об'єктів MS Access – рис. 7.4) скопіювати запит «ЗПВсіОцінкиДисц» в буфер і тут же вставити його (клацнувши правою клавішею миші в будь-якому місці групи об'єктів «Запросы» і викликавши контекстне меню з командою «Вставить»), присвоївши новому запиту ім'я «ЗПЗагальнЯкіснПоказн» (рис. 7.5).
Рис. 7.4. Режим відображення об'єктів БД за типами
Рис. 7.5. Створення запиту ЗПЗагальнЯкіснПоказн 2. Відкрити запит «ЗПЗагальнЯкіснПоказн» в режимі конструктора і додати обчислюване поле «Якісний показник» (викликати майстер побудови виразів, натиснувши кнопку групи «Настройка запроса» на вкладці «Конструктор» панелі інструментів вікна Access (
Рис. 7.6. Створення обчислюваного поля «Якісний показник»
3. Перевірити правильність роботи запиту, перейшовши в режим таблиці (рис. 7.7). Зберегти запит ЗПОбщійКачПоказ в БД. Побудова попередньої версії звіту за допомогою майстра. Завдання: 4. На панелі інструментів MS Access перейти на вкладку «Создать».
Рис. 7.7. Результат роботи запиту «ЗПЗагальнЯкіснПоказн»
5. В групі «Отчеты» натиснути на кнопку «Мастер отчетов» і виуликати одноіменний майстер (рис. 7.8). У списку вікна, що з'явилося «Создание отчетов» вибрати в полі зі списком у якості джерела даних – запит «ЗПЗагальнЯкіснПоказн»
Рис. 7.8. Виклик майстра створення звітів
6. У першому вікні майстра звітів вибрати наступні поля з запиту «ЗПЗагальнЯкіснПоказн» (рис. 7.9): • ПІБ; • Шифр групи; • Назва дисципліни; • Оцінка; • Якісний показник; 7. У другому вікні майстра вказати вид представлення даних – за таблицею «Студенти» (рис. 7.9). В третьому вікні відмітити, що перший рівень групування проводиться по полю «ПІБ» (рис. 7.10).
Рис. 7.8. Вибір полів для звіту
Рис. 7.9. Визначення принципу представлення даних
8. У четвертому вікні майстра задати сортування за зростанням по полю «Назва дисципліни», щоб забезпечити виведення інформації за оцінками з дисциплін в алфавітному порядку в кожній групі (по кожному
Рис. 7.10. Визначення способу групування даних
студенту). У цьому ж вікні натиснути кнопку «Итоги» і вказати, що по полю «Оцінка» буде проводитися пошук середнього балу для студента, а також пошук значення максимальної оцінки та максимального якісного показника (рис.7.11).
Рис. 7.11. Визначення принципу сортування даних та розрахункових підсумкових значень 9. У п'ятому вікні майстра обрати вид макета «Ступенчатый» (рис.7.12).
7.12. Вибір макету для звіту
8. У шостому вікні майстра вибрати стиль звіту «Официальная» (рис. 7.13).
Рис. 7.13. Визначення стилю звіту 9. В останньому вікні майстра ввести ім'я звіту «Успішність студентів» і натиснути кнопку «Готово» (рис. 7.14 – 7.15).
Рис. 7.14. Введення назви звіту
Рис. 7.15. Звіт «Успішність студентів» (попередня версія)
|
||||
|
Последнее изменение этой страницы: 2016-04-26; просмотров: 96; Нарушение авторского права страницы; Мы поможем в написании вашей работы! infopedia.su Все материалы представленные на сайте исключительно с целью ознакомления читателями и не преследуют коммерческих целей или нарушение авторских прав. Обратная связь - 3.149.251.22 (0.007 с.) |


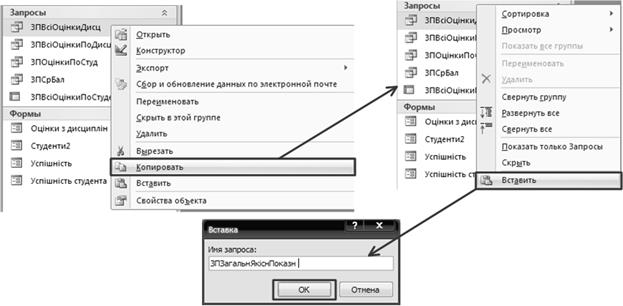
 )), значення якого визначаються за допомогою виразу: «(Оцінка) / 100». В режимі конструктора запиту в створюваному обчислюваному полю, перед введеним виразом з'явиться слово "Выражение1" і двокрапка. Потрібно видалити це слово, залишивши символ ":" і замість попереднього слова ввести нове Якісний показник – рис. 7.6.
)), значення якого визначаються за допомогою виразу: «(Оцінка) / 100». В режимі конструктора запиту в створюваному обчислюваному полю, перед введеним виразом з'явиться слово "Выражение1" і двокрапка. Потрібно видалити це слово, залишивши символ ":" і замість попереднього слова ввести нове Якісний показник – рис. 7.6.