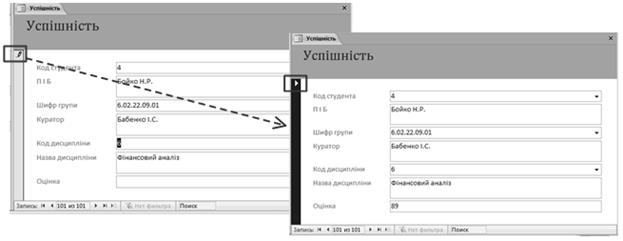Заглавная страница Избранные статьи Случайная статья Познавательные статьи Новые добавления Обратная связь FAQ Написать работу КАТЕГОРИИ: ТОП 10 на сайте Приготовление дезинфицирующих растворов различной концентрацииТехника нижней прямой подачи мяча. Франко-прусская война (причины и последствия) Организация работы процедурного кабинета Смысловое и механическое запоминание, их место и роль в усвоении знаний Коммуникативные барьеры и пути их преодоления Обработка изделий медицинского назначения многократного применения Образцы текста публицистического стиля Четыре типа изменения баланса Задачи с ответами для Всероссийской олимпиады по праву 
Мы поможем в написании ваших работ! ЗНАЕТЕ ЛИ ВЫ?
Влияние общества на человека
Приготовление дезинфицирующих растворов различной концентрации Практические работы по географии для 6 класса Организация работы процедурного кабинета Изменения в неживой природе осенью Уборка процедурного кабинета Сольфеджио. Все правила по сольфеджио Балочные системы. Определение реакций опор и моментов защемления |
Вбудовані в MS Access статистичні функціїСодержание книги
Поиск на нашем сайте
Вирази можуть бути більш складними або простішими, ніж у наведеному прикладі. Наприклад, такий логічний вираз складається лише з одного оператора й однієї константи: >0 Даний вираз повертає значення Істина, коли порівнюється з числом більше 0, і значення Хибність, коли порівнюється з числом менше 0. При використанні виразу в якості джерела даних елемента керування створюється обчислюваний елемент управління. Припустимо, наприклад, що є звіт, в якому відображаються товари на складі, і необхідно створити в нижньому колонтитулі підсумок для підсумовування даних за всіма рядками звіту (рис. 5.4).
Рис. 5.4. Використання виразу для підбиття підсумку при у звіті Поля зі списком. Поле зі списком представляє собою текстове поле із вкаденим списком. Елемент керування такого типу дозволяє вибрати попередньо визначене значення зі списку або ввести власне значення в текстовій частині елемента керування. Список залишається прихованим, доки не натиснути стрілку поруч із полем (рис. 5.5).
Рис. 5.5. Поле зі списком
Поле зі списком використовується у разі необхідності виконання наступних дій: вибирати зі списку попередньо визначене значення або ввести власне значення; приховати елементи списку у формі за замовчуванням; відобразити значення, отримані з фіксованого списку, джерела даних шаблону списку або зовнішнього джерела даних. Процедура додавання поля зі списком декілька відрізняється в залежності від того, чи створюється новий порожній шаблон форми або шаблон форми будується на базі даних або іншому зовнішньому джерелі даних. Під час роботи з реляційними даними часто виникає потреба в перегляді даних із кількох таблиць або запитів в одній формі. Наприклад, може виникнути потреба в тому, щоб переглянути одночасно запис студента з однієї таблиці та відомості про його успішність з іншої. Для цього зручно використовувати підформи. Підформа – це форма, вставлена в іншу форму. Первинна форма називається головною формою. Комбінація з форми та підформи іноді називається ієрархічною формою, формою зі зв’язком «головний-другорядний» або формою зі зв’язком «батьківський-дочірній». Хід роботи Постановка завдання Розглянемо виконання операцій з таблицями на прикладі задачі додавання записів в таблицю «Успішність» бази даних «Успішність студентів». При цьому припускається, що в кожній таблиці є багато записів. Операції з таблицями БД розглянемо на прикладі наступної задачі: «Деканат отримав завдання відрахувати студентів, які з певних дисциплін одержали незадовільну оцінку. Перед відрахуванням потрібно скласти відомість успішності студентів і скласти список студентів рекомендованих до відрахування». Завдання 1.1. Відкрити вікно БД «Успішність студентів», двічі клацнувши на її значку у вікні «Открытие файла базы данных» (рис. 5.6). 1.2. Відкрити таблицю «Успішність», двічі клацнувши на її значку (рис. 5.7).
Рис. 5.6. Відкриття БД «Успішність студентів»
Рис. 5.7. Відкриття таблиці «Успішність»
1.3. Встановити ширину колонок таблиці таким чином, щоб назви полів відображалися повністю (рис. 5.8). Перегляд таблиці «Успішність» свідчить про те, що для її заповнення необхідно знати коди студентів, дисциплін і шифри груп. Їх можна знайти у відповідних довідниках. Сортування записів таблиці Завдання Відкрити таблицю «Довідник дисциплін» і виконати сортування її записів по полю «Дисципліна» за зростанням. Для цього на панелі інструментів MS Access обрати вкладку «Главная» розділ «Сортировка и
Рис. 5.8. Режим перегляду таблиці «Успішність»
фильтр» (рис. 5.1, рис. 5.9 – а), або підсвітити поле, яке підлягає сортуванню, і натиснути на кнопку (
Рис. 5.9. Сортування записів таблиці «Дисципліни» за зростанням 3. Пошук кодів студентів Завдання Необхідно визначити код дисципліни, наприклад БДЕД. Для цього необхідно: 3.1. Відкрити таблицю-довідник «Дисципліни» в режимі таблиці, двічі натиснувши на її значку. 3.2. На панелі інструментів натиснути кнопку «Дополнительно» ( 3.3. У вікні, що відкрилося «Дисципліни: фильтр», натиснути мишею в полі «Назва дисципліни», а далі по кнопці зі стрілкою і обрати зі списку, що розкрився значення «БДЕД» (рис. 5.10).
Рис. 5.10. Вибір даних у вікні «Фильтр»
3.4. На панелі інструментів натиснути кнопку (
Рис. 5.11. Застосування умов фільтрації
Так само потрібно визначити коди інших дисциплін: ІСТОФ; Фінансова математика; ІСОДзФДСП. Цю задачу можна вирішити двома способами: • трьократним пошуком в таблиці-довіднику «Дисципліни» потрібних значень поля «Код дисципліни» спочатку по першій назві дисципліни, потім – за другою і третьою (аналогічно процедурі пошуку дисципліни БДЕД – це перший спосіб); • знайти усі значення за один раз, задавши складні умови пошуку. Розглянемо другий спосіб детальніше. Завдання 3.5. Оскільки потрібно знайти всі записи, у яких поле «Назва дисципліни» має значення ІСТОФ, ІСОДзФДСП або Фінансова математика, то умови пошуку по кожній назві дисциплін пов'язані операцією "Или". Тобто потрібно знайти всі записи, які задовольняють будь-яку з цих умов. Для пошуку зазначених записів потрібно виконати наступні дії. 1. Відкрити вікно таблиці-довідника «Дисципліни» в режимі «Режим таблицы». 2. На панелі інструментів натиснути кнопку «Дополнительно» ( 3. У вікні «Дисципліни: фільтр» в полі «Назва дісціпліни» знайти назви потрібних дисциплін. Знайдемо їх коди, для цього слід вибрати значення ІСТОФ, клацнути на ярлику «Или» (розташований в нижній частині вікна) і на новому аркуші в тому ж полі вибрати значення Фінансова математика і т.д. (рис. 5.12).
Рис. 5.12. Налаштування параметрів фільтру з використанням операції «ИЛИ»
4. Натиснути кнопку «Применить фильтр» ( В результаті виконання зазначених дій визначимо, що дисципліна ИСТвОФ має код 1, ІСОДзФДСП – 3, а Финансовая математика – код 2. 4. Спроба введення даних в таблицю «Успішність» Завдання 4.1. При заповненні таблиці «Успішність» необідно зробити спробу ввести в поле «Код дісціпліни» нове значення 7, в якості нового коду для нової дисципліни Фінансовий аналіз. Для цього потрібно перейти у вікно таблиці «Успішність», клацнувши по ньому мишею. Ввести дані по успішності: Код студента: 4 Код дисципліни: 5 Оцінка: 6 3 При переході до нового запису буде видане повідомлення про те, що порушується цілісність даних (дисципліни з кодом 5 немає в довіднику дисциплін). 4.2. Щоб попередити помилку, яка була допущена на попередньому етапі, необхідно додати потрібні дані в таблицю-довідник «Дисципліни»: 1. Перейти у вікно таблиці-довідника «Дисципліни»; 2. Перейти до нового запису таблиці, натиснувши кнопку «Новая запись» на панелі інструментів (
Рис. 5.13. Додавання нового запису в таблицю «Довідник дисциплін»
3. Додати наступні дані: Код дисципліни: встановлюється автоматично Назва дисципліни:Фінансовий аналіз Поле Код дисципліни заповнюється автоматично. Закрийте вікно таблиці-довідника «Дисципліни». 4.3. Оскільки всі необхідні коди відомі, можна внести дані по успішності. Для цього потрібно: 1. перейти у вікно таблиці «Успішність», 2. додати дані; 3. закрити вікно таблиці «Успішність»; 4. закрити вікно МS Access.
Робота з формою Створіть форму «Успішність», яка буде використовуватися для додавання і зміни даних в однойменній таблиці. Найпростіше форма створюється за допомогою майстра. Побудована ним форма може потім поліпшуватися за допомогою конструктора (рис. 5.14). Завдання 5.1. Відкрити БД «Успішність студентів»
Рис. 5.14. Режими роботи з формою 5.2. У вікні БД встановити режим відображення форм перейшовши на вкладку «Создание» панелі інструментів MS Access. В розділі «Формы» натиснути кнопку «Другие формы» (
Рис. 5.15. Виклик майстра створення форм
У першому вікні майстра «Создание формы» вибрати поля з таблиць БД, які відображаються на формі. Для цього в список Выбранные поля переслати поля з таблиць даних, наведені в табл. 5.2 (рис. 5.16). В наступному вікні майстра форм потрібно вказати базову таблицю для форми. За замовчуванням виділена таблиця «Успішність», тому досить натиснути кнопку «Далее» (рис. 5.17).
Таблиця 5.2 Поля форми «Успішність»
Рис. 5.16. Вибір полів для відображення на формі
Рис. 5.17. Вибір представлення форми У четвертому вікні майстра обирається зовнішній вигляд форми. оскільки вид «в один столбец» заданий за умовчанням, то достатньо натиснути кнопку «Далее» (рис. 5.18).
Рис. 5.18. Визначення зовнішнього вигляду форми
У п'ятому вікні майстра вибирається дизайн (стиль) форми. Так як стандартний стиль заданий за умовчанням, то слід натиснути кнопку «Далее» (рис. 5.19).
Рис. 5.19. Вибір стилю оформлення форми В останньому вікні вводиться назва форми. За замовчуванням задане ім'я базової таблиці Успішність, тому досить натиснути кнопку «Готово» (рис. 5.20).
Рис. 5.20. Введення назви форми
В результаті виконаних дій з'являється форма «Успішність», за допомогою якої можна виконувати різні операції з даними однойменної таблиці (рис. 5.21).
Рис. 5.21. Форма «Успішність» Завдання 5.3. Призначення побудованої форми полягає у додаванні і зміні даних. Для освоєння цих операцій виконаємо наступні операції. Припустимо, студенту поставили оцінку 10 замість 12 за дисципліну. Для виконання зміни запису потрібно у формі «Успішність» встановити запис, який необхідно змінити, використовуючи для цього кнопки переходу по записах (рис. 5.22). У полі Оцінка замість 56 ввести 72.
Рис. 5.22. Кнопки навігації по записам
5.4. Для додавання нового запису потрібно: 1. Перейти до нового запису, натиснувши кнопку «Новая запись» в групі кнопок переміщення по записах ( 2. З випадаючого списку вибрати код потрібного студента. Поля «ПІБ», «Шифр групи», «Куратор» заповняться автоматично. 3. Обрати з випадаючого списку код дисципліни. Поле з назвою дисципліни заповниться автоматично. 4. Щоб новий запис зберігся в БД, необхідно клацнути в області виділення, яка розташована біля лівої межі форми. При цьому значок олівця замінюється значком трикутника (рис. 5.23).
Рис. 5.23. Збереження нового запису
|
||||||||||||||||||||||||||||||||||||||||
|
Последнее изменение этой страницы: 2016-04-26; просмотров: 224; Нарушение авторского права страницы; Мы поможем в написании вашей работы! infopedia.su Все материалы представленные на сайте исключительно с целью ознакомления читателями и не преследуют коммерческих целей или нарушение авторских прав. Обратная связь - 3.137.176.238 (0.007 с.) |


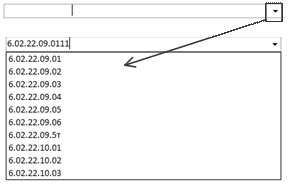
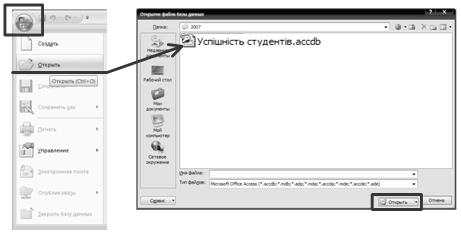

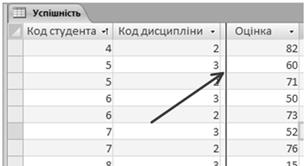
 ) у його заголовку поряд із назвою (рис. 5.9 – б).
) у його заголовку поряд із назвою (рис. 5.9 – б).
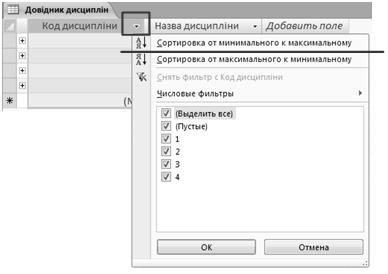
 ) → «Изменить фильтр» (
) → «Изменить фильтр» (  ).
).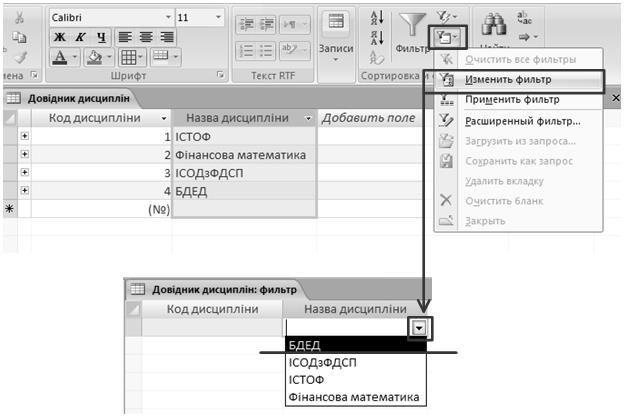
 ) «Применить фильтр». В результаті цих дій можна визначити, що дисципліна «БДЕД» має код 4 (рис. 5.11). Закрити вікно таблиці-довідника «Дисципліни».
) «Применить фильтр». В результаті цих дій можна визначити, що дисципліна «БДЕД» має код 4 (рис. 5.11). Закрити вікно таблиці-довідника «Дисципліни».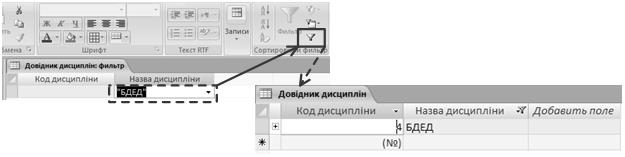
 ) → «Изменить фильтр» (
) → «Изменить фильтр» (  ).
).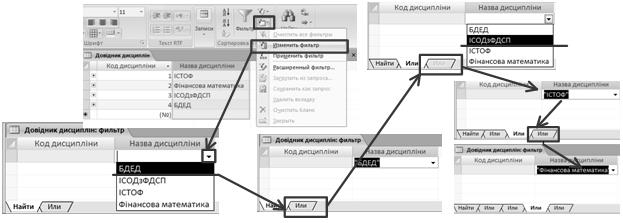
 ) на панелі інструментів.
) на панелі інструментів. ) – рис. 5.13;
) – рис. 5.13;

 ) → «Мастер форм» (рис. 5.15).
) → «Мастер форм» (рис. 5.15).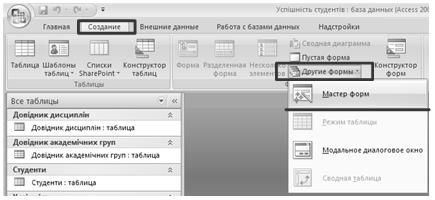
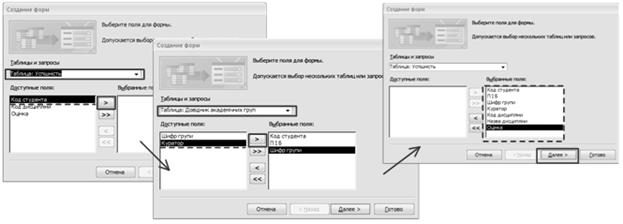


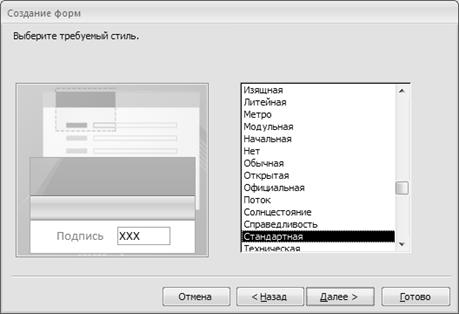



 )
)