
Заглавная страница Избранные статьи Случайная статья Познавательные статьи Новые добавления Обратная связь FAQ Написать работу КАТЕГОРИИ: ТОП 10 на сайте Приготовление дезинфицирующих растворов различной концентрацииТехника нижней прямой подачи мяча. Франко-прусская война (причины и последствия) Организация работы процедурного кабинета Смысловое и механическое запоминание, их место и роль в усвоении знаний Коммуникативные барьеры и пути их преодоления Обработка изделий медицинского назначения многократного применения Образцы текста публицистического стиля Четыре типа изменения баланса Задачи с ответами для Всероссийской олимпиады по праву 
Мы поможем в написании ваших работ! ЗНАЕТЕ ЛИ ВЫ?
Влияние общества на человека
Приготовление дезинфицирующих растворов различной концентрации Практические работы по географии для 6 класса Организация работы процедурного кабинета Изменения в неживой природе осенью Уборка процедурного кабинета Сольфеджио. Все правила по сольфеджио Балочные системы. Определение реакций опор и моментов защемления |
Створення поля, яке розраховуєтьсяСодержание книги
Поиск на нашем сайте
Завдання 6.1. Відкрийте форму «Успішність». Відобразити форму в режимі конструктора, натиснувши кнопку «Режим» на вкладці «Главная» панелі інструментів (рис. 5.24).
Рис. 5.24. Виклик режиму перегляду
6.2. Збільшити розміри вікна, а також області даних, щоб у ній містилося нове поле. Для збільшення розмірів області даних необхідно встановити покажчик миші на кордоні між областю даних і приміткою форми, після чого перетягнути кордон вниз (рис. 5.25).
Рис. 5.25. Збільшення розмірів областей форми
6.3. На панелі інструментів MS Access, перейти на вкладку «Конструктор». В групі «Элементы управления» клацнути на позначку «Поле» (
Рис. 5.26. Створення обчислюваного поля на формі
Рис. 5.27. Вікно властивостей елементу форми – «Поле 15» 6.5. У вкладці «Данные» клацнути в рядку властивостей Данные та натиснути кнопку виклику інструменту побудови виразів (
Рис. 5.28. Вікно «Построитель выражений»
6.6. Побудувати вираз для обчислення середнього балу студентів, для чого на панелі операторів натиснути кнопку «=», потім в першому списку вибрати «Функции» → «Встроенные» → «Статистические» → «AVG», натиснути кнопку «Вставить». Після цього поставити курсор у віконі для ведення виразу та стерти «expr», залишити курсор в дужках після функції Avg. В першій колонці обрати «Успішність», в середньому списку елемент Оцінка та натиснути кнопку «Вставить». В результаті виконання зазначених дій, вираз повинен мати вигляд: «= Avg ([Оцінка])». Для виходу з вікна «Построитель выражений» натиснути кнопку «ОК» (рис. 5.29). 6.7. Змінити підпис обчислюваного поля. В режимі конструктора виділити та двічі натиснути на надпис обчислюваного поля – «Поле15», стерти виділене та ввести «Середній бал» (рис. 5.30).
Рис. 5.29. Побудова виразу для обчислення середньої оцінки
Рис. 5.30. Зміна підпису обчислюваного поля
6.8. На панелі інструментів натиснути кнопку «Сохранить» ( Отримана форма, представлена на рис. 5.31.
Рис. 5.31. Форма з обчислюваним полем
Вставка поля зі списком Розгорнутий список відображає можливі значення поля. Застосовувати елементи зі списками доцільно у формах, які включають інформацію декількох таблиць. Елемент управління можна налаштувати так, що вибір найменування приведе до запису в потрібне поле відповідного коду (наприклад, коду студента). Використання поля зі списком розглянемо на прикладі введення коду студента у формі «Успішність» шляхом вибору його ПІБ з таблиці Студенти. Завдання 7.1. Відкрийте форму «Успішність», яка має зовнішній вигляд «В один столбец», в режимі конструктора («Конструктор форм»). 7.2. Перейдіть на вкладку «Конструктрор» панелі інструментів MS Access. На панелі елементів управління переконатися, що натиснута кнопка «Использовать мастера» ( 7.3. У першому яке з'явилося діалоговому вікні майстра по створенню поля зі списком встановлений за замовчуванням перемикач Объект «поле со списком» будет использовать значения из таблицы или запрос. Він повністю підходить в даному випадку, тому тут досить натиснути кнопку «Далее» (рис. 5.32).
Рис. 5.32. Перше вікно майстра створення поля зі списком
7.4. У другому діалоговому вікні вибрати базову таблицю (в інших випадках це може бути і запит), дані з якої будуть представлені в списку (у нашому випадку це таблиця «Студенти») і натиснути кнопку «Далее» (5.33).
Рис. 5.33. Вибір джерела, що буде містити поле зі списком 7.5. У третьому вікні майстра вибрати потрібні для утворення списку поля з базової таблиці чи запиту. Вибирати їх потрібно в тому порядку, в якому, вони будуть відображатися в кожному рядку списку (відображатись може кілька полів). У нашому випадку вибираються поля «Код студента» і «ПІБ» (рис. 5.34).
Рис. 5.34. Вибір полів, що містять значення, які слід включити у поле зі списком
7.6. Далі потрібно вказати порядок сортування списку. Сортування буде виконуватись по полю «ПІБ», елементи розташовуватимуться за зростанням (рис. 5.35). 7.7. У четвертому вікні майстра можна відрегулювати ширину кожного стовпця списку шляхом перетягування кордонів заголовків так, щоб елементи списку відображались повністю (рис. 5.36). Також необхідно відмітити позначкою параметр Скрыть ключевой столбец. 8. У п'ятому вікні майстра вказати, як надалі використовувати отримане значення (в даному випадку – зберегти в базі даних, при цьому вказати – в полі базової таблиці «Код студента») (рис. 5.37).
Рис. 3.45. Визначення порядку сортування списку
Рис. 3.46. Редагування ширини стовпчиків, що містять список
5.9. В останньому вікні майстра задати підпис, який буде виводитися на формі поряд з полем зі списком (у даному випадку – це Студент) і натиснути кнопку «Готово» (рис. 3.48).
Рис. 5.37. Визначення поля для збереження вибраного із поля зі списком значення
Рис. 5.38. Введення підпису для поля зі списком
Подібним чином можна створити поле зі списком дисциплін для введення коду дисципліни з таблиці «Довідник дисциплін» (рис. 5.39).
Рис. 5.39. Форма з елементами «Поле со списком»
Після створення полів зі списком «Студент» і «Дисципліна» відповідні текстові поля «ПІБ» і «Названа дисципліни» можуть бути видалені, оскільки вони дублюють значення полів зі списком. А поля, в які раніше вводилися значення відповідних кодів, можуть бути залишені на формі з метою візуального контролю. Тому їх доцільно зробити недоступними для зміни. Завдання 5.10.Для цього потрібно почергово виділити поля «Код студента» і «Код дисципліни», перейти на вкладку «Данные» у вікні їх властивостей і встановити значення наступних параметрів (рис. 5.40): Доступ: Нет, Блокировка: Да. На вкладці «Макет» встановити властивість: Цвет фона: сірий.
Рис. 5.40. Налаштування властивостей для полів «Код студента» і «Код дисципліни»
На рис. 5.41 представлена отримана форма «Успішність» з полями зі списком.
Рис. 5.41. Форма «Успішність» (кінцевий варіант)
Використання підформи Підформи особливо ефективні, коли потрібно відобразити дані з таблиць або запитів зі зв’язком «один-до-багатьох». Побудова такої форми розглянемо на прикладі рішення наступної задачі: створити форму, в якій виводилися б оцінки з дисциплін обраного студента. Створення форми, яка містить підформу, здійснюється в три етапи: 1. Створення головної форми «Успішність студента». 2. Створення підлеглої форми_підформи «Оцінки з дисциплін». 3. Об'єднання підлеглої форми_підформи з головною. Завдання 8.1. Створити головну форму на базі таблиці Студенти, в якій будуть виводитися тільки поля «Код студента», «ПІБ» і «Шіфр группи», можна за допомогою майстра. Основними параметрами для такої форми будуть: Внешний вид: «в один столбец»; Имя: «Успішність студента»; розмір області даних: достатній для розміщення ще однієї форми. На рис. 5.42 представлений первинний вигляд головної форми «Успішність студента».
Рис. 5.42. Головна форма «Успішність студентів»
8.2. Також за допомогою майстра можна створити форму «Оцінки з дисциплін» на базі таблиці «Успішність». ЇЇ основні параметри:
выбранные поля: подано в табл. 5.3. Таблиця 3.3 Поля для форми «Оцінки з дисциплін»
вид представления даних: Успішність; внешний вид форм: «ленточный»; требуемый стиль: стандартный; имя формы: «Оцінки з дисциплін».
На рис. 5.43 представлено первинний вигляд підлеглої форми_підформи «Оцінки з дисциплін».
Рис. 5.43. Первинний вигляд підлеглої форми_підформи «Оцінки з дисциплін»
8.3. У режимі конструктора поле «Код студента» необхідно зробити невидимим. Для цього потрібно виділити його, викликати вікно властивостей і у вкладці «Макет» задати властивості Вывод на экран значення «Нет». Це поле в подальшому буде використовуватися для зв'язку з головною формою. За рахунок того, що поле «Код студента» не виводиться, його можна звузити і перетягнути вліво від полів, що залишилися. 8.4. Для додавання нових оцінок для обраного в головній формі студента потрібно видалити на підлеглій формі поля «Код дисципліни» і «Назва дисципліни». Замість них в області даних створити нове поле зі списком «Дисципліна», як це було розглянуто раніше (рис. 5.44). 8.5. Надпис для створеного поля зі списком «Дисципліна» необхідно перемістити в область заголовку форми. Для цього слід виділити поле і викликати контекстне меню → Макет → Табличный (рис. 5.45).
Рис. 3.54. Форма «Оцінки з дисциплін»
8.6. Для обчислення середнього балу потрібно: 1. Збільшити по висоті область «Примечание формы» форми «Оцінки з дисциплін», перетягнувши вниз її межу. 2. Під полем «Оцінка» в області приміток додати нове поле та його напис перетягнути вліво. 3. У написі нового поля ввести назву «Середній бал». 4. Виділити доданий поле, викликати вікно властивостей і у властивості Дані у вкладці «Дані» з допомогою майстра вставити функцію Avg (у списках вибрати ланцюжок елементів Функции → Встроенные функции → Статистические → Avg). А потім в якості її аргументу з форми «Оцінки з дисциплін» вставити поле «Оцінка» (рис. 5.46).
Рис. 5.45. Налаштування розміщення поля «Дисципліна»
Рис. 5.46. Налаштування форми «Оцінки з дисциплін»
Оскільки форма «Оцінки з дисциплін» буде використовуватися як підлегла, то на ній можна прибрати кнопки переходу по записах. Для цього виділить всю форму в конструкторі і у вікні властивостей у вкладці «Макет» властивості Кнопки переходу встановити значення «Нет» (рис. 5.47).
Рис. 5.47. Відмова від кнопок переходу по записам форми
На рис. 5.48 і 5.49 представлений відповідно змінений вигляд форми «Оцінки з дисциплін» у режимах конструктора і форми.
Рис. 5.48. Форма «Оцінки з дисциплін» в режимі конструктора
Рис. 5.49. Форма «Оцінки з дисциплін» в режимі форми
Завдання 8.7. Для об'єднання підлеглої форми_підформи з головною потрібно: 1. Відкрити головну форму «Успішність студента» в режимі конструктора. 2. На панелі елементів (вкладка «Конструктор», група «Элементы управления») натиснути кнопку «Подчиненная форма» ( 3. У першому вікні майстра вказати ім'я підлеглої форми, включивши перемикач Имеющиеся формы і вибрати в списку елемент «Оцінки з дисциплін» (рис. 5.50).
Рис. 5.50. Визначення підлеглої форми 4. У другому вікні майстра вказати поля зв'язків між формами, включивши перемикач Самостоятельное определение і встановити в обох полях зі списком Поля формы или отчета і Поля подчиненной формы или отчета поле «Код студента» (рис. 5.51).
Рис. 5.51. Визначення поля зв'язування головної та підлеглої форм 5. В останньому вікні майстра погодитися з ім'ям підлеглої форми «Оцінки з дисциплін» і натиснути кнопку «Готово». При відкритті форми «Успішність студента» в режимі форми можна переглянути, які оцінки з дисциплін отримав перший студент. Для переходу до іншого студенту можна скористатися кнопками переходу на головній формі (рис. 5.52).
Рис. 5.52. Форма «Оцінки з дисциплін»
Щоб вибрати успішність по якомусь конкретному студенту, більш зручно користуватися не цими кнопками, а полем зі списком «ПІБ студента», яке замінить два поля «Код студента» і «ПІБ». Завдання 8.8. Для побудови поля зі списком «ПІБ студента» потрібно: 1. Натиснути кнопку «Поле со списком» в групі «Элементы управления» на вкладці «Конструктор» панелі елементів MS Access, а потім клацнути мишею правіше поля «Код студента» на формі «Успішність студента». 2. У першому вікні майстра, що з'явилося, вибрати перемикач Поиск записи в форме на основе значения, которое содержит поле со списком (рис. 5.53).
Рис. 5.53. Налаштування поля зі списком
3. У другому вікні майстра вибрати два поля «Код студента» і «ПІБ». 4. У третьому вікні натиснути кнопку «Далі», а в останньому - ввести ім'я «ПІБ студента». 8.9. Після побудови поля зі списком «ПІБ студента» видалити з форми поля «Код студента» і «ПІБ». Потім розташувати зручним чином поле зі списком «ПІБ студента», зберегти форму і переглянути інформацію по різним студентам, перейшовши в режим форми. На рис. 5.54 представлена форма «Успішність студента» з полем «ПІБ студента», яка містить підлеглу форму_підформу «Оцінки з дисциплін». Завдання для самостійного виконання Виконати сортування записів в таблицях двома способами (за допомогою панелі інструментів MS Access і безпосередньо таблиці).
За допомогою фільтрації визначити коди записів в довідковій таблиці двома способами. Створити форми для всіх таблиць бази даних. Додати записи в базу даних використовуючи створені форми. Додати на форму обчислюване поле, поля зі списком.
Рис. 5.54. Форма «Успішність студента» з підлеглою формою_підформою «Оцінки з дисциплін»
Розробити комбіновану форму: створити підлеглу форму_підформу з обчислюваним полем і об’єднати її з головною. Додати на головну форму комбіновано форми поле зі списком таким чином, щоб при виборі в ньому значення зі списку – на підлеглій формі_підформі виводилися дані за обраним записом.
|
|||||||||||||||||||
|
Последнее изменение этой страницы: 2016-04-26; просмотров: 210; Нарушение авторского права страницы; Мы поможем в написании вашей работы! infopedia.su Все материалы представленные на сайте исключительно с целью ознакомления читателями и не преследуют коммерческих целей или нарушение авторских прав. Обратная связь - 18.216.16.44 (0.013 с.) |



 ), а потім клацнути під полем «Оцінка» на формі. Саме там буде розміщуватися нове поле «Середній бал». На формі з'явиться виділене поле з написом "Поле 15" (рис. 5.26).
), а потім клацнути під полем «Оцінка» на формі. Саме там буде розміщуватися нове поле «Середній бал». На формі з'явиться виділене поле з написом "Поле 15" (рис. 5.26).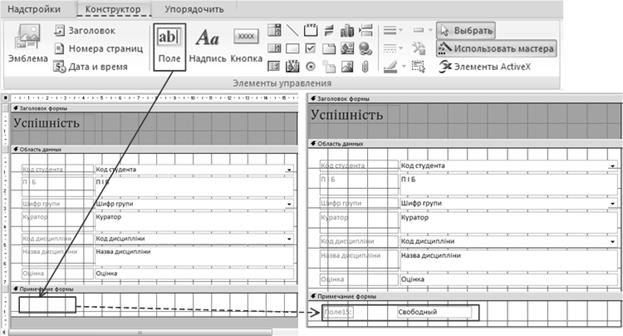
 5.4. Викликати вікно властивостей нового поля, натиснувши на панелі інструментів в групі «Сервис» кнопку «Страница свойств» або виділивши новостворено поле на формі, клацнути правою вкнопкою миші і у контекстному меню обрати пункт «Свойства» (
5.4. Викликати вікно властивостей нового поля, натиснувши на панелі інструментів в групі «Сервис» кнопку «Страница свойств» або виділивши новостворено поле на формі, клацнути правою вкнопкою миші і у контекстному меню обрати пункт «Свойства» ( ) – рис.5.27.
) – рис.5.27.
 ) (рис. 5.28).
) (рис. 5.28).


 ). Перейти в режим форми і переглянути значення розрахункового поля – середнього балу студентів.
). Перейти в режим форми і переглянути значення розрахункового поля – середнього балу студентів.
 ). Потім оберіть елемент Поле зі списком (
). Потім оберіть елемент Поле зі списком (  ) і клацнути мишею на формі «Успішність» у тому місці, де він буде розташовуватися.
) і клацнути мишею на формі «Успішність» у тому місці, де він буде розташовуватися.






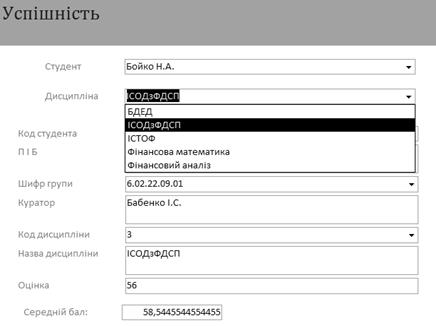



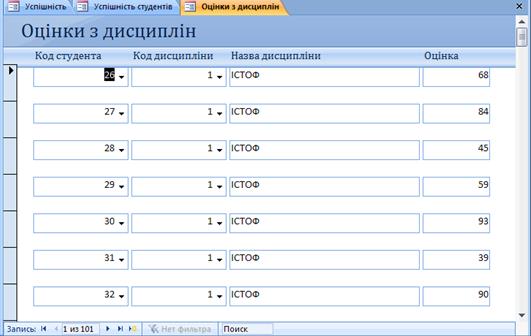

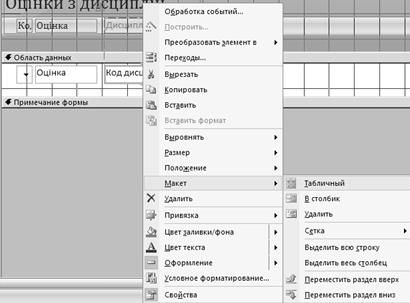




 ) і намалювати прямокутник на головній формі в тому місці, де буде розташовуватися підлегла форма. Далі включається в роботу майстер підлеглих форм.
) і намалювати прямокутник на головній формі в тому місці, де буде розташовуватися підлегла форма. Далі включається в роботу майстер підлеглих форм.







