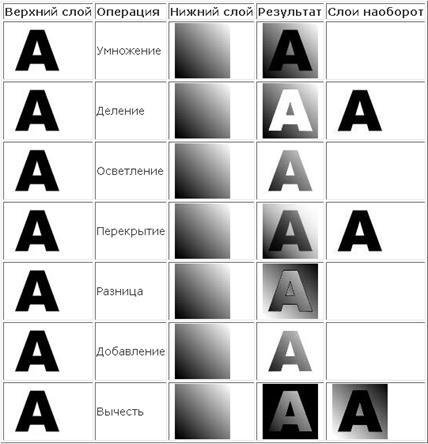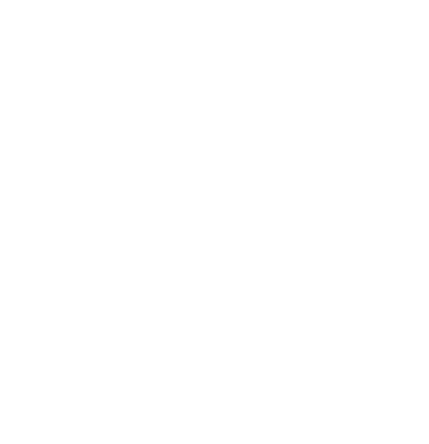Заглавная страница Избранные статьи Случайная статья Познавательные статьи Новые добавления Обратная связь FAQ Написать работу КАТЕГОРИИ: ТОП 10 на сайте Приготовление дезинфицирующих растворов различной концентрацииТехника нижней прямой подачи мяча. Франко-прусская война (причины и последствия) Организация работы процедурного кабинета Смысловое и механическое запоминание, их место и роль в усвоении знаний Коммуникативные барьеры и пути их преодоления Обработка изделий медицинского назначения многократного применения Образцы текста публицистического стиля Четыре типа изменения баланса Задачи с ответами для Всероссийской олимпиады по праву 
Мы поможем в написании ваших работ! ЗНАЕТЕ ЛИ ВЫ?
Влияние общества на человека
Приготовление дезинфицирующих растворов различной концентрации Практические работы по географии для 6 класса Организация работы процедурного кабинета Изменения в неживой природе осенью Уборка процедурного кабинета Сольфеджио. Все правила по сольфеджио Балочные системы. Определение реакций опор и моментов защемления |
Лабораторная работа № 6 « Работа с Cool Edit Pro »Содержание книги
Похожие статьи вашей тематики
Поиск на нашем сайте
Цель работы: ознакомиться с программой Cool Edit Pro. Научиться копировать музыку с CD и извлекать звук из видео файла.
Общие сведения
Cool Edit Pro - это программа для работы со звуком, представленным в цифровой форме. Это означает, что аналоговые звуковые волны должны быть предварительно преобразованы (сэмплированы) в последовательность двоичных цифровых отсчетов. Такое преобразование осуществляется в аналого-цифровом преобразователе (АЦП). В результате работы АЦП получается цифровой образ звука, в английском языке именуемый Waveform. Объект, с которым оперирует звуковой редактор, сэмплом. Сэмплы хранятся на жестком диске в файлах, имеющих различные форматы. В текущей версии Cool Edit Pro существуют два принципиально различных режима работы: редактирование отдельных сэмплов и совместное мультитрековое редактирование группы сэмплов. Для каждого из режимов предусмотрено свое главное меню и свое главное окно: Edit Waveform View и Multitrack View. По сути дела, это два различных по назначению звуковых редактора, объединенных в единый комплекс. В первом из этих окон вы работаете с каждым фрагментом будущего микса в отдельности. Здесь вырезаются ненужные части фонограммы, удаляются щелчки и шум, формируется тембр, корректируется динамический диапазон, применяются всевозможные эффекты. По мере готовности отдельных фрагментов вы экспортируете их в мультитрековый редактор Multitrack View. В нем фрагменты можно перемещать, располагая в необходимой последовательности. В Cool Edit Pro широко используются спектральные представления и спектральные преобразования аудиосигналов. Операции редактирования, выполняемые в Edit Waveform View (вырезка, вставка, обработка эффектами и др.), по сути являются разрушающими, и когда вы сохраняете файл, изменения применяются непосредственно к сэмплу. Редактирование, выполненное в Multitrack View (такие как состыковка сэмплов, изменение громкости) является неразрушающим.
Extract Audio from CD.
Вставляем аудио диск в CD-ROM и запускаем Cool Edit Pro 2.* (при желании, эту последовательность действий можете произвести с точностью но наоборот, разницы нет никакой). Тыкаем курсором мыши в меню File - Extract Audio from CD и созерцаем интерфейс встроенного граббера
В выпадающем меню Device, предоставляется возможность выбора CD-ROM-а, в котором находится аудиодиск.
В разделе Interface Options изначальные настройки, лучше оставить как есть. В Source Selection Вы можете выбрать трек, либо несколько, которые необходимо сграбить. Кнопочкой Preview, можно прослушать содержание выбранного трека. Нажав кнопку Ok, начнется процесс считывания аудиотрека в редактор. При этом будет отображен процесс работы в виде "градусника".
По окончании данной процедуры, снятый трек предстанет в виде привычной (для этого редактора) осциллограммы, которую, при желании, теперь можно отредактировать, смикшировать и т.п.. Теперь желательно прописать теги (информацию о содержимом) в файл. Для этого достаточно нажать комбинацию клавиш в латинской раскладке Ctrl+P, либо кликнуть по кнопочке в верхней панели инструментов редактора.
Для текущего трека тег прописан, остается сохранить полученный файл в mp3 формат. Лезем в File - Save As... и выбираем в выпадающем меню mp3PROR (FhG) (*.mp3):
После выборки, нажмите на кнопочку Options..., окно видоизменится следующим образом (при дополнительно нажатой кнопке Advanced):
Таким же образом можно вырезать аудио из видео. Нажимаем File. Выбираем Extract Audio from Video. Выбирается нужный файл, с которого и предстоит извлечь звук.
Далее, после выполнения процесса, появляется следующая диаграмма. В дальнейшем, можно выбрать отдельную часть полученной “картинки” и работать только с ней, либо работать со всем файлом в целом.
Данная программа позволяет использовать различные эффекты. Нажав Effects, можно увидеть достаточно большой перечень услуг такого рода: добавление шумов, использование различных фильтров и так далее. Перед сохранением файла возможен выбор его формата и качества.
Задание к лабораторной работе Необходимо извлечь звук из видео файла, используя программу Cool Edit Pro
1. Выбрать нужный для работы файл. 2. Получить диаграмму, отображающую результат процесса 3. Сохранить отдельный фрагмент как самостоятельный файл 4. Добавить 3, 4 эффекта ко всему файлу. 5. Выбрать качества и формат звука. Сохранить
Содержание отчета 1. Название лабораторной работы 2. Цель 3. Задание
4. Краткое описание выполненного задания. 5. Контрольные вопросы 1. Для чего используется данная программа? 2. Как называется объект, с которым работает звуковой редактор? 3. Описать порядок выполнения копирования аудиотреков в цифровой формат. 4. Перечислить существующие эффекты. 5. Операции редактирования, выполняемые в Edit Waveform View.
Лабораторная работа № 7 «GIMP – мульти-платформенный графический редактор»
Цель работы: Изучение основных понятий связанных с созданием и обработкой изображений. Знакомство с GIMP, как профессиональным средством обработки изображений на компьютере. Задание: 1. Изучить теоретические основы работы с изображением на компьютере. 2. Создать простую анимацию, демонстрирующую основные возможности программы GIMP и навыки, полученные вами в ходе обучения. Краткая теория GIMP -- это мощный профессиональный графический редактор с массой вспомогательных программ. Само название "GIMP" является аббревиатурой GNU Manipulation Image Program и переводится на русский язык как "программа обработки изображений". Gimp начал свою жизнь в Unix-системах, он был придуман и разработан двумя студентами из Беркли в конце 1995-го. Уже в январе следующего года свет увидела первая публичная версия (0,54), которая при всей своей простоте привлекла к себе внимание энтузиастов и быстро обзавелась поклонниками. Многие сразу заметили, что Gimp, являясь абсолютно бесплатной программой, немногим уступала Photoshop, распространенному продукту компании Adobe. В 1997 г. выходит первая версия, портированная для операционной системы Windows. Сейчас варианты Gimp существуют для трех платформ (Unix, Win, Mac), а сама программа пользуется большой популярностью.Основные термины Возможности GIMP Форматы файлов. GIMP поддерживает графические форматы GIF (включая анимацию), JPEG, PNG, PNM, XPM, TIFF, TGA, MPEG, PS, PDF, PCX, BMP, SGI, SunRas, XPM (формат, в котором хранятся пиктограммы X Window). Кроме того, программа работает с архивированными изображениями (формат gzip), позволяет извлечь файл с определенного URL и записать его туда, а также отправить произведение своего искусства по электронной почте, указав лишь адрес получателя. Только для чтения доступны форматы PSD, SNP, FaxG3, только для записи — FLC/FLI и Header (заголовочный файл на языке Си для включения изображения в программы). Основной внутренний формат GIMP, в котором хранятся изображения, называется XCF; он дает возможность сохранять многослойные изображения и очень плотно упаковывается с помощью алгоритмов bzip и gzip. Дополнительно используются также форматы PAT — для матриц заливки, GBR — для матриц кистей и GIcon — для пиктограмм инструментов в соответствующей панели. Инструменты выборки, т. е. средства, необходимые для определения областей обработки изображения. GIMP обеспечивает выделение прямоугольника (rectangle), круга или эллипса (ellipse), а также области, ограниченной произвольной линией (free). К более сложным инструментам относятся fuzzy, работающий аналогично кисти magic wand из Photoshop, – позволяет делать несвязанные выборки по цвету; bezier, требующийся для построения и редактирования кривых Безье, а также intelligent — то же, что free, но с автоматической корректировкой границы объекта и с возможностью затем преобразовать ее границу в кривую Безье для ручного редактирования. К областям выборки можно применять теоретико-множественные операции объединения, пересечения и разности. Есть и такая необычная функция, как создание независимо перемещаемых и при необходимости объединяемых «плавающих» выборок.
Инструменты рисования. Они представлены непременными карандашом (pencil), кистью (paintbrush) с настраиваемыми параметрами, режимами и матрицами, ластиком (eraser) и распылителем (airbrush). Помимо этого имеются Clone — аналог «резинового штампа» (rubber stamp) из Photoshop, позволяющий путем копирования переносить с места на место участки изображения, и Convolver — средство сглаживания или, наоборот, повышения резкости изображения; в Photoshop для этой цели предназначены операции Blur и Sharpen. Инструменты корректировки цвета. В GIMP эти функции весьма близки к соответствующим средствам Photoshop. Вы найдете здесь регулировку цветового баланса (Color Balance), оттенка и насыщенности (Hue-Saturation), яркости и контрастности (Brightness-Contrast), задание порога (Threshold), уровней (Levels), кривых (Curves), операции уменьшения насыщенности (Desaturate), инверсии цвета (Invert), «постеризации» (Posterize), «поворота» таблицы цветов (Colormap Rotation) и имитации светофильтров (Filter Pack Simulation), а также автоматические режимы. В GIMP есть средства работы со слоями (layers), контурами (pathes) и каналами (channels) с полным набором команд редактирования, локализованными в отдельном диалоговом окне.
Интерфейс Организация рабочего пространства в GIMP несколько непривычна, так как каждое окно программы представляет собой почти независимое приложение. Поэтому, когда вы впервые запустите программу, расставьте окна по местам. В дальнейшем они будут появляться в выбранных вами позициях.
Рис. 1 – Интерфейс GIMP.
Рис. 2 –Окно обработки изображения.
Главное меню GIMP вызывается нажатием правой кнопки мыши на рабочем поле изображения, вспомогательное находится в верхней части панели инструментов, которая и является ведущей (при ее закрытии закрывается вся программа). Панель содержит команды создания документа (New), открытия файла (Open), «фотографирования» экрана или отдельного окна (Acquire), настройки параметров программы (Preferences) и вызова диалоговых окон (Dialogs). Диалоговыми считаются все окна, кроме панели инструментов и рабочей области. Каждое из них выполняет свою специализированную задачу. Панель Layers, Channels & Paths служит для управления слоями, каналами и контурами, Tool Options — для настройки параметров выбранного инструмента, панели Brushes, Patterns, Gradients и Palette содержат соответственно наборы кистей, узоров, градиентов и палитру со средствами управления. Окна Input Devices и Device Status обеспечивают работу с внешними устройствами, такими как сканер или цифровой фотоаппарат, окно Document Index — администрирование открытых файлов, в окне Error Console выводится список ошибок, произошедших при выполнении различных команд.
Во вспомогательном меню есть несколько весьма интересных и часто используемых пунктов. Это DB Browser – средство просмотра доступных функций для написания скриптов и фильтров с краткими пояснениями об их использовании; Unit Editor — редактор для преобразования единиц измерения, Web Browser — список полезных Internet-ссылок, а также Render и Script-FU — часть подключаемых модулей, в основном те из них, которые генерируют изображение в новый документ. Главное меню (рис. 3) содержит подменю File (Файл) и Dialogs (Диалоги), частично продублированные на панели инструментов, а кроме того, Edit (Правка) — команды редактирования, Select (Выделение)— операции, относящиеся к выборке, View (Просмотр) — управление рабочим пространством, Image (Изображение) — управление цветом и размерами изображения, Guides — разметка документа, Video — работа с кадрами видеоизображения. Подменю Layers повторяет команды, доступные в диалоговом окне Layers (Слои) (оно довольно громоздко, и меню, видимо, введено для того, чтобы иметь возможность убрать его с экрана), а Tools (Инструменты) аналогичным образом подменяет окно Tool Box. Под именами Filters (Фильтры) и Script-FU скрываются соответственно все двоичные и все скриптовые модули расширения.
Рис. 3 – Главное меню. Слои
Рис. 4 – Диалог слоев. Список слоев. В центре диалога слоев находится собственно сам список слоев изображения. Каждому слою соотвествует его собственное имя, которое можно поменять дважды кликнув по слою. Активный слой - слой в котором происходит работа - выделен полосой. Изображение глаза слева от слоя означает что слой является видимым, т.е. в окне изображения он отобра жается. Соотвественно слой невидимый отображаться в окне изображения не будет. Эта удобная возможность позволяет на время оключать мешающие работать слои. Отключение или включение слоя происходит путем клика наизображение глаза. Выбор изображения. В самом верху диалога слоев есть меню выбора изображения "Изображение". Если у Вас открыто несколько окон с изображениями, это меню позволяет выбрать нужное изобжаение для работы с его слоями. При включенной кнопке "Авто", диалог слоев автоматически выбирает для работы то изображение, которое в данный момент находится в фокусе. При этом в меню "Изображение" появится уменьшеный вид выбранного изображения. Закладки. Ниже мы видим закладки: Слои, Каналы, Контуры. Мы работаем со слоями, поэтому остальные закладки трогать не будем. Рассматривать работу с каналами и контурами нужно отдельно и я не буду сейчас этого делать. Кнопки. В диалоге слоев есть шесть основных кнопок:
Режим. Меню "Режим" позволяет производить "математические" операции со слоями - складывать, вычитать, умножать, делить, добавлять и т.п. (рис. 5).
Рис. 5 – Режимы.
|
|||||||||
|
Последнее изменение этой страницы: 2016-04-23; просмотров: 543; Нарушение авторского права страницы; Мы поможем в написании вашей работы! infopedia.su Все материалы представленные на сайте исключительно с целью ознакомления читателями и не преследуют коммерческих целей или нарушение авторских прав. Обратная связь - 3.22.241.222 (0.014 с.) |

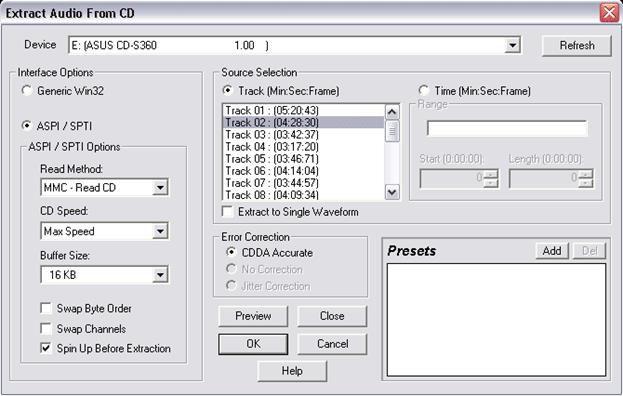
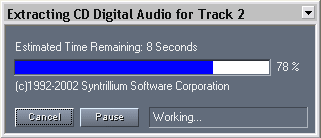
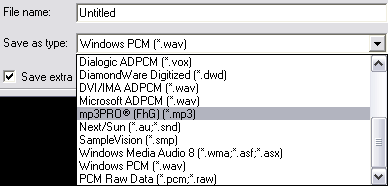
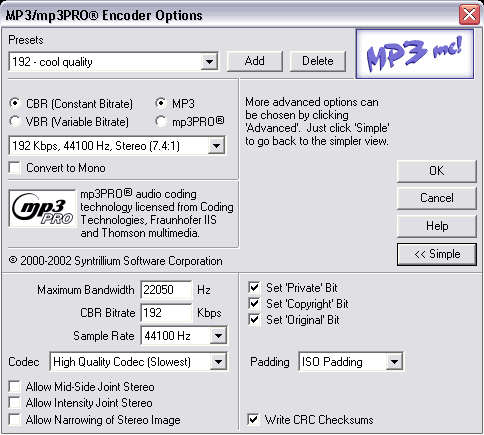
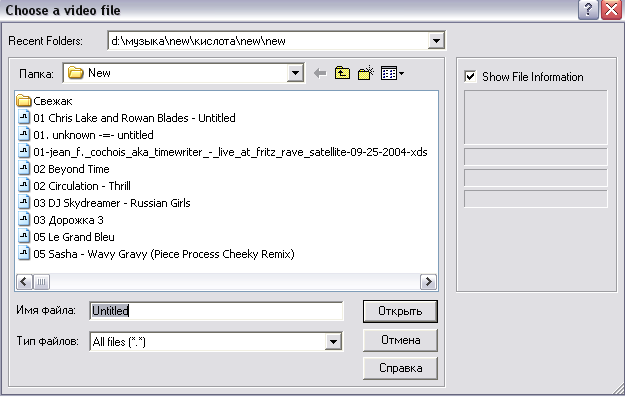

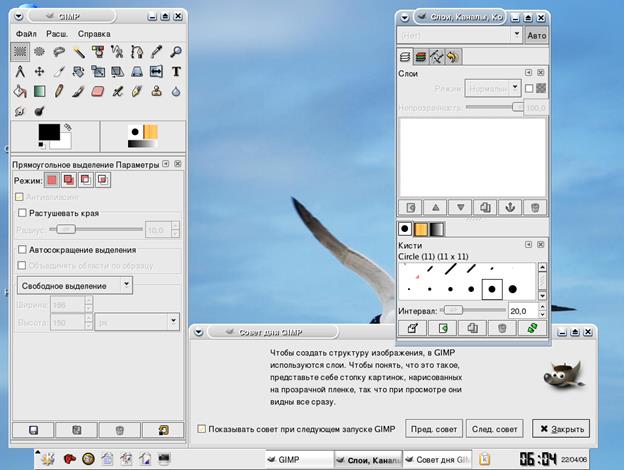
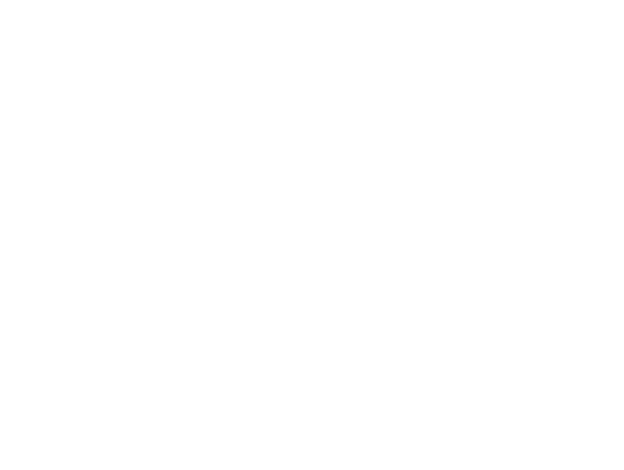

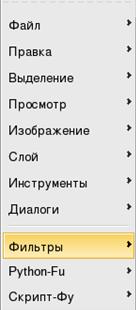

 - Создание нового слоя. При нажатии на эту кнопку можно задать параметры нового слоя - его размеры и название, а так же указать какого цвета будет его фон - прозрачный, белый и т.д. Кроме того, если у Вас есть плавающее выделение, например только что написанный текст или вставленный объект, то нажатие на эту копку приведет к тому, что плавающий объект юудет помещен на новый слой. Причем размер этого слоя будет оптимизированным, т.е. занимать не больше места, чем это нужно объекту. Такая оптимизация позволяет занимать изображению меньше места в памяти и на диске.
- Создание нового слоя. При нажатии на эту кнопку можно задать параметры нового слоя - его размеры и название, а так же указать какого цвета будет его фон - прозрачный, белый и т.д. Кроме того, если у Вас есть плавающее выделение, например только что написанный текст или вставленный объект, то нажатие на эту копку приведет к тому, что плавающий объект юудет помещен на новый слой. Причем размер этого слоя будет оптимизированным, т.е. занимать не больше места, чем это нужно объекту. Такая оптимизация позволяет занимать изображению меньше места в памяти и на диске. - поднимает текущий слой наверх в стопке слоев.
- поднимает текущий слой наверх в стопке слоев. - опускает текущий слой наверх в стопке слоев.
- опускает текущий слой наверх в стопке слоев. - создает копию слоя.
- создает копию слоя. - прицепляет плавающее выделение к текущему слою.
- прицепляет плавающее выделение к текущему слою. - удаление слоя.
- удаление слоя.