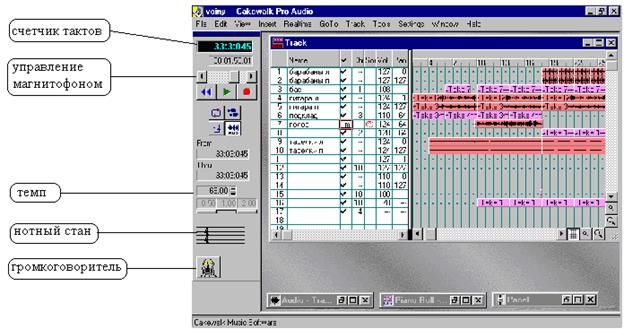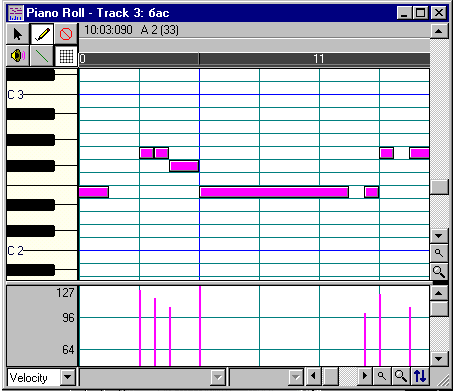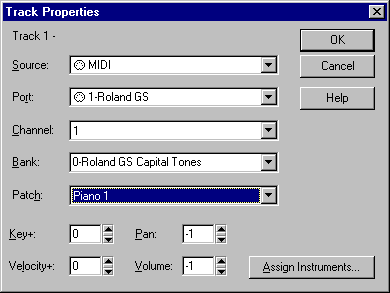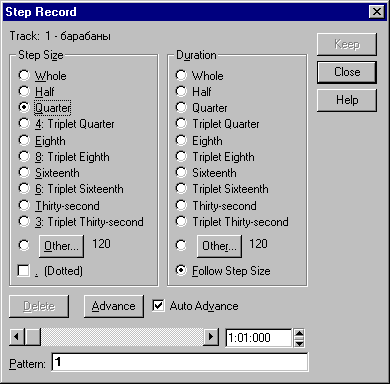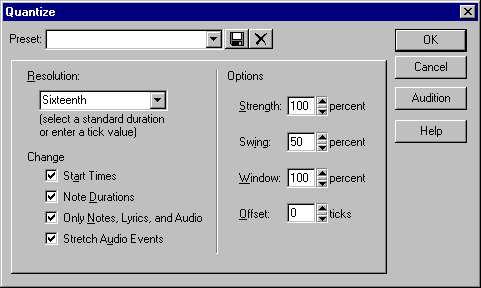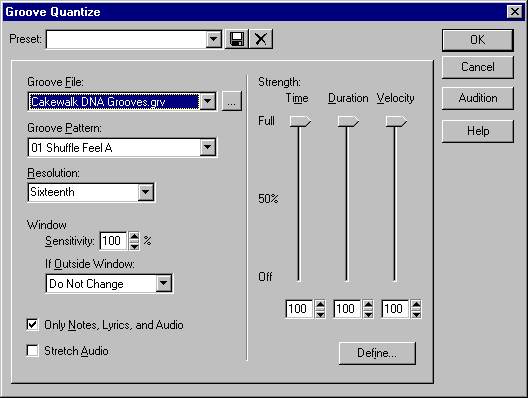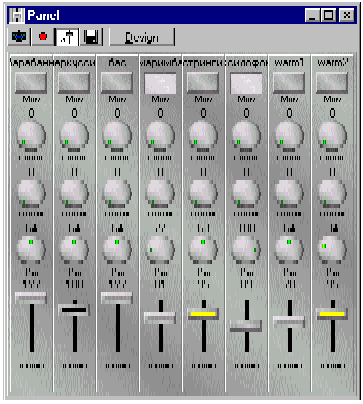Заглавная страница Избранные статьи Случайная статья Познавательные статьи Новые добавления Обратная связь FAQ Написать работу КАТЕГОРИИ: ТОП 10 на сайте Приготовление дезинфицирующих растворов различной концентрацииТехника нижней прямой подачи мяча. Франко-прусская война (причины и последствия) Организация работы процедурного кабинета Смысловое и механическое запоминание, их место и роль в усвоении знаний Коммуникативные барьеры и пути их преодоления Обработка изделий медицинского назначения многократного применения Образцы текста публицистического стиля Четыре типа изменения баланса Задачи с ответами для Всероссийской олимпиады по праву 
Мы поможем в написании ваших работ! ЗНАЕТЕ ЛИ ВЫ?
Влияние общества на человека
Приготовление дезинфицирующих растворов различной концентрации Практические работы по географии для 6 класса Организация работы процедурного кабинета Изменения в неживой природе осенью Уборка процедурного кабинета Сольфеджио. Все правила по сольфеджио Балочные системы. Определение реакций опор и моментов защемления |
Автоэкспозиция (изменение контрастности изображения).Содержание книги
Поиск на нашем сайте
4. Яркость (изменение яркости изображения). 5. Уровни (позволяет высветить фрагменты изображения). 6. Оттенок (позволяет убрать цветовой оттенок). 7. RGB (позволяет изменить цветовую гамму изображения). 8. HSL (позволяет изменить насыщенность, светлость и оттенок изображения). 9. Преобразователь битовой глубины цвета. 10. Красные глаза (позволяет избавиться от эффекта красных глаз). 11. Нерезкая маска (позволяет увеличить/уменьшить резкость изображения). 12. Удалить шум (шумоподавление(сглаживание) изображения). 13. Изменение размера (позволяет изменить размер изображения). 14. Обрезка (позволяет вырезать фрагмент изображения). 15. Поворот (позволяет вращать изображение на 3600). 16. Добавить текст (добавление текста в изображение). 17. · Ремонт фото (редактирование пикселей изображения). · Эффекты (добавляет различные графические эффекты к изображению).
На панели основных инструментов, расположенной по горизонтали находятся кнопки: Браузер; Редактор; Открыть; Сохранить; Предыдущее изображение; Следующее изображение; Автосмена изображения; Прокрутка; Выделение; Масштабирование; Влево; Вправо; Увеличить; Уменьшить; Масштабирование; Печать; Обои; Звук в изображении; Недодержка; Передержка; Переместить; Скопировать; Удалить; Свойства; Справка и настройка панели.
В меню Файл мы можем открыть, закрыть, сохранить, распечатать, отправить по e-mail, посмотреть свойства и открыть в браузере необходимый нам файл. В меню Правка мы можем копировать, вырезать, вставить, переименовать, переместить, добавить в корзину для записи и присвоить рейтинг и категории файлу. Меню Вид предназначено как для управления интерфейсом окна просмотра изображения так и для различных способов визуализации изображения, например просмотр слайд шоу, масштабирование, прокрутка или выделение. Меню Масштаб позволяет изменить масштаб изображения различными способами. Меню Изменить позволит открыть файл в режиме редактирования изображения в которой можно воспользоваться вышеперечисленными функциями, так же эти задачи можно выполнить, выбрав необходимую, прямо из списка задач меню Изменить. Меню Операции позволит добавить звуковое сопровождение, установить изображение на рабочий стол, сделать захват экрана, синхронизировать с папкой или же настроить саму программу ACDSee.
Порядок выполнения задания
1. Создайте или откройте на компьютере файл изображения. 2. С помощью редактора изображения, проделайте все операции редактирования изображения, последовательно сохраняя каждый из измененных файлов в формате*.bmp 3. Переконвертируйте полученные файлы из формата *.bmp в *.jpeg 4. Установите музыкальное сопровождение. 5. Откройте меню Вид -->Автоматическое слайд шоу, установите спецэффекты и тайминг, а так же воспроизведение аудио. 6. Продемонстрируйте преподавателю сои навыки, запустив слайд-шоу с музыкальным сопровождением и эффектами смены слайдов.
Содержание отчета по лабораторной работе
1. Цель и задачу работы. 2. Подробное описание технологии работы с файлами изображения. 3. Вывод о проделанной работе.
Защита лабораторной работы
1.Обучающийся должен продемонстрировать проект преподавателю. 2Ответить на возникшие в процессе защиты проекта вопросы. 3.Суметь внести изменения в свой проект по требованию преподавателя. Должен показать знание ACDSee 8 Фото Менеджер (Назначение, основные пункты меню, настройка параметров).
Лабораторная работа№ 5 «Запись MIDI-команд с помощью секвенсора Cakewalk Pro Audio»
Цель: ознакомится, изучить способы записи и сочинения музыки на примере Cakewalk Pro Audio. Редактирование музыкальных фрагментов. Задание: создать и обработать несколько музыкальных фрагментов. Общие сведения. Cakewalk Pro Audio позволяет не только профессионально работать с MIDI, но и записывать живой звук на винчестер, параллельно с MIDI-треками. Запись осуществляется на несколько параллельных дорожек (или треков) таким образом, что на каждой дорожке находятся команды, управляющие воспроизведением звучания только одного инструмента из wave-table набора. Точно таким же образом работают студийные многоканальные магнитофоны, с той лишь разницей, что они записывают на несколько параллельных дорожек звук настоящих музыкальных инструментов. Такая организация удобна по нескольким причинам. Во-первых, можно записывать одну дорожку, одновременно с воспроизведением другой. Именно таким образом работают сейчас профессиональные композиторы и аранжировщики, последовательно записывая на несколько треков партии различных инструментов с MIDI-клавиатуры, имитируя при помощи компьютера звучание целого оркестра. Во-вторых, в композиции можно индивидуально установить громкость каждого инструмента и добиться нужного звучания. В-третьих, каждый инструмент можно обработать различными эффектами, если на вашей карте есть специализированный цифровой процессор (DSP).
Инсталляция секвенсора проходит очень быстро и без всяких проблем. Если вы не хотите использовать Virtual Piano - программу, которая позволяет играть на синтезаторе при помощи обычной компьютерной клавиатуры, то и перегружать Windows не обязательно. После двойного щелчка мыши на пиктограмме Cakewalk Pro Audio вам открывается окно программы. Чтобы оно приняло вид, изображенный на рис. 1, надо просто перетащить мышью панель инструментов к левой стороне экрана и она останется в этом положении.
Рис. 1 Главное окно программы Cakewalk Pro Audio. Cakewalk имеет свой собственный формат файлов (с расширением.wrk), но он понимает и формат стандартного MIDI-файла (с расширением.mid). Счетчик тактов: первая цифра показывает такты, вторая - четверти, а третья - так называемые Ticks (Удары). Если щелкнуть по нему мышью, то выскакивает окно Go To, при помощи которого очень легко перемещаться к нужному такту - особенно, если композиция очень длинная. Посмотрите на таблицу в левой части окна Track. Каждая строка несет информацию о дорожке, на которой записаны MIDI-события для одного из инструментов wave-table набора. В правой части окна эти дорожки изображаются графически в виде полос розового цвета. Колонка Name таблицы - это пользовательские имена инструментов и здесь можно писать все, что угодно, а в колонке Patch выводятся названия инструментов, под которыми их идентифицирует компьютер (на рис.1 эта колонка не видна). Колонка полей с галочками предназначена для "заглушения" дорожек - если вы щелкните два раза по любому полю этой колонки, то галочка сменится на букву m и дорожка отключится. Еще один двойной клик - дорожка снова начнет воспроизводится. Колонка Chn - это номер MIDI-канала, присвоенного дорожке (каждая дорожка может иметь любой номер канала, независимо от ее порядкового номера). В колонке Pan выводится значение расположения инструмента в панораме (полностью влево - 0, полностью вправо - 127). А в колонке Vol - громкость звучания инструмента (тоже от 0 до 127). Для изменения темпа, на панели инструментов окошко темп, кликните на нем мышью, прямо во время воспроизведения музыки, и на экране появится окошко Tempo. Введите с клавиатуры новое значение темпа (от 8 до 250 четвертных нот в минуту) или воспользуйтесь полоской прокрутки и нажмите OK. Также можно быстро увеличить или уменьшить темп сразу в 2 раза - для этого нажмите одну из кнопок изменения темпа (они расположены ниже окна темпа). Значение быстрого увеличения/уменьшения можно задавать самостоятельно - для этого нужно кликнуть на окошке с коэффициентом и внести необходимые изменения. Установите при помощи мыши курсор на любое поле какой-нибудь дорожки. При этом выбранное поле выделится красной рамкой. Теперь нажмите на компьютерной клавиатуре “ / ”. Все дорожки, кроме той, на которой установлен курсор, отключатся (это называется режим солирования). Эти действия можно осуществлять и при помощи меню. Выберете Track>Solo или Track>Un-Solo. Режим солирования очень хорош, когда требуется внимательно прослушать одну из дорожек композиции.
В режиме солирования установите курсор на поле Pan выбранной дорожки и при помощи клавиш “+ “и “–“ попробуйте изменить положение инструмента в панораме - вы услышите как звук перемещается из одной колонки в другую. Установка курсора в поле Vol и нажатие “+ “или “–“ приведет к изменению громкости воспроизведения инструмента. Что бы видеть перед собой ноты выберете в меню View>New>Staff (Нотная линейка) и перед вами появится окно с нотной записью партии выделенной дорожки. То же самое вы можете сделать, кликнув правой кнопкой мыши на любом поле трека или на соответствующей полоске в правой части окна и в выпадающем меню выбрав staff. Если же вы хотите видеть полную партитуру композиции, то щелкните мышью на полях с номером нужных дорожек (это первая колонка таблицы), поля поменяют свой цвет на черный, а потом при помощи меню или правой кнопки мыши вызовите staff. В окне будет находится нотная запись выбранных треков. Нажмите теперь кнопку ПУСК и по партитуре побежит вертикальная полоска, показывающая место, которое воспроизводится в данный момент, а звучащие ноты будут выделяться красным цветом. Остановите воспроизведение, поставьте курсор на любую понравившуюся дорожку, выведете ее нотную запись, и попробуйте сыграть партию на MIDI-клавиатуре. Вы услышите звук именно того инструмента, который записан на этом треке. Переместите курсор на другую дорожку и ваш синтезатор зазвучит по другому. Если же вы не знаете нот, щелкните правой кнопкой мыши по нужному треку и выберете пункт меню Piano Roll (Клавишный Редактор).
Рис. 2 Клавишный редактор (Piano Roll) B левой части окна нарисована клавиатура фортепиано. Если вы нажмете мышкой на ее клавиши, то прозвучат соответствующие ноты. В центральной части окна расположены полоски розового цвета. Эти полоски не что иное, как изображения нот, которые звучат в определенный момент композиции. Каждая полоска соответствует клавише фортепиано в левой части окна. В этом легко убедиться, кликнув два раза по нарисованной клавише и удержав второй раз левую кнопку мыши в нажатом состоянии. Выделится горизонтальная линия, соответствующая прозвучавшей ноте. Кроме этого в левом верхнем углу центральной части окна указаны буквенные обозначения нот, которые меняются в зависимости от положения курсора мыши. Длина же розовой полоски указывает на длительность ноты.
В этом окне есть кнопка с громкоговорителем, которая позволяет прослушать нужный фрагмент при помощи мыши.
Запись MIDI дорожек. Выберете File>New и на экран выскочит окошко, в котором вам предложат шаблоны для создания рабочего окна. По умолчанию задается Normal и это пока вас вполне устроит. Нажмите OK и Cakewalk выведет на экран пустое окно Track. Bыберете Settings > Assign Instruments (Назначение Инструментов). Сначала вы выделяете порт выхода каждого MIDI-канала в окне Port/Channel, а затем выбираете таблицу в окне User Instruments (Инструменты Пользователя). После определения связей для всех 16 MIDI каналов, поставьте крестик в опции Save Changes for Next Session и нажмите OK. Программа сохранит все ваши настройки. Настройка метронома, откройте Settings>Metronome. В поле General (Главные настройки), поставьте крестик напротив опции Use MIDI Note (использовать МIDI ноту), и укажите в окошке Count-in (Затакт) значение равное 1 или 2. Теперь ваш метроном будет стучать перед записью один или два такта вхолостую. Теперь в поле MIDI Note, в окошке Channel укажите 10 канал, а в окошках Key (Тон) полей First Beat (Первая Доля такта) и Other Beat (Остальные Доли такта) укажите значение F#3. Теперь ваш метроном будет стучать звуком закрытого хэта (педальной сдвоенной тарелки), выделяя первые доли такта более сильным ударом. Нажмите OK и все настройки завершены. Запись. Дважды щелкните мышью на поле Patch и на экран выводится окно Track Properties (Свойства Дорожки), показанное на рис. 3. В нем вы выбираете MIDI-канал (поле Channel). На рис.3 указан первый канал. Затем устанавливается банк инструментов (поле Bank), если у вас на карточке установлен синтезатор формата GS или XG. Для GM синтезаторов указывать банк не требуется. И последним действием будет установка нужного инструмента в поле Patch. В нашем примере это будет Piano 1. Теперь нажмите OK и вы вернетесь в окно Track.
Рис. 3 Окно свойств дорожки B поле Name таблицы вы сможете написать любое собственное название дорожки. Теперь нажимаем кнопку ЗАПИСЬ на панели инструментов и у нас начинает стучать метроном, можно играть свою композицию. Если вы сыграли совсем плохо, то откройте пункт меню Edit и щелкните на Undo Recording - запись сотрется. Если же ошибки не такие существенные (например, случайно нажата не та клавиша), то можно запись спокойно подправить не переписывая. Откройте клавишный редактор (Piano Roll) и вы увидите свое исполнение, представленное в виде последовательности нажатия клавиш. Найдя фальшивую ноту, нажмите кнопку с изображением карандаша - она расположена там же, где и кнопка с громкоговорителем. Курсор мыши превратится в маленький карандаш. Подведите его к полоске, изображающую фальшивую ноту. В самом начале этой полоски курсор из карандаша превратится в горизонтальную двухстороннюю стрелочку. Если вы нажмете в этот момент на левую кнопку мыши и потащите полоску, то сможете перемещать ноту по горизонтали, меняя ее положение относительно долей такта. В середине полоски курсор поменяется на вертикальную двустороннюю стрелочку. Нажав кнопку мыши, вы сможете перемещать ноту по вертикали, меняя высоту звука. И в конце полоски курсор снова превратится в горизонтальную стрелочку. В этом месте, если вы нажмете левую кнопку мыши и потащите, то будет меняться длина самой полоски - т.е. длительность ноты.
Нота по горизонтали перемещается скачками и может оказаться, что вы не сможете установить ее в нужной позиции. Длину такого скачка вы можете изменить, кликнув мышью по кнопке Snap (Кадр или Шаг). На экране появится окошко в котором вы увидите установленную в настоящее время длину шага (например, Eighth - восьмая нота, т.е. шаг будет равен 1/8 такта). Выберете нужный вам размер шага и нажмите OK - теперь вы спокойно сможете установить ноту куда вам заблагорассудится. Нажмите в левом верхнем углу окна Piano Roll кнопку с перечеркнутым кружочком. Этот символ приклеится к курсору мыши. Теперь кликните на ноте, которую хотите удалить и она исчезнет. Если вы удалили не ту ноту, то выберете в меню Edit>Undo Delete Event (Отменить Удаление События) и нота вернется на свое место. Пошаговая запись. Нажимаем кнопку Step Record на панели инструментов (на ней нарисованы следы от ботинок) и открывается окно, изображенное на рис.5. В колонке Step Size выбирается размер шага (для того, чтобы записать партию ударных изображенную на рис.4, нужно выбрать шаг, равный 1/16 (Sixteenth). В колонке Duration вы выбираете длительность нот в шаге (по умолчанию стоит Follow Step Size - следование размеру шага).
Рис. 5 Окно пошаговой записи
Теперь установите в окошке справа от скроллера точное положение начала записи. После этого щелкните по скроллеру - он станет немного темнее. Можно начинать запись. Вы нажимаете клавиши на MIDI-клавиатуре или пропускаете какие-то шаги, причем записывается не только высота ноты, но и акцентирование в виде скорости нажатия клавиши (velosity). По окончании записи нажмите кнопку Keep - окно пошаговой записи закроется и вы можете прослушать то, что получилось.
Режимы записи. B Cakewalk есть три режима записи. Один из них включен по умолчанию - это Sound on Sound (Blend), то есть если вы на одном и том же участке дорожки попробуете два раза записать разные партии, то обе партии будут записаны. Нажмем кнопку Record Mode на панели инструментов (она находится ниже и левее кнопки пошаговой записи). На экране появится окошко с предложением выбрать режим записи. Если мы выберем Overwrite (Replace), то при попытке повторной записи на один и тот же участок дорожки предыдущие данные будут стираться. А если мы выберем Auto Punch (Replace), то предыдущие данные будут стираться на участке, ограниченном значениями указанными в окошках Punch In Time и Punch Out Time.
Кольцевание фрагмента. Выделенный фрагмент записи загоняется в кольцо и крутится там до тех пор, пока вы не выключите этот режим. За это время вы совершенно спокойно подбираете звучание других инструментов, сочиняете их партии, выставляете нужный баланс - и все прямо во время воспроизведения. Чтобы закольцевать какой-то уже записанный фрагмент на любой из дорожек, надо выделить его графическое изображение в окне Track и нажать на кнопку Loop (Auto Shuttle), которая расположена над кнопкой Record Mode на панели инструментов. Прослушайте кольцо. Если оно вас не удовлетворяет, то можно точно настроить границы, вызвав из меню Realtime>Auto Shuttle. В открывшемся окошке выставите значения Rewind To (начало фрагмента) и Stop At (конец фрагмента). После нажатия OK, ваш фрагмент будет крутиться в указанном промежутке. Если вы нажмете кнопку Record, то прямо в кольце будет осуществляться запись согласно выбранному режиму (Record Mode).
Квантизация (Quantize). Квантизация - это процесс выравнивания вашего исполнения относительно указанных долей такта. То есть, ваша музыка становится абсолютно ритмична, что вряд ли можно добиться играя вживую. Запишите партию любого инструмента шестнадцатыми, выделите фрагмент в окне Track, затем откройте в меню Edit>Quantize. Перед вами появится окно, показанное на рис. 6. В пункте Resolution выберете Sixteenth (шестнадцатые) и нажмите OK.
Рис. 6 Окно управления квантизацией B окне Quantize под пунктом Resolution находится пункт Change (изменение). В нем вы можете отметить именно то, что хотите выровнять. Если флажки стоят напротив всех опций, то секвенсор будет изменять значения начала ноты, притягивая ее к ближайшей указанной доле такта (Start Times) и длительность ноты (Note Durations). Флажок в поле Only Notes, Lyrics and Audio указывает, что воздействие будет осуществляться только на указанные события - ноты, слоги текстов песен, если оные присутствуют, или аудиоданные. Bсе установки, которые вы сделаете в окне Quantize можно запомнить. Для этого в поле Preset наберите любое имя и нажмите кнопку с изображением дискеты. Теперь в следующий раз вам нужно будет только выбрать имя пресета и нажать OK. Откройте в меню Edit>Groove Quantize (шаблонная квантизация) и вы увидете перед собой окно, показанное на рис. 7. В поле Groove File выберете любой из имеющихся файлов с набором шаблонов, а в поле Groove Pattern выберете любой из паттернов. Задайте нужное разрешение (Resolution). Нажмите OK и вы получите довольно необычную трактовку своего исполнения. При помощи трех слайдеров под общим названием Strength (Сила) вы можете подобрать степень воздействия на вашу игру того или иного шаблона. Слайдер Time показывает степень воздействия на начала нот. Сто процентов соответствуют полному смещению, а меньшие значения показывают в процентах проделываемый путь от реального положения нот к шаблонному. Слайдер Duration показывает степень воздействия на длительности, а Velocity - на соответствующий контроллер, отвечающий за акцентирование.
Рис. 7 Окно управления шаблонной квантизацией
Работа с контроллерами. Контроллеры - это MIDI-события (т.е. данные, использующиеся в MIDI-системе для обмена между устройствами), которые управляют различными параметрами внутреннего синтезатора звуковой карты или внешнего синтезатора, подключенного к MIDI-порту. Первый способ. Выделяем несколько дорожек. Вызываем из меню View>New>Panel (в старых версиях Cakewalk - Faders) и открываем панель виртуального микшерского пульта, которая показана на рис. 8. Перед нами - набор регуляторов (фейдеров), каждый из которых соответствует одному из контроллеров. По умолчанию, на ползунковые фейдеры, которые расположены снизу виртуального пульта назначен контроллер 7 (Громкость). На первый снизу ряд круглых регуляторов назначен контроллер 10 (Панорама). На следующий - 91 (Реверберация). И на самый верхний ряд - контроллер 93 (Хорус) Каждый вертикальный столбец регуляторов соответствует дорожке. Вы захватываете нужный регулятор мышью и двигаете его, слыша одновременно результат изменения значения соответствующего контроллера.
Рис. 8 Панель виртуального микшера Cakewalk Pro Audio. B верхнем левом углу пульта находится кнопка со значком фотоаппарата (см. рис 8). Если нажать эту кнопку, то все значения контроллеров запишутся в то место, где в данный момент находится курсор в окне Track.. Если же отметить опцию Record, и нажать на Пуск, то все операции с регуляторами во время звучания композиции запишутся и при повторном воспроизведении будут повторяться. Второй способ работы с контроллерами. В левом нижнем углу окна Piano Roll вы увидите выкидное меню, где по умолчанию стоит Velocity (см. рис. 2). Раскройте это меню и выберете, например, Wheel. Если вы использовали при записи дорожки колесо изменения высоты тона, то в окошке ниже разделителя (где раньше показывались значения Velocity для каждой ноты) появятся значения изменений контроллера Wheel во времени При помощи карандаша или инструмента линия вы сможете нарисовать любую кривую изменения значения контроллера, а ваш синтезатор все это воспроизведет. Редактирование фрагментов. Для того, чтобы переместить клип, его нужно просто выделить и потянуть мышью в нужное место. Та же самая операция, но с нажатой клавишей Ctrl, приведет к копированию фрагмента. Если нужно переместить или скопировать несколько клипов, щелкните по ним с нажатой клавишей Shift. Для разделения клипа на две части выделите его, установите курсор в нужное положение, щелкните по клипу правой кнопкой мыши и в появившемся меню выберете Split. Обратная операция (объединение двух выделенных клипов) выполняется командой Combine.
Маркеры. Очень удобной функцией является возможность расставить в композиции маркеры с текстом, поясняющим где находятся начала и окончания частей. Выберете View>Markers, установите курсор в окне Track в положение, где вы хотите сделать поясняющую надпись и нажмите кнопку Add в окне Markers. В появившемся окошке наберите текст, нажмите ОК, и вы увидите, что на линейке тактов окна Track появилась надпись синего цвета. Точно таким же образом выставляются и другие маркеры.
Event List Еvent List (Лист Событий) позволяет увидеть в хронологическом порядке все события, которые происходят на отдельной дорожке или в вашей композиции целиком. Выделите любой фрагмент в окне Track, щелкните по нему правой кнопкой мыши и выберете в появившемся меню Event List. Перед вами откроется таблица. Каждая строка этой таблицы содержит информацию об одном событии - ноте, контроллере и т.д. Для удобства пользователя строки, содержащие информацию о нотах, всегда черного цвета. Остальные события окрашиваются иначе. Когда надо отредактировать какой-нибудь из параметров MIDI-событий, всего лишь дважды щелкните по этому параметру мышью, и введите с клавиатуры нужное значение. Чтобы удалить событие, поставьте курсор на любое поле нужной строки и нажмите Del. Когда нужно удалить значения какого-нибудь контроллера сразу с нескольких дорожек, для этого в окне Track выделяются все дорожки и открывается Event List. Такой способ бывает просто быстрее, чем открывать окна Controllers по отдельности и удалять графическое изображение значений.
Задания. 1. Откройте несколько звуковых фрагментов. Дайте им названия (колонка Name), установите их громкость (колонка Vol). Измените темп фрагмента. Создайте пару маркеров. 2. Воспроизведите один из фрагментов с помощью Piano Roll. Запишите полученный фрагмент. 3. Отредактируйте полученный фрагмент, исправив фальшивые ноты (Piano Roll). 4. Выберите другой фрагмент и воспроизведите его с помощью пошаговой записи (сохраните результат). 5. Попробуйте, закольцевав один из фрагментов, отредактировать остальные. 6. Запишите партию любого инструмента и квантируйте ее (сохраните результат). 7. Обработайте любой фрагмент с помощью шаблонной квантизации. 8. Объедините и разделите любые два клипа. 9. Удалите один из контроллеров сразу со всех дорожек.
Все необходимые параметры и варианты заданий выбираются преподавателем. Содержание отчета 1. Титульный лист 2. Задание 3. Общие сведения 4. Выводы.
К отчету прилагается дискета с результатами работы.
Контрольные вопросы к защите лабораторной работы 1. Для чего служит Cakewalk? 2. В чем его удобство (три аспекта)? 3. Какие форматы поддерживает? 4. Как отключить все дорожки, кроме нужной? 5. Какие режимы записи бывают? 6. Что такое квантизация? 7. Что такое контроллер?
|
|||||||||
|
Последнее изменение этой страницы: 2016-04-23; просмотров: 411; Нарушение авторского права страницы; Мы поможем в написании вашей работы! infopedia.su Все материалы представленные на сайте исключительно с целью ознакомления читателями и не преследуют коммерческих целей или нарушение авторских прав. Обратная связь - 18.119.122.88 (0.016 с.) |