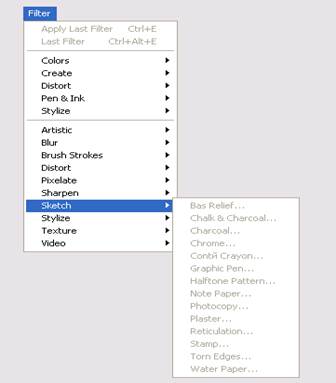Заглавная страница Избранные статьи Случайная статья Познавательные статьи Новые добавления Обратная связь FAQ Написать работу КАТЕГОРИИ: ТОП 10 на сайте Приготовление дезинфицирующих растворов различной концентрацииТехника нижней прямой подачи мяча. Франко-прусская война (причины и последствия) Организация работы процедурного кабинета Смысловое и механическое запоминание, их место и роль в усвоении знаний Коммуникативные барьеры и пути их преодоления Обработка изделий медицинского назначения многократного применения Образцы текста публицистического стиля Четыре типа изменения баланса Задачи с ответами для Всероссийской олимпиады по праву 
Мы поможем в написании ваших работ! ЗНАЕТЕ ЛИ ВЫ?
Влияние общества на человека
Приготовление дезинфицирующих растворов различной концентрации Практические работы по географии для 6 класса Организация работы процедурного кабинета Изменения в неживой природе осенью Уборка процедурного кабинета Сольфеджио. Все правила по сольфеджио Балочные системы. Определение реакций опор и моментов защемления |
Общие элементы интерфейса пользователяСодержание книги Похожие статьи вашей тематики
Поиск на нашем сайте
МУЛЬТИМЕДИА ТЕХНОЛОГИИ
Методические указания к выполнению лабораторным работам 1 – 8 для студентов специальности 230201.65 «Информационные системы и технологии»
Хабаровск Издательство ТОГУ 2007 Цель работы: Ознакомиться с программой Adobe Illustrator,приобрести навыки работы с векторной графикой. Краткие сведения о программе: · Программа Adobe Illustrator предназначена главным образом для любых работ, связанных с созданием и обработкой векторной графики, которая может в дальнейшем использоваться и для полиграфической печати, и для мультимедийных приложений, и для сети World Wide Web.К изображениям, с которыми изначально работает программа, можно отнести всевозможные знаки, логотипы, технические иллюстрации, схемы, планы и т. д. Интерфейс и его элементы После загрузки программы и представления фирменной заставки на экране предстает окно программы, которое принято называть интерфейсом пользователя (user interface). Интерфейс является посредником между человеком и компьютером, он предоставляет все необходимое для работы: инструменты, палитры, диалоговые окна и т. д. Всем этим арсеналом средств необходимо грамотно владеть для того, чтобы быстро и эффективно выполнять разнообразные творческие задачи. Операционная среда Windows 98/2000/ME/XP имеет сквозной принцип организации всех приложений, работающих под ее управлением, — оконный интерфейс. Все общие элементы окон выполнены по единому стандарту.
Общие элементы интерфейса пользователя Интерфейс пользователя (рис. 1) включает заголовок, главное командное меню, рабочие окна для отображения документов, а также совокупность различных палитр, в том числе палитры инструментов, при помощи которых осуществляется создание и редактирование изображений.
Рис.1 Общий вид пользовательского интерфейса программы Adobe Illustrator10
Главное командное меню
Под полосой заголовка расположена полоса главного командного меню (Menu Bar), которая предлагает следующие группы команд: File (Файл), Edit (Правка), Object (Объект), Туре (Текст), Select (Выделение), Filter (Фильтр), Effect (Эффект), View (Просмотр), Window (Окно), Help (Помощь). Каждая группа — это совокупность команд, выполняющих функционально близкие действия. Например, меню Filter (Фильтр) включает значительное число встроенных и дополнительных команд, выполняющих роль фильтров для изображений, а меню Object (Объект) предлагает команды для работы с выделенными объектами и т. д.
Пункт меню можно открыть двумя способами: · расположить указатель мыши на названии пункта меню (например, File (Файл)) и нажать левую кнопку мыши. В результате откроется список команд соответствующего пункта меню; · нажать клавишу <Alt> и, не отпуская ее, нажать клавишу буквы, которая в названии меню выделена подчеркиванием (например, для пункта File (Файл) — клавиша <F>). Результат будет тот же, что и при работе с мышью: откроется список команд соответствующего пункта меню. Выполнение конкретной команды также может быть задано несколькими способами:
· необходимо расположить указатель мыши на строчке с названием команды и щелкнуть левой кнопкой мыши; · в списке команд меню можно перемещать подсвеченную область с помощью клавиш управления курсором. При достижении нужной команды следует нажать клавишу <Enter>; · после открытия списка команд можно на клавиатуре нажать клавишу, соответствующую подчеркнутой букве в названии команды, например клавишу латинской <О> для выполнения команды Open (Открыть).
Следует обратить внимание, что в названии команды Open (Открыть) имеются три точки. Это означает, что для выполнения данной команды требуются дополнительные сведения, которые должен предоставить пользователь. Так осуществляется "диалог " пользователя с программой.
Если в строке названия команды представлена треугольная стрелка, это значит, что у данной команды имеется вложенное меню (подменю) — список команд, каждая из которых является самостоятельной командой (рис. 2.).
Рис. 2. Пример вложенного меню (подменю)
Рис. 2.1. Отображение в полосе состояния названия активного инструмента
Полоса состояния
В нижней части рабочего экрана располагается полоса состояния (Status Bar), которая предназначена для отображения служебной информации, например названия активного инструмента (рис. 2.1). При нажатии стрелки в правой части полосы состояния на экран выводится список режимов (рис. 3).
Режимы полосы состояния:
Current Tool — название активного инструмента; Date and Time — текущие дата и время; Free Memory — объем свободной оперативной и виртуальной (дисковой) памяти; Number of Undos — число доступных отмен и повторений выполненных операций; Document Color Profile — цветовой профиль документа.
Рис. 3. Список режимов полосы состояния
Контекстные меню
В дополнение к тем пунктам главного меню и пунктам меню, которые предлагают всевозможные палитры, в программе Adobe Illustrator предусмотрены контекстные меню, которые вызываются нажатием правой кнопки мыши. Содержание этих меню находится в зависимости от активного в данный момент инструмента, типа выделенного объекта или открытой палитры (рис. 3.1). Все команды контекстного меню дублируют команды главного меню или меню палитр, но преимущество его использования заключается в скорости доступа к этим командам и — что приятнее всего — в их соответствии текущей ситуации.
Рис. 3.1. Пример контекстного меню палитры
Палитра инструментов
По умолчанию в левой части рабочего окна расположена палитра инструментов (рис. 2.1), содержащая все инструменты, с помощью которых можно создавать, выделять, редактировать и перемещать графические объекты. При работе с определенными инструментами курсор принимает соответствующую форму, например так "ведут себя" инструменты группы Реn (Перо), группы Pencil (Карандаш), инструменты Paintbrush (Кисть), Eyedropper (Пипетка), Knife (Нож), Paint Bucket (Заливка), Hand (Рука) и Zoom (Масштаб). Если для этих инструментов необходим курсор в виде перекрестья, что позволяет точнее его позиционировать на экране, достаточно при включенном инструменте нажать клавишу <Caps Lock>. Для одновременного изменения вида всех курсоров необходимо установить флажок Use Precise Cursors (Точные курсоры), который находится в разделе General (Основные) диалогового окна Preferences (Установки), вызываемого командой Preferences (Установки) меню Edit (Правка). При необходимости палитру инструментов можно расположить в любом месте экрана. Для перемещения палитры инструментов следует захватить полосу заголовка палитры и переместить ее в удобное место. Палитру инструментов можно и вовсе удалить с экрана. Для этого в меню Window (Окно) имеется команда Tools (Инструменты), выполнение которой удаляет палитру и значок "галочки". Повторное выполнение команды позволяет вернуть палитру инструментов на экран. Некоторые инструменты объединены в группы. Такие группы можно отделить от палитры инструментов в самостоятельную палитру. Для этого необходимо нажать кнопку инструмента и, не отпуская кнопки мыши, протянуть ее до треугольной стрелки справа. После отпускания кнопки мыши палитра группы инструментов может "путешествовать" автономно. По умолчанию при подведении курсора к кнопке инструмента на экран выводится ярлычок (например, инструмента Knife Tool (Нож) на рис. 2.1) с названием инструмента и клавиатурный эквивалент (если последний существует). Эта функция может быть отключена, если снят флажок Show Tool Tips (Отображать ярлычки инструментов) в разделе General (Основные) уже упомянутого диалогового окна Preferences (Установки).
Палитры Программа Adobe Illustrator, помимо палитры инструментов, располагает еще множеством палитр, служащих для удобства осуществления тех или иных функций, например выбора цвета и других параметров обводки и заливки, выполнения различных трансформаций и т. д.
Для отображения на экране любой палитры в меню Window (Окно) представлены команды, совпадающие с названием палитры. Если палитра находится на экране, ее название отмечено знаком "галочки". Палитры занимают значительное место на экране. Для того чтобы перетащить их с места на место, необходимо захватить заголовок палитры и переместить ее в нужное место. С помощью клавиши <Таb> можно временно удалить все открытые палитры, включая и палитру инструментов. Повторное нажатие на ту же клавишу возвращает все на свои места. Комбинация клавиш <Shift>+<Tab> закрывает все открытые палитры, кроме палитры инструментов. Повторное нажатие этих клавиш возвращает на экран все закрытые палитры.
Палитры по умолчанию объединены в группы и отображаются в одном окне (рис. 4). В составе такой группы переключение палитр осуществляется щелчком на соответствующей вкладке.
Рис. 4. Группа палитр, переключение между ними осуществляется щелчком на соответствующей вкладке
Рис. 4.1. Группа палитр в свернутом виде Для того чтобы отделить какую-либо палитру от группы, необходимо захватить вкладку этой палитры и перетащить условный прямоугольник, отображающий габариты палитры, за пределы группы. Для того чтобы включить палитру в группу, необходимо также захватить вкладку палитры и перетащить ее в пределы палитры или группы палитр, к которым присоединена данная палитра. Двойной щелчок на вкладке палитры сворачивает ее, оставляя только вкладки (рис. 4.1). Это еще один способ борьбы за место на экране: палитра присутствует на экране, она доступна в любой момент, но занимает минимальное пространство. При этом доступ к меню палитры сохраняется. Чтобы развернуть нужную палитру, необходимо дважды щелкнуть на ее вкладке. При выходе из программы обеспечивается сохранение параметров палитр (их расположения и группировки). Однако после всех изменений имеется возможность, во-первых, загружать программу с установками палитр по умолчанию, а во-вторых, восстановить исходные параметры в любой момент во время работы программы. Каждая палитра имеет еще и свое собственное меню команд, которые предоставляют огромное число всевозможных дополнительных функций. Для открытия меню палитры следует нажать треугольную стрелку) справа от вкладок в верхней части палитры (рис. 4.2).
Рис. 4.2. Пример палитры с открытым меню команд
Рис. 4.3. Пример группы палитр со свободным доступом к каждой в отдельности При объединении палитр в группу они могут отображаться на экране двумя способами: · перекрывать друг друга, оставляя доступными одновременно только вкладки (tabbed mode) (см. рис. 4); · располагаться таким образом, чтобы предоставлять свободный доступ ко всем полям (docked mode) (рис. 4.3). Для того чтобы состыковать палитры вторым способом, необходимо переместить вкладку нужной палитры к нижней части другой палитры (при этом появится серая полоска, свидетельствующая о правильном положении палитр и о возможности их объединения). Для того чтобы переместить блок состыкованных палитр, следует захватить и перемещать общий заголовок блока.
Палитра Info
Палитра Info (Инфо) (рис. 5) представляет собой своеобразное табло, отражающее самую разнообразную числовую информацию. В зависимости от активного инструмента палитра содержит координаты, размеры, расстояния, углы и некоторые другие параметры. Палитра Info (Инфо) отображается на экране одноименной командой меню Window (Окно).
Рис. 5. Палитра Info
При работе с инструментом Selection (Выделение) в палитре появляются координаты перемещения курсора (X и Y). При выделении объекта с помощью инструмента Selection (Выделение) в палитре отображаются координаты исходной точки объекта (X и Y), а также длина (W) и высота (Н) объекта или его общие габариты. Если активным инструментом является инструмент Zoom (Масштаб), то в палитре будет отображаться масштаб изображения в процентах. При перемещении объектов, а также при включенных инструментах Реn (Перо) или Gradient (Градиент) в палитре отображаются координаты начальной точки (X и Y), размеры по горизонтали (W) и по вертикали (Н), расстояние (D) и угол наклона.
При включенном инструменте Scale (Размер) в палитре находятся координаты центра объекта (X и Y), проценты масштабирования по горизонтали (W) и по вертикали (Н), а также новые значения ширины (W) и высоты (Н) объекта. Если активен инструмент Rotate (Поворот), то в палитре будут указаны координаты центра вращения (X и Y) и угол поворота. Для инструмента Reflect (Зеркало) палитра отображает координаты центра объекта (X и Y) и угол отражения. При включенном инструменте Shear (Наклон) в палитре появляются координаты центра объекта (X и Y), угол оси перекоса и величина перекоса. И наконец, при работе с инструментом Paintbrush (Кисть) отображаются координаты курсора и параметры кисти. В нижней части палитры может быть дополнительное поле, которое выводится на экран командой Show Options (Показать параметры) меню палитры. В этом поле находятся данные о цветах заливки (поле слева) и обводки (поле справа) выделенного объекта, шестнадцатеричные коды цветов, а также названия декоративных и градиентных заливок.
Если выделены несколько объектов, то в палитре отображает ся только информация, общая для всех. Отображение на экране Редактор векторной графики, каким является программа Adobe Illustrator, позволяет представлять изображение в его реальном отображении — так, как оно будет печататься, т. е. со всеми параметрами обводок и заливок, и в исходном (конструктивном) виде — так, как оно строится, т. е. только в контурном виде.
Скорость отображения на экране во многом зависит от типа представления изображений, особенно тех, которые состоят из тысяч контуров и сложных заливок.
Режимы отображения
Для того чтобы управлять выводом изображений в рабочем окне программы, необходимо обратиться к меню View (Просмотр). По умолчанию принят режим Preview (Иллюстрация), который отображает все параметры обводок и заливок (рис. 6). Режим Outline (Контур) обеспечивает отображение всего документа в контурном виде (рис. 6.1).
Режим Pixel Preview (Отображение в пикселах) позволяет представить изображение в том виде, как оно отображается в Web-браузерах. При активизации этого режима векторное изображение мгновенно преобразуется в пиксельное. Режим Overprint Preview (Отображение наложения) полезен при подготовке документа для полиграфического исполнения, поскольку позволяет увидеть области наложения цветов (overprint). В программе можно также фиксировать параметры отображения и использовать их по мере надобности.
Рис. 6. Изображение объектов в режиме Preview
Рис. 6.1. Изображение объектов в режиме Outline
Рис. 6.2. Список параметров отображения в меню View Для создания и сохранения параметров отображения необходимо использовать команду New View (Новый вид) меню View (Просмотр), которая открывает диалоговое окно New View (Новый вид). В поле Name (Имя) следует ввести произвольное имя или принять предлагаемое программой, например New View 1 и т. д. Таких "видов" может быть до 24. Все сохраненные таким образом параметры отображения представлены в нижней части меню View (Просмотр) (рис. 6.2). Для включения необходимого отображения достаточно выполнить соответствующую команду.
Измерительные линейки
По умолчанию измерительные линейки на экран не выводятся, но в любой момент пользователь может получить доступ к ним, если выполнит команду Show Rulers (Показать линейки) меню View (Просмотр) (рис. 6.3). После вывода линеек на экран команда Show Rulers (Показать линейки) заменяется на команду Hide Rulers (Спрятать линейки), которая предназначена для удаления линеек с экрана.
Рис. 6.3. Измерительные линейки
Установка единиц измерения
В программе Adobe Illustrator линейки могут отображать деления различных единиц измерения в зависимости от потребности и привычек пользователя. По умолчанию единицей измерения устанавливается пункт (point). Для изменения единицы измерения следует обратиться к команде Preferences (Установки) и выбрать раздел Units & Undo (Единицы измерения и отмена команд). Чтобы установить единицы измерения, можно также использовать команду Document Setup (Параметры документа) меню File (Файл), которая выводит на экран одноименное диалоговое окно (рис. 6.4). Программа Adobe Illustrator поддерживает следующие единицы измерения:
· Points (Пункты), 1 пункт равен 1/72 английского дюйма (0,3428 мм); · Picas (Пики), 1 пика равна 12 пунктам; · Inches (Дюймы), 1 дюйм равен 24,4 миллиметра; · Millimeters (Миллиметры); · Centimeters (Сантиметры); · Pixels (Пикселы).
Рис. 6.4. Диалоговое окно Document Setup с открытым списком единиц измерения
Различие между установкой единиц измерения в диалоговых окнах Preferences (Установки) и Document Setup (Параметры документа) заключается в том, что в первом случае установки относятся к программе, а во втором — к конкретному документу. Выбрать единицу измерения можно из списка, который открывается при щелчке правой кнопкой мыши в области пересечения двух линеек (рис. 6.3). В этом списке добавлена единица Q (Quater — "четверть"), равная 1/4 миллиметра. Выбранная единица измерения относится к установкам сетки и направляющих, к измерению и перемещению объектов, к созданию прямоугольников и эллипсов, но не влияет на палитры Character (Символ) и Paragraph (Абзац), в которых значения кегля, интерлиньяжа, перемещения базовой линии и других устанавливаются в поле Туре (Шрифт) раздела Units & Undo (Единицы измерения и отмена команд).
Сетка
В отличие от направляющих линий сетка задает регулярную систему линий (рис. 6.5), форму и цвет которых можно изменять. В качестве основного изменяемого параметра служит размерность сетки, задаваемая двумя значениями: расстоянием между основными линиями (например, сантиметровыми) и количеством внутренних линий (например, 10).
Вы можете при необходимости отображение сетки на экране включать или отключать. Для этого следует использовать, соответственно, команду Show Grid (Показать сетку) или Hide Grid (Спрятать сетку) меню View (Просмотр).
Рис. 6.5. Отображение сетки на экране
Инструменты
Контур (path) — это линия, создаваемая с помощью рисующих инструментов программы, которая представляет собой проволочную оболочку объекта. Контуру могут быть затем присвоены параметры обводки (stroke) и заливки (fill). Обычно контур состоит из нескольких сегментов, представляющих собой элементарные кривые Безье и соединенных в опорных точках (anchor points), или узлах. При перемещении одной опорной точки связанные с нею сегменты меняют свою форму. Изменить форму сегмента можно также перемещением управляющей точки (control point), связанной с опорной точкой посредством управляющей линии (control line). Контур считается открытым, если начальная и конечная точки не замкнуты, и закрытым, когда начальная и конечная точки сливаются в одну точку. У замкнутого контура теряется смысл начала и конца (хотя это не так для программы, которая в своей основе содержит стандарты языка PostScript, однозначно трактующего начальную и конечную точки и связи с необходимостью определить направление для управления заливкой в составных контурах). При заливке открытого контура программа проводит воображаемую прямую линию, соединяющую начальную и конечную точки, и заполняет его как закрытый контур. Создавать контуры можно с помощью нескольких инструментов, расположенных в палитре инструментов. Достоинством векторных контуров является возможность в любой момент изменить как количество опорных точек и, соответственно, количество и форму сегментов, так и размер, форму, расположение и заливку всего объекта.
Инструменты группы Pencil (Карандаш) предназначены для рисования произвольных линий "вручную" и удаления их фрагментов. Основным инструментом в группе является инструмент Pencil (Карандаш) (Pencil (Карандаш) полученный контур, как и любой контур, доступен для редактирования. Число опорных точек зависит от длины и сложности рисуемой линии, а также от установок диалогового окна Pencil Tool Preferences (Параметры инструмента "Карандаш"), которое вызывается двойным щелчком на кнопке инструмента. В разделе Tolerances (Допуски) представлены два параметра, влияющих на характер контура. Значение в поле Fidelity (Точность) определяет расстояние в пикселах, на которое может отклоняться курсор при рисовании. Таким образом, в диапазоне от 0,4 до 20 пикселов определяете точность отслеживания движений курсора ("чувствительность карандаша"): чем меньше значение, тем точнее.линия и тем больше будет опорных точек, а чем выше, тем "глаже" будет получаться линия. По умолчанию устанавливается значение 2,4. Значение можно установить и при помощи бегунка полосы настройки. Значение в поле Smoothness (Гладкость) определяет сглаженность контура в диапазоне от 0 до 100%, при этом чем больше значение, тем контур более сглажен. По умолчанию принято нулевое значение (рис. 4.5). Установка флажка Keep selected (Оставить выделенным) обеспечивает автоматическое выделение контура после его создания. Следует обратить внимание на интересную особенность инструмента Pencil (Карандаш): можно легко изменить форму выделенного контура, если нарисовать рядом с ним другой контур. При этом достаточно сложно прогнозировать результат, например может быть разорван замкнутый контур, утеряны промежуточные сегменты.
Изменить форму контура, а именно смягчить ее, можно с помощью специального инструмента Smooth (Сглаживание) () группы Pencil (Карандаш). Двойным щелчком на соответствующей кнопке палитры инструментов вызывается диалоговое окно, идентичное окну на рис. 4.4. Инструменты группы Реn. Главными инструментами программы, которыми следует пользоваться в 99% случаев1, являются инструменты группы Реn (Перо).С их помощью можно создать любой контур с максимальной точностью и максимальной рациональностью (определить оптимальное количество узлов, которые следует располагать только в необходимых местах) и изменить любые его опорные точки и сегменты. Эти инструменты позволяют пользователю стать творцом формы, которая в графическом дизайне решает все. Инструмент Magic Wand (Волшебная палочка) Двойной щелчок на инструменте или одноименная команда меню Window (Окно) выводит на экран палитру, в которой можно определить параметры инструмента.В раскрывающемся списке Tolerance (Допуск) определяется диапазон для цветной заливки. Диапазон составляет значения от 0 до 255 — для цветовой модели RGB или от 0 до 100 — для цветовой модели CMYK. Меньшие значения сужают диапазон, большие — расширяют его. Снятие флажка Fill Color (Цвет заливки) ведет к тому, что цвет заливки не будет учитываться при выделении объектов. В правом поле второго раздела палитры определяется диапазон для цветной обводки. Диапазон составляет значения от О до 255 — для цветовой модели RGB или от 0 до 100 — для цветовой модели CMYK. Меньшие значения сужают диапазон, большие — расширяют его. Снятие флажка Stroke Color (Цвет обводки) ведет к тому, что цвет обводки не будет учитываться при выделении объектов. Установка флажка Stroke Weight (Толщина обводки) определяет диапазон толщины (устанавливается в раскрывающемся списке справа, в пунктах). Снятие флажка ведет к тому, что толщина обводки не будет учитываться при выделении объектов. Установка флажка Opacity (Непрозрачность) определяет диапазон непрозрачности (задается в списке сбоку в процентах). Снятие этого флажка ведет к тому, что толщина обводки не будет учитываться при выделении объектов. Флажок Blending Mode (Режим наложения) позволяет выбрать все объекты и слои, к которым применен тот или иной режим наложения. Опорные точки, выделенные с помощью инструмента Reshape (Форма) Для того чтобы изменить форму контура, следует выделить опорные точки, которые будут перемещаться, с помощью одного из инструментов выделения (обычный способ). Те опорные точки, местоположение которых изменять не требуется, должны быть исключены из числа выделенных. Если щелкнуть инструментом Reshape (Форма) на сегменте, то образуется новая выделенная опорная точка, которая также может служить основной при перемещении. Таких опорных точек, которые не изменяют своего расположения относительного друг Друга, может быть неограниченное количество. Новые опорные точки добавляются в число выделенных при нажатой клавише <Shift> или с помощью штриховой рамки. Разбиение контура означает получение из одной опорной точки двух точек, независимых друг от друга. Эту операцию можно осуществить с помощью инструмента Scissors (Ножницы) (Knife (Нож). Для этого необходимо включить инструмент и щелкнуть в месте предполагаемого разрыва. Если разрыв попал в пределы сегмента, то образуются две новых упорных точки, расположенных одна на другой. Если разрыв производился на имеющейся уже опорной точке, то над ней добавляется новая. В обоих случаях опорные точки выделены. Для того чтобы разделить их (развести в разные стороны), необходимо исключить обе точки из выделения (щелкнуть кнопкой мыши на свободном пространстве), а затем "захватить" верхнюю точку с помощью инструмента Direct Selection (Частичное выделение) Инструмент Paintbrush (Кисть) более характерен для редакторов пиксельной, графики, например для программы Adobe Photoshop. Тем не менее и векторная программа Adobe Illustrator предлагает инструмент, имитирующий в определенной степени особенности рисования кистью. При включении этого инструмента курсор приобретает форму кисти. После прекращения рисования штриха программа преобразует его в векторный объект, который может редактироваться уже средствами векторной графики, а именно инструментами группы Реп (Перо). Более того, любому уже созданному контуру могут быть присвоены параметры кисти, что значительно расширяет художественные возможности программы. Инструмент Line Segment (Линейный сегмент) Для создания линии необходимо нажать кнопку мыши в начальной точке и, не отпуская ее, протянуть линию до нужной точки. После этого кнопку можно отпустить.Если во время рисования удерживать клавишу <Alt>, то линия синхронно увеличится в обе стороны. Для создания линии с заданными параметрами следует включить инструмент и щелкнуть кнопкой мыши на начальной точке. На экран выводится диалоговое окно Line Segment Tool Options (Параметры инструмента "Линейный сегмент"), в котором по умолчанию отображаются параметры предыдущей линии. В полях Length (Длина) и Angle (Угол) можно указать соответствующие параметры линии. Флажок Fill Line (Цвет линии) следует установить, если требуется присвоить линии цвет переднего плана. Инструменты группы Symbolism (Символьные объекты) предназначены для размещения совокупности символов, а также последующего их преобразования: насыщенности, цвета, расположения, размера, поворота, прозрачности и применения стилей. У каждого инструмента этой группы свои собственные настройки, которые определяются в диалоговом окне Symbolism Tool Options (Параметры инструмента "Символьные объекты").
Работа с масками
Механизм маскирования — чрезвычайно продуктивный способ создания сложных графических композиций. Его эффективность заключается в том, что можно компоновать объекты без кадрирования (обрезки) их вручную. Достаточно поместить их в маскирующий объект требуемой формы — обтравочную маску (clipping mask), и компонуемые объекты будут иметь запланированный вид. Маскируемыми объектами могут быть как простые контуры, так и составные (compound paths).
Эффекты
Команды, которые представлены в меню Effect (Эффект), в том числе и фильтры пиксельной графики, являются частью нового способа оформления объектов, когда внешний облик (appearance) объекта никак не сказывается на исходной структуре объекта. Этот принцип напоминает настроечные слои в программе Adobe Photoshop, пользователь видит как бы предварительный результат действия того или иного фильтра, а исходное пиксельное изображение остается неизменным, что дает возможность надстраивать друг над другом "стопку" эффектов с возможностью в любой момент изменить их порядок, параметры каждого эффекта в отдельности, а то и вовсе отказаться от некоторых или всех эффектов. Меню Effect (Эффект) включает множество команд, которые дублируют команды других меню, например команды деформации, фильтры пиксельной графики программы Adobe Photoshop, команды Add Arrowheads (Добавить стрелки), Drop Shadow (Тень), Round Comers (Скругленные углы), команды растеризации, команды подменю Pathfinder (Обработка контуров), команды Create Outlines (Преобразовать в контуры), Outline Stroke (Определить границы обводки) и команды трансформирования Rotate (Поворот), Reflect (Зеркальное отражение) и т. д. Таким образом, все функции, доступные в меню Effect (Эффект), влияют не на исходную форму объекта, а только на его внешний облик. Например, команда Roughen (Огрубление) меню Filter (Фильтр) изменяет исходную форму объекта, а подобная команда Roughen (Огрубление) меню Effect (Эффект) — нет. Такие эффекты можно применять к любому объекту произвольное количество раз. Все используемые эффекты отображаются в палитре Appearance (Внешний облик), следовательно, их можно не только редактировать в произвольном порядке и в любое время, но и сохранить в виде стиля. Палитра Styles
Использование технологии стилей позволяет мгновенно изменить вид объекта. Для управления стилями предусмотрена особая палитра Styles (Стили) (рис. 7.1), которая позволяет присвоить имя совокупности параметров, сохранить стиль и применить его к объекту. Присваивая стиль объекту, группе или слою, можно изменить внешний облик объекта, не изменяя его самого.
Рис. 7.1. Палитра Styles
Порядок выполнения работы:
· Открываем программу Adobe Illustrator · Создаем новый файл, в нем нарисуем некий рисунок с применением многослойной структуры. · Применим несколько графических фильтров или эффектов к своему изображению · Откройте уже готовый рисунок и испробуйте средства по изменению при помощи различных инструментов и палитр. · Сохраняем свой результат и выходим из программы.
Содержание отчета:
· Цели и задачи лабораторной работы. · Краткие сведения · Ход работы · Вывод
Краткая теория Adobe Premiere PRO - программа обработки цифровых видеоизображений и создания многослойных композиций с использованием двумерной и трехмерной графики позволяют заменять комбинированные съемки, обрабатывать отснятый материал средствами компьютерной графики, совмещать отснятый материал с компьютерной анимацией и выводить результаты на кино- и видеопленку. Adobe Premiere входит в семейство программ от фирмы Adobe Systems которая была основана в 1982 году и сыграла значительную роль в революционном развитии настольных издательских систем. Сегодня в арсенале фирмы около 40 программных продуктов. Самый популярный продукт Adobe - Photoshop, на его долю приходится 27% всех продаж компании. Программные продукты, разработанные специалистами Adobe, предоставляют вам широкие творческие возможности в создании документов. Благодаря этим программам творческий потенциал компьютера становится практически таким же неограниченным, как и человеческий мозг. Adobe обеспечит вас всеми необходимыми средствами для разработки, создания и распространения документов. Снова и снова пользователи программ Adobe убеждаются в справедливости лозунга фирмы: "If you can dream it, you can do it". Основные термины Задачи видеомонтажа - это удаление ненужных участков сюжета, состыковка отдельных фрагментов видеоматериала, создание переходов между ними, добавление спецэффектов и поясняющих титров. Существует три вида видеомонтажа: линейный, нелинейный и гибридный. Линейный монтаж подразумевает перезапись видеоматериала с двух (или нескольких) видеоисточников на видеозаписывающее устройство с вырезанием ненужных и "склейкой" нужных видеосцен и добавлением эффектов. Основной недостаток - потеря качества, высокая трудоемкость и большое количество видеоаппаратуры. Нелинейный монтаж осуществляется на базе компьютерных систем. При этом исходные видеоматериалы сначала заносятся в компьютер, а затем над ними производятся процедуры монтажа. Достоинства - практически отсутствие потерь качества при многократных "перемещениях" видеосюжетов, значительная экономия видеоаппаратуры. Недостатки - работа не в реальном времени, большое время обработки видеоматериала, высокая трудоемкость, ограниченный объем заносимого в компьютер видеоматериала. Гибридный монтаж сочетает в себе достоинства линейного и нелинейного монтажа (нелинейная видеомонтажная система выступает в роли видеоисточника). Недостаток - как правило, более высокая цена. Далее речь пойдет о нелинейном монтаже, как наиболее прогрессивном методе видеомонтажа. Меню File Открывает следующие команды: Подменю - NEW Project - всегда служит для открытия нового проекта монтажа и предлагает выбрать установки проекта (см. урок - установки нового проекта) Library - открывает новую библиотеку, в которую заносятся клипы, используемые в одном или нескольких проектах. Созданная библиотека позволяет систематизировать клипы, находящиеся на жестких дисках и используемые в любых проектах. Функциональное назначение - удобство. Sequence - предназначается для открытия программы компоновки нескольких готовых клипов в один. Команда удобна для небольших по размеру клипов, имеющих малые объемы. В противном случае - экономичнее делать это на видеопленке или в формате MPEG. Title - позволяет входить в режим изготовления титров. Работает как самостоятельно, так и при работе с редактированием конкретного проекта. Для производства нового блока с титрами всегда необходимо выходить в этот режим или открывать готовые титры и вносить изменения. OPEN - используется для открытия уже имеющегося и изготовленного материала. Это относится для тех файлов, которые были созданы в данной программе или сопоставимы по формату. Если подобная сопоставимость отсутствует, вам следует импортировать файл (например, серию графических изображений из Adobe Photoshop в формате BMP и т. д.). Открывающееся меню позволяет найти нужный файл и указать путь к нему. CLOSE SAVE SAVE A COPY SAVE AS REVERT - команда примен
|
|||||||||
|
Последнее изменение этой страницы: 2016-04-23; просмотров: 421; Нарушение авторского права страницы; Мы поможем в написании вашей работы! infopedia.su Все материалы представленные на сайте исключительно с целью ознакомления читателями и не преследуют коммерческих целей или нарушение авторских прав. Обратная связь - 18.191.218.124 (0.017 с.) |