
Заглавная страница Избранные статьи Случайная статья Познавательные статьи Новые добавления Обратная связь FAQ Написать работу КАТЕГОРИИ: ТОП 10 на сайте Приготовление дезинфицирующих растворов различной концентрацииТехника нижней прямой подачи мяча. Франко-прусская война (причины и последствия) Организация работы процедурного кабинета Смысловое и механическое запоминание, их место и роль в усвоении знаний Коммуникативные барьеры и пути их преодоления Обработка изделий медицинского назначения многократного применения Образцы текста публицистического стиля Четыре типа изменения баланса Задачи с ответами для Всероссийской олимпиады по праву 
Мы поможем в написании ваших работ! ЗНАЕТЕ ЛИ ВЫ?
Влияние общества на человека
Приготовление дезинфицирующих растворов различной концентрации Практические работы по географии для 6 класса Организация работы процедурного кабинета Изменения в неживой природе осенью Уборка процедурного кабинета Сольфеджио. Все правила по сольфеджио Балочные системы. Определение реакций опор и моментов защемления |
Практическое занятие № 20. Создание однотабличной базы данных. Создание формы и редактирование таблицы в режиме «формы»Содержание книги
Похожие статьи вашей тематики
Поиск на нашем сайте
1. Цель занятия: - научиться создавать таблицу базы данных в режиме таблицы, научиться создавать самостоятельно ключевое поле, научиться создавать формы для ввода данных, а также закрепить навыки по заполнению и редактированию таблицы базы данных.
2. Перечень необходимых средств обучения (оборудование, материалы) – технические средства обучения: персональные компьютеры, локальная сеть, коммутатор для подключения в сети Internet.
Используемое программное обеспечение: - Microsoft Windows XP /7 - MS Access 2003 - Антивирус Касперского 6.0
3. Основные теоретические положения MS Access — это система управления базами данных (СУБД). Под системой управления понимается комплекс программ, который позволяет не только хранить большие массивы данных в определенном формате, но и обрабатывать их, представляя в удобном для пользователей виде. Access дает возможность также автоматизировать часто выполняемые операции (например, расчет заработной платы, учет материальных ценностей и т.п.). С помощью Access можно не только разрабатывать удобные формы ввода и просмотра данных, но и составлять сложные Отчёт ы. Access является приложением Windows, а поскольку и Windows и Access разработаны фирмой (Microsoft), они очень хорошо взаимодействуют друг с другом. Access работает под управлением Windows; таким образом, все преимущества Windows доступны в Access, например, вы можете вырезать, копировать и вставлять данные из любого приложения Windows в приложение Access и наоборот. Access — это реляционная СУБД. Это означает, что с ее помощью можно работать одновременно с несколькими таблицами базы данных. Применение реляционной СУБД помогает упростить структуру данных и таким образом облегчить выполнение работы. Система Access содержит набор инструментов для управления базами данных, включающий конструкторы таблиц, форм, запросов и Отчёт ов. Кроме того, Access можно рассматривать и как среду для разработки приложений. Используя макросы для автоматизации задач, можно создавать такие же мощные, ориентированные на пользователя приложения, как и приложения, созданные с помощью "полноценных" языков программирования, их кнопками, меню и диалоговыми окнами. Программируя на VBA, можно создать программы, по мощности не уступающие самой Access. Более того, многие средства Access, например мастера и конструкторы, написаны на VBA. Мощность и гибкость системы Access делают ее сегодня одной из лучших программ для управления базами данных.
Структура таблицы и типы: Все составляющие базы данных, такие, как таблицы, Отчёт ы, запросы, формы и объекты, в Access хранятся в едином дисковом файле. Основным структурным компонентом базы данных является таблица. В таблицах хранятся вводимые нами данные. Внешне каждая таблица Access похожа на таблицы, с которыми мы привыкли работать на бумаге, — она состоит из столбцов, называемых полями, и строк, называемых записями. Каждая запись таблицы содержит всю необходимую информацию об отдельном элементе базы. Например, запись о преподавателе может содержать фамилию, имя, отчество, дату рождения, должность и т.п. При разработке структуры таблицы прежде всего необходимо определить названия полей, из которых она должна состоять, типы полей и их размеры. Каждому полю таблицы присваивается уникальное имя, которое не может содержать более 64 символов. Имя желательно делать таким, чтобы функция поля узнавалась по его имени. Далее надо решить, данные: какого типа будут содержаться в каждом поле. В Access можно выбирать любые из основных типов данных. Один из этих типов данных должен быть присвоен каждому полю. Значение типа поля может быть задано только в режиме конструктора. Ниже типы данных Access и их описание.
Таблица 20.1 Типы данных таблиц
В Access существует четыре способа создания пустой таблицы: · использование мастера баз данных для создания всей базы данных, содержащей все требуемые Отчёт ы, таблицы и формы, за одну операцию. Мастер баз данных создает новую базу данных, его нельзя использовать для добавления новых таблиц, форм, Отчёт ов в уже существующую базу данных; · мастер таблиц позволяет выбрать поля для данной таблицы из множества определенных ранее таблиц, таких, как деловые контакты, список личного имущества или рецепты; · ввод данных непосредственно в пустую таблицу в режиме таблицы. При сохранении новой таблицы в Access данные анализируются и каждому полю присваивается необходимый тип данных и формат; · определение всех параметров макета таблицы в режиме конструктора.
Ввод и просмотр данных посредством формы Формы обеспечивают наиболее гибкий способ ввода, редактирования, просмотра и удаления данных и фактически являются шаблонами, управляющими отображением информации. Форма позволяет отображать одновременно все поля одной или нескольких записей. Оптимально построенная форма может вмещать несколько десятков полей на одном экране, а если полей намного больше, то для каждой записи можно создать многостраничную форму. Можно создать форму-меню для вызова других форм, таблиц, запросов или Отчёт ов. В форме каждое поле можно разместить в точно заданном месте, выбрать для него цвет или заливку и добавить элементы управления текстом для эффективного ввода данных. При вводе данных можно не только помещать вычисляемые поля в форму, но и добавлять расширенные правила проверки корректности ввода и элементы управления (например, переключатели, флажки, раскрывающиеся списки). Линии, рамки, цвета и фоновые изображения улучшают внешний вид данных, облегчают восприятие формы и повышают продуктивность работы. В дополнение к этому OLE-объекты (такие, как рисунки и графики) можно увидеть только в форме или в Отчёт е. Создать форму можно несколькими способами. Если вы в режиме базы данных откроете вкладку Формы и щёлкните по кнопке <Создать>, то откроется окно, в котором указаны способы создания формы. Конструктор позволит вам создать форму самостоятельно, но это для начинающих пользователей довольно сложно. Мастер форм дает возможность автоматически создать форму на основе выбранных полей. Этот режим наиболее удобен при создании форм как для начинающих, так и для опытных пользователей. Access в режиме диалога выясняет у пользователя, какую форму он хочет получить, и создает ее автоматически. Если вас в этой форме что-либо не удовлетворяет, вы можете исправить это в режиме конструктора.
Автоформы являются частными случаями мастера форм, т.е. они автоматически создают заданные виды форм практически без участия пользователя. Это может быть удобно, когда базовая таблица одна, содержит немного полей и вам нужно быстро создать простую форму. Диаграмма создает форму со встроенной диаграммой, а сводная таблица — со сводной таблицей Excel. Эти режимы предпочтительнее использовать опытным пользователям, хотя с диаграммой не так сложно создать и начинающему пользователю — Access в этом поможет. Наиболее удобным и гибким способом создания форм является Мастер форм. В режиме вы можете выбрать поля таблицы для отображения в форме, стиль и цвет оформления фона и ячеек, а также вид формы. Мастер форм предлагает четыре вида формы представления данных: в один столбец, ленточная, табличная выровненная.
4. Содержание заданий 4.1. Задание1. Создание базы данных 4.1.1 Создайте новую базу. 4.2.Создайте таблицу базы. 4.3 Определите поля таблицы в соответствии с табл.19.2. Таблица 20.2. Таблица данных Преподаватели
Технология работы. 1. Для создания новой базы данных: · загрузите Access, в появившемся окне выберите пункт Новая база данных, · в окне «Файл новой базы данных» задайте имя вашей базы (пункт Имя файла) и выберите папку (пункт Папка), где ваша база данных будет находиться (выберите свою личную папку). По умолчанию Access предлагает вам имя базы dbl, а тип файла — Базы данных Access. Имя задайте Преподаватели, а тип файла оставьте прежним, так как другие типы файлов нужны в специальных случаях; · щёлкните по кнопке <Создать>. 2. Для создания таблицы базы данных: · на панели Объекты выберите Таблиц, а затем щёлкните по кнопке <Создать> · в окне «Новая таблица» выберите пункт Конструктор и щёлкните по <ОК>. В результате проделанных операций открывается окно таблицы конструктора (рис.1), в котором следует определить поля таблицы. 3. Для определения полей таблицы:
· введите в строку столбца «Имя поля» имя первого поля Код преподавателя; · в строке столбца «Тип данных» щёлкните по кнопке списка и выберите тип Счетчик. Поля вкладки Общие оставьте такими, как предлагает Access.
Рис.20.1. Окно таблицы в режиме конструктора. Примечание. Заполнение строки столбца «Описание» необязательно и используется для внесения дополнительных сведений о поле. Для определения всех остальных полей таблицы базы данных Преподаватели в соответствии с табл.19.2. выполните действия, аналогичные указанным выше. Внимание! Обратите внимание на вкладку Общие в нижней части экрана. Советуем изменить данные в пункте Размер поля, а пункты оставить по умолчанию (их функции рассмотрим далее). Например, для текстового типа данных Access предлагает по умолчанию длину 50 символов. Но вряд ли поле «Фамилия» будет содержать более 15 символов, хотя лучше точно подсчитать, сколько символов в самой длинной фамилии. Не бойтесь ошибиться — в дальнейшем можно скорректировать длину поля. Для числового типа Access предлагает Длинное целое, но ваши данные могут быть либо небольшие целые числа (в диапазоне от -32768 до 32767) — тогда надо выбрать Целое, либо дробные числа — тогда надо выбрать С плавающей точкой. Для выбора необходимого параметра надо щелкнуть по полю, а затем нажать появившуюся кнопку списка и выбрать необходимые данные. В результате ваша таблица будет иметь более компактный вид, а объем базы данных уменьшится. 4. Для сохранения таблицы: · выберите пункт меню Файл, Сохранить. · в диалоговом окне «Сохранение» введите имя таблицы Преподаватели, · щёлкните по кнопке <ОК>. Примечание. В результате щелчка по кнопке <ОК> Access предложит вам задать ключевое поле (поле первичного ключа), т.е. поле, однозначно идентифицирующее каждую запись. Для однотабличной базы данных это не столь активно, как для многотабличной, поэтому щёлкните по кнопке <Нет>.
Задание 2. 1.Введите ограничения на данные, вводимые в поле «Должность»; должны вводится только слова Профессор, Доцент или Ассистент. 1. Задайте текст сообщения об ошибке, который будет появляться на экране при вводе неправильных данных в поле «Должность». 2. Задайте значение по умолчанию для поля «Должность» в виде слова Доцент. 3. Введите ограничения на данные в поле <Код>; эти данные не должны повторяться. 4. Заполните таблицу данными в соответствии с табл.2. и проверьте реакцию системы на ввод неправильных данных в поле «Должность». 5. Измените ширину каждого поля таблицы в соответствии с шириной данных. 6. Произведите поиск в таблице преподавателя Миронова. 7. Произведите замену данных: измените заработную плату ассистенту Сергеевой с 1450 р. на 470 р. 8. Произведите сортировку данных в поле «Год рождения» по убыванию. 9. Произведите фильтрацию данных по полям «Должность» и «Дисциплина». 10. Просмотрите созданную таблицу, как она будет выглядеть на листе бумаги при печати.
Таблица 20.3. Записи таблицы
Технология работы. 1. Для задания условия на значение вводимых данных: · Войдите в режим Конструктор для проектируемой таблицы. Если вы в окне базы данных, то выберите объект Таблицы и щёлкните по кнопке · в верхней части окна щёлкните по полю «Должность»; · в нижней части окна щёлкните по строке параметра Условие на значение; · щёлкните по кнопке · в появившемся окне напишите слово Профессор, затем щёлкните по кнопке 3 В строке Сообщение об ошибке введите предложение "Такой должности нет, правильно введите денные". 4 В строке Значение по умолчанию введите слово "Доцент". 5 Введите ограничения на данные в поле «Код». Здесь ограничения надо вводить не совсем обычным способом. Дело в том, что коды преподавателей не должны повторяться, а также должна быть обеспечена возможность их изменения (из-за последнего в этом поле нельзя использовать тип данных Счетчик, в котором данные не повторяются). Для выполнения второго условия пришлось задать и поле «Код» тип данных Числовой, а для выполнения первого условия сделайте следующее: 6 щёлкните по строке параметра Индексированное поле; Примечание. Индекс - это средство Access, ускоряющее поиск и сортировку в таблице. Ключевое поле (поле первичного ключа) таблицы индексируется автоматически. Не допускается создание индексов для полей типа MEMO и Гиперссылка или полей объектов OLE. Свойство Индексированное поле определяет индекс, создаваемый по одному полю. Индексированное поле может содержать как уникальные, так и повторяющиеся значения. Допускается созданиепроизвольного количества индексов. · выберите в списке пункт Да (совпадения не допускается); · перейдите в режим Таблица, щелкнув по кнопке 5. Введите данные в таблицу в соответствии с табл.2. Попробуйте в поле <Должность> любой записи ввести слово Лаборант. Посмотрите, что получилось. На экране должно появиться сообщение: "Такой должности нет, правильно введите данные». Введите правильное слово. 6. Для изменения ширины каждого поля таблицы в соответствии с шириной данных: · щёлкните в любой строке поля «Код»; · выполните команду Формат, Ширина; · в появившемся окне щёлкните по кнопке <По ширине данных>. Ширина изменится; · проделайте эту операцию с остальными полями. 7. Для поиска в таблице преподавателя Миронова; · переместите курсор в первую строку поля «Фамилия»; · выполните команду Правка, Найти; · в появившейся строке параметра Образец введите Миронов; · в строке параметра Просмотр должно быть слово ВСЕ (имеется в виду по всем записям); · в строке параметра Совпадение выберите из списка С любой частью поля; в строке параметра Только в текущем поле установите флажок (должна стоять галочка); · щёлкните по кнопке <Найти>. Курсор перейдет на вторую запись и выделит слово Миронов; · щёлкните по кнопке <Найти далее>. Курсор перейдет на седьмую запись и также выделит слово Миронов; · щёлкните по кнопке <3акрыть> для выхода из режима поиска. 8. Для замены заработной платы ассистенту Сергеевой с 1450 р. на 1470 р.: · переведите курсор в первую строку поля «Зарплата»; · выполните команду Правка, Заменить; · в появившемся окне в строке Образец введите 1450 р.; · в строке Заменить на введите 1470. Обратите внимание на остальные опции — вам надо вести поиск по всем записям данного поля; · щёлкните по кнопке <Найти далее>. Курсор перейдет на четвертую запись, но здесь не нужно менять данные, поэтому снова щёлкните по кнопке <Найти далее>. Курсор перейдет на девятую запись — это то, что нам надо; · щёлкните по кнопке <3аменить>. Данные будут изменены; Примечание. Чтобы заменить сразу все данные, надо воспользоваться кнопкой <Заменить все>. · щёлкните по кнопке <3акрыть>. 9. Для сортировки данных в поле «Год рождения» по убыванию: · щёлкните по любой записи поля «Год рождения»; · щёлкните по кнопке 10. Для фильтрации данных по полям «Должность» и «Дисциплина»: · щёлкните по записи Доцент поля «Должность»; · щёлкните по кнопке · щёлкните по записи Информатика поля «Дисциплина»; · щёлкните по кнопке · для отмены фильтрации щёлкните по кнопке 11. Для просмотра созданной таблицы: · щёлкните по кнопке · закройте окно просмотра. Примечание. Если вы захотите изменить поля или ориентацию таблицы на листе бумаги, выполните команду Файл, Параметры страницы. В открывшемся окне можете изменять указанные параметры. Задание 3. 1. С помощью Мастера форм создайте форму Состав преподавателей (тип — форма в один столбец). 2. Найдите запись о доценте Гришине, находясь в режиме формы. 3. Измените зарплату ассистенту Сергеевой с1470 р. на 1490 р. 4. Произведите сортировку данных в поле «Фамилия» по убыванию. 5. Произведите фильтрацию данных по полю «Должность». 6. Измените название поля «Дисциплина» на «Преподаваемая дисциплина». 7. Просмотрите форму с точки зрения того, как она будет выглядеть на листе бумаги. Технология работы. 1. Для создания формы Состав преподавателей: · откройте вкладку Формы в окне базы, · щёлкните по кнопке <Создать>; · в появившемся окне выберите (подведите курсор мыши и щёлкните левой кнопкой) пункт Мастер форм; · щёлкните по значку списка в нижней части окна; · выберите из появившегося списка таблицу Преподаватели; · щёлкните по кнопке <ОК>; · в появившемся окне выберите поля, которые будут присутствовать в форме. В данном примере присутствовать будут все поля, поэтому щёлкните по кнопке · щёлкните по кнопке <Далее> · в появившемся окне уже выбран вид Форма в один столбец, поэтому по кнопке <Далее>; · в появившемся окне выберите стиль оформления. Для этого щёлкните по словам, обозначающим стили, либо перемещайте выделение стрелками вверх или вниз на клавиатуре. После выбора стиля щёлкните по кнопке <Далее>; · в появившемся окне задайте имя формы, набрав на клавиатуре параметр Состав преподавателей. Остальные параметры в окне оставьте без изменений; · щёлкните по кнопке <Готово>. Перед вами откроется форма в один столбец. Столбец слева — это названия полей, столбец справа — данные первой записи (в нижней части окна в строке параметра Запись стоит цифра "1"). Для перемещения по записям надо щелкнуть по кнопке 2. Для поиска преподавателя Миронова: · переведите курсор в первую строку поля «Фамилия»; · выполните команду Правка, Найти; · в появившемся окне в строке Образец введите фамилию Миронов; · в строке параметра Просмотр должно быть слово ВСЕ (имеется в виду по всем записям); · в строке параметра Совпадение выберите из списка параметр С любой частью поля; · в строке параметра Только в текущем поле установите флажок (должна стоять галочка»); · щёлкните по кнопке <Найти>. Курсор перейдет на вторую запись и выделит слово Миронов; · щёлкните по кнопке <Найти далее>. Курсор перейдет на седьмую запись и также выделит слово Миронов; · щёлкните по кнопке <3акрыть> для выхода из режима поиска.
3. Для замены зарплаты ассистенту Сергеевой с1470 р. на 1490 р.: · переведите курсор в первую строку поля «Зарплата»; · выполните команду Правка, Заменить; · в появившемся окне в строке параметра Образец введите 1470 р.; · в строке параметра Заменить на введите 1490 р. Обратите внимание на остальные опции — вам надо вести поиск по всем записям данного · щёлкните по кнопке <Найти далее>. Курсор перейдет на четвертую запись, но здесь не нужно менять данные, поэтому снова щёлкните по кнопке <Найти далее>. Курсор перейдет на девятую запись — это то, что нам надо; · щёлкните по кнопке <3аменить>. Данные будут изменены; · щёлкните по кнопке <3акрыть>. 4. Для сортировки данных в поле «Год рождения» по убыванию: · щёлкните по любой записи поля «Год рождения» · щёлкните по кнопке 5. Для фильтрации данных по полю «Должность»: · щёлкните по записи Доцент поля «Должность»; · щёлкните по кнопке · щёлкните по записи Информатика поля «Дисциплина»; · щёлкните по кнопке · для отмены фильтра щёлкните по кнопке 6. Измените название поля «Дисциплина» на «Преподаваемая дисциплина». Для этого: · перейдите в режим конструктора, щелкнув по кнопке · щёлкните правой кнопкой мыши в поле «Дисциплина» (на названии поля оно слева, а строка справа с именем Дисциплина —это ячейка для данных, свойства которых мы не будем менять). В появившемся меню выберите пункт Свойства. На экране откроется окно свойств для названия поля «Дисциплина»; · щёлкните по строке с именем Подпись, т.е. там, где находится слово Дисциплина; · сотрите слово "Дисциплина" и введите "Преподаваемая дисциплина»; · для просмотра результата перейдите в режим формы, выполнив команду Вид, Режим формы. 7. Для просмотра созданной формы: · щёлкните по кнопке · закройте окно просмотра. Примечание. Не удивляйтесь полученному результату, так как на листе поместилось по несколько страниц формы. Распечатывать форму не будем, потому что основное назначение подобной формы — удобный построчный ввод и просмотр данных, а не сохранение данных в виде бумажного документа.
5. Содержание отчёта: Файл базы данных, состоящий из следующих объектов: Таблица Преподаватель, Форма для ввода данных в таблицу
6. Контрольные вопросы. 6.1. Что такое база данных, СУБД? 6.2. Как называется столбец БД, строка БД? 6.3. Какие типы полей БД вы знаете? 6.4. Что такое первичный ключ таблицы? 6.5. Какие значения могут принимать данные логического типа? 6.6. Как выполнить фильтрацию данных? 6.7. Как выполнить сортировку данных?
7. Список рекомендуемой литературы 7.1 Гвоздева В. А. Информатика, автоматизированные информационные технологии и системы: учебник / В. А. Гвоздева. - М.: ИД "Форум": Инфра-М, 2012. - 544 с. 7.2 Угринович Н. Д. Информатика и ИКТ:10,11 кл.- М.:БИНОМ. Лаборатория знаний, 2008. - 512с. 7.3 Немцова Т. И. Базовая компьютерная подготовка. Операционная система, офисные приложения, Интернет. Практикум по информатике: учеб. пособие / Т. И. 7.4 Гвоздева В. А. Информатика, автоматизированные информационные технологии и системы: учебник / В. А. Гвоздева. - М.: ИД "Форум": Инфра-М, 2012. - 544 с.
|
|||||||||||||||||||||||||||||||||||||||||||||||||||||||||||||||||||||||||||||||||||||||||||||||||||||||||||||||||||||||||||||||||||||
|
Последнее изменение этой страницы: 2016-04-18; просмотров: 1379; Нарушение авторского права страницы; Мы поможем в написании вашей работы! infopedia.su Все материалы представленные на сайте исключительно с целью ознакомления читателями и не преследуют коммерческих целей или нарушение авторских прав. Обратная связь - 18.217.94.193 (0.017 с.) |

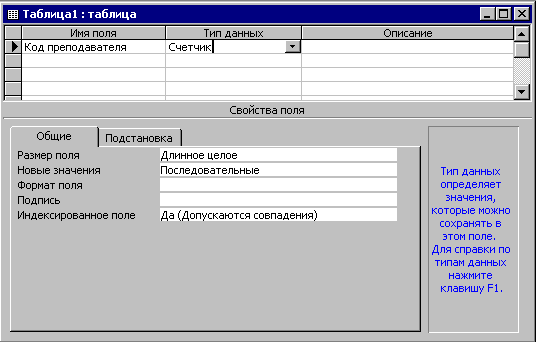
 <Конструктор> или выполните команду Вид, Конструктор;
<Конструктор> или выполните команду Вид, Конструктор; для определения условий на значение при помощи построителя выражений;
для определения условий на значение при помощи построителя выражений; (эта кнопка выполняет функцию ИЛИ), напишите Доцент, снова щёлкните по этой же кнопке, напишите Ассистент и щёлкните по кнопке <ОК>. Таким образом, вы ввели условие, при котором в поле «Должность» могут вводиться только указанные значения.
(эта кнопка выполняет функцию ИЛИ), напишите Доцент, снова щёлкните по этой же кнопке, напишите Ассистент и щёлкните по кнопке <ОК>. Таким образом, вы ввели условие, при котором в поле «Должность» могут вводиться только указанные значения. на панели инструментов или выполнив команду Вид, Режим таблицы. На вопрос о сохранении таблицы щёлкните по кнопке <Да>.
на панели инструментов или выполнив команду Вид, Режим таблицы. На вопрос о сохранении таблицы щёлкните по кнопке <Да>. на панели управления или выполните команду Записи, Сортировка, Сортировка по убыванию. Все данные в таблице будут отсортированы в соответствии с убыванием значений в поле «Год рождения».
на панели управления или выполните команду Записи, Сортировка, Сортировка по убыванию. Все данные в таблице будут отсортированы в соответствии с убыванием значений в поле «Год рождения». или выполните команду Записи, Фильтр, Фильтр по выделенному. В таблице останутся только записи о преподавателях —, доцентах;
или выполните команду Записи, Фильтр, Фильтр по выделенному. В таблице останутся только записи о преподавателях —, доцентах; на панели инструментов или выполните команду Записи, Удалить фильтр. В таблице появятся все данные.
на панели инструментов или выполните команду Записи, Удалить фильтр. В таблице появятся все данные. или выполните команду Файл, просмотр. Вы увидите таблицу как бы на листе бумаги;
или выполните команду Файл, просмотр. Вы увидите таблицу как бы на листе бумаги;
 (в сторону записей с большими номерами) или
(в сторону записей с большими номерами) или  (в сторону записей с меньшими номерами). Кнопка
(в сторону записей с меньшими номерами). Кнопка  это переход на первую запись, кнопка
это переход на первую запись, кнопка  — переход на последнюю запись.
— переход на последнюю запись. на панели инструментов или выполнив команду Вид, Конструктор;
на панели инструментов или выполнив команду Вид, Конструктор;


