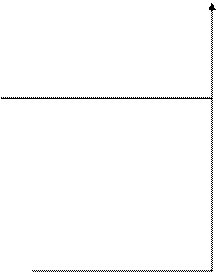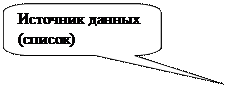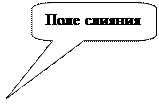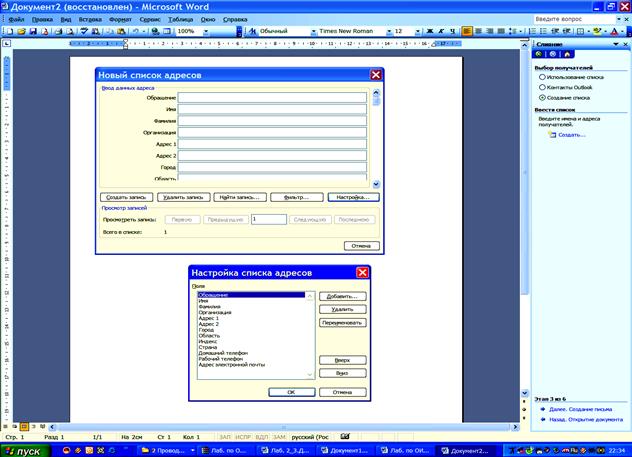Заглавная страница Избранные статьи Случайная статья Познавательные статьи Новые добавления Обратная связь FAQ Написать работу КАТЕГОРИИ: ТОП 10 на сайте Приготовление дезинфицирующих растворов различной концентрацииТехника нижней прямой подачи мяча. Франко-прусская война (причины и последствия) Организация работы процедурного кабинета Смысловое и механическое запоминание, их место и роль в усвоении знаний Коммуникативные барьеры и пути их преодоления Обработка изделий медицинского назначения многократного применения Образцы текста публицистического стиля Четыре типа изменения баланса Задачи с ответами для Всероссийской олимпиады по праву 
Мы поможем в написании ваших работ! ЗНАЕТЕ ЛИ ВЫ?
Влияние общества на человека
Приготовление дезинфицирующих растворов различной концентрации Практические работы по географии для 6 класса Организация работы процедурного кабинета Изменения в неживой природе осенью Уборка процедурного кабинета Сольфеджио. Все правила по сольфеджио Балочные системы. Определение реакций опор и моментов защемления |
Математическому моделированию в экономикеСодержание книги
Похожие статьи вашей тематики
Поиск на нашем сайте
620032, Екатеринбург, Б-32, Сибирский тракт, 37. Существуют четыре символа табуляции: по левому краю в виде ë; по правому краю в виде û; символ табуляции центрирования выглядит как ^ и символ табуляции с выравниванием по разделителю – это ^· .. Кнопка выбора табуляции находится между левой и верхней линейками. Щелкая на кнопке выбора табуляции, можно устанавливать требуемый символ табуляции. Отделяет одну позицию табуляции от другой клавиша <Tab>. Вводить позиции табуляции и изменять их можно, используя верхнюю линейку. Более точно задать установки табуляции можно с помощью команды Формат – Табуляция. Таблицы С помощью таблиц удобно представлять цифровые данные в документе. Таблицы позволяют также размещать абзацы рядом друг с другом. Удобно использовать таблицы для выравнивания абзацев текста и соответствующих им рисунков, для выравнивания чисел в столбцах. Таблица состоит из строк и столбцов ячеек, которые можно заполнять текстом и рисунками. В каждой из ячеек находится маркер ячейки, а каждая текстовая строка таблицы завершается маркером строки. Чтобы создать пустую таблицу, надо выполнить команду Таблица – Добавить таблицу, а затем указать нужное число строк и столбцов. Чтобы преобразовать существующий текст в таблицу, его надо выделить, а затем выбрать команду Таблица - Преобразовать в таблицу. Для изменения таблицы используют кнопки на панели инструментов Таблицы и границы или пункты меню Таблица. Для перемещения по таблице используют клавишу < Tab> (переход в следующую ячейку) и < Shift – Tab> (переход в предыдущую ячейку). При вставке строк или столбцов в существующую таблицу выделяют строку или столбец, перед которыми будет выполняться вставка, и выполняют команду вставки в меню Таблица. Для оформления таблицы можно выбрать один из существующих форматов. Для этого надо: 1. Выделите таблицу. 2. Выполнить команду Таблица - Автоформат. 3. В списке Форматы выбрать нужный формат и параметры. Текстовые колонки Текстовый процессор позволяет разбить текст на несколько колонок. В обычном режиме просмотра отображается действительная ширина колонок, но располагаются они не рядом, как в печатном виде, а одна под другой. Чтобы увидеть реальное расположение, необходимо включить режим Разметки страниц. Для разбиения текста на колонки используют команду Формат – Колонки и в открывшемся диалоговом окне задают параметры.
Для того чтобы в разных частях документа можно было задать разное число колонок, следует разбить документ на разделы. В конце страницы или раздела колонка автоматически обрывается, а текст переносится в следующую колонку. Если надо разорвать колонку в другом месте, это делают вручную: Ø Установить курсор в то место в документе, где надо разорвать колонку. Ø Выполнить команду Вставка – Разрыв. Ø Выбрать опцию Новую колонку. Задание к лабораторной работе №2 1. Оформите заголовок к лабораторной работе: «Лабораторная работа №2. Задание 21. Создание списков». 2. Создайте нумерованный список в соответствии с вашим вариантом (получите у преподавателя). 3. Дважды скопируйте созданный список. 4. Отмените список в первом скопированном фрагменте. 5. Во втором фрагменте измените нумерованный список маркированным. 6. Создайте многоуровневый список в соответствии с вашим вариантом (см. пример ниже). 7. Скопируйте многоуровневый список. 8. Измените уровни элементов списка. 9. Сохраните текст под именем ЛР21. 10. Создайте новый документ и выполните заголовок «Лабораторная работа №2. Задание 22. Таблицы». 11. Создайте таблицу следующего вида:
12. Скопируйте таблицу ниже, расположите ее по центру страницы, выберите подходящий формат, используя команду Автоформат. 13. Создайте свою визитную карточку Размер визитной карточки примерно - 8 см по горизонтали и 5 см по вертикали. Структура визитной карточки приведена ниже:
14. Разместите на листе 10 копий визитки в две колонки.
15. Сохраните документ под именем ЛР22. 16. Создайте новый документ и выполните заголовок «Лабораторная работа №2. Задание 23. Табуляция». 17. Отформатируйте текст так, чтобы он соответствовал образцу:
18. Сохраните документ под именем ЛР23. 19. Откройте документ ЛР1. 20. В начало текста вставьте заголовок «Лабораторная работа №2. Задание 24. Разделение текста на колонки». 21. Начните новый раздел: 21.1. Установите курсор в то место документа, откуда, по вашему мнению, должен начаться новый раздел. 21.2. В группе Новый раздел активизируйте опцию На текущей странице. 22. Разбейте документ на три раздела. 23. В первом и третьем разделах разбейте текст на три колонки: 23.1. Поместите курсор в раздел, где текст будет разбит на колонки. 23.2. Задайте количество колонок. 24. Измените форматирование колонок в третьем разделе: 24.1. Установите курсор в третьем разделе и выполните команду Формат – Колонки. 24.2. Измените количество колонок на две. 24.3. Вручную выполните разрыв первой колонки. 24.4. Измените ширину колонок. 24.5. Вставьте вертикальную разделительную линию, установив метку в поле выбора Разделитель. Сохраните работу под именем ЛР24. Пример многоуровнего списка: Программное обеспечение ЭВМ. 1. Операционные системы 1.1. DOS 1.2. WINDOWS XP 1.3. WINDOWS NT 1.4. UNIX 2. Системы программирования 2.1. BASIC 2.2. PASCAL 2.3. C++ 3. Прикладные программы Текстовые процессоры 3.1.1. WORD PAD 3.1.2. WORD 3.1.3. WORD PERFECT Электронные таблицы 3.2.1. EXСEL 3.2.2. LOTUS 3.2.3. QUATROPRO Системы управления базами данных 3.3.1. ACCESS 3.3.2. ORACLE Лабораторная работа №3 Цель работы: Освоение многооконного режима работы, использование меню Поиск и замена, Автокоррекция, Автотекст, Колонтитулы, Сноски. Одновременная работа с несколькими документами Команды, управляющие состоянием окон документов на экране собраны в меню Окно. Если одновременно открыто несколько документов, меню Окно позволяет переходить от одного документа к другому, щелкая на имени нужного документа. Команда Упорядочить все выводит на экран все открытые документы. Команда Новое позволяет создать новое окно, например, если при изменении документа надо сохранить прежнюю редакцию. Команда Разделить позволяет разделить активное окно на две части, что удобно, например, для переноса данных из одной части документа в другую или при работе с длинными документами. Отменяет разделение окна команда Снять разделение. Копирование и перенос текста из одного документа в другой отличается от аналогичных операций в пределах одного документа лишь переходом из одного документа в другой при выполнении действий. Поиск и замена В процессе работы может возникнуть необходимость внесения изменений в уже практически готовый документ. С помощью команд Найти и Заменить можно быстро найти и заменить заданный фрагмент текста, причем как выборочно, так и по всему документу. Если же потребуется многократно использовать в документе одни и те же фрагменты текста, надо воспользоваться командами Автозамена и Автотекст.
Для поиска и замены предназначены команды Найти и Заменить в меню Правка. В открывшемся диалоговом окне: 1. Указывают строки для поиска и замены. 2. Если нет необходимости подтверждать каждую замену, используют опцию Заменить все, в противном случае – опцию Заменить. 3. Для поиска с учетом формата, направления используют опцию Больше. Вставка текста с помощью автокоррекции и автотекта Чтобы не вводить часто повторяющееся в тексте слово или фразу (например, часто используемые почтовые адреса) можно создать так называемый элемент автокоррекции, состоящий из двух – трех символов. Каждый текстовый или графический элемент сохраняется в виде элемента автотекста и получает свое уникальное имя. Этот элемент будет автоматически заменяться на нужное слово или фразу. Для создания элемента необходимо: 1. Выделить заменяемый фрагмент текста. 2. Выполнить команду Сервис – Параметры автозамены или Вставка – Автотекст - Автозамена. 3. Установить курсор в поле Заменить и ввести символы замены. 4. Щелкнуть по кнопке Добавить. Элементы списка автотекста также удобно использовать для быстрого создания документов. Например, написание письма можно существенно ускорить за счет использования готовых фрагментов: приветствия, прощания, адреса и т. п. Для создания элементов автотекста необходимо: 1. Выполнить команду Вставка – Автотекст – Автотекст. 2. В диалоговом окне в поле Имя элемента ввести набор символов. 3. Щелкнуть по кнопке Добавить (имя элемента добавится к списку). Для вставки элемента автотекста надо ввести набор символов (имя элемента) и нажать клавишу F3. Колонтитулы Колонтитулы – постоянная информация, размещаемая в полях печатного листа. Расположение колонтитулов задается командой Файл – Параметры страницы. Формирование и редактирование колонтитулов выполняется с помощью команды Вид – Колонтитулы в режиме разметки страниц. Сноски При написании реферата, доклада трудно обойтись без цитирования или дополнительного пояснения, ссылаясь на тексты других авторов. Подобные ссылки следует оформлять в виде сносок. Для их оформления используется команда Вставка – Ссылка - Сноска. В открывшемся диалоговом окне надо выбрать вид сноски (обычная – в конце страницы, концевая – в конце документа). Получив команду вставить сноску, редактор откроет в нижней части экрана дополнительное окно, в котором записывают текст сноски. Затем окно закрывают. Над словом, к которому относится сноска, появится номер сноски.
Задание к лабораторной работе №3 1. Откройте документы ЛР12, ЛР21, ЛР22, ЛР23, ЛР24. 2. Объедините все документы в один. В начало текста вставьте заголовок «Лабораторная работа №3». 3. Выполните расстановку страниц. 4. Вставьте верхний колонтитул «Лабораторная работа №3, ФИО, № группы». 5. Установите для всего документа следующие параметры: поля по 2 см, межстрочный интервал – полуторный, отступ первой строки – 1,25 см. 6. К заголовку «Лабораторная работа №3» вставьте обычную сноску: «Документ содержит тексты двух предыдущих лабораторных работ». 7. Сохраните документ под именем ЛР31. 8. Создайте новый документ. Получите вариант текста для п.11 у преподавателя. 9. Для набора текста в п.11 создайте элемент автокоррекции для замены сокращенного названия компании: 9.1. Выделите название компании. 9.2. В меню Сервис выберите команду Автозамена. 9.3. Установите курсор в поле Заменить и введите первые символы слов в названии компании. 9.4. Щелкните мышью на кнопке Добавить, а затем на кнопке ОК, чтобы вернуться к документу. 10. Для удобства ввода номеров телефонов в тексте п.11, создайте элемент автотекста: 10.1. Наберите повторяющиеся цифры в номере телефона, выделите символы. 10.2. Выполните команду Вставка – Автотекст – Автотекст. 10.3. В открывшемся диалоговом окне вместо цифр, которые находятся в поле Имя элемента, введите набор символов «тел». 10.4. Щелкните на кнопке Добавить. 11. Наберите выданный текст, используя элементы автокоррекции и автозамены. При вводе начальных букв названия компании они автоматически будут заменяться на полное название. При вводе номеров телефонов вместо повторяющейся части вводите набор символов «тел», нажимайте клавишу F3, вводите последние цифры в номерах телефонов. Для оформления приветствия и прощания используйте стандартные элементы автотекста, выполнив команду Вставка – Автотекст. 12. Создайте элемент автотекста "Утверждаю". 12.1. Наберите текст данного блока и выделите его.
12.2. Выполните команду Вставка/Автотекст/Создать. Примите имя элемента списка автотекста, предложенное по умолчанию или введите другое имя. 12.3. Для применения этого элемента Автотекста установите курсор в начало страницы, где должен быть данный блок. Выберите команду Вставка/Автотекст, на вкладке Автотекст из списка элементов автотекста выберите нужный элемент. 13. Создайте автозамену для следующих словосочетаний: УГЛТУ- Уральский государственный лесотехнический университет; ФЭУ – Факультет экономики и управления; ЭИМЭ – экономическая информатика и математическая экономика. 14. В следующем фрагменте текста замените слово микроб словом вирус, используя команды Найти и Заменить: “Компьютерный микроб - это специально написанная небольшая по размерам программа, имеющая специфический алгоритм, направленный на тиражирование копии программы, или её модификацию и выполнению действий развлекательного, пугающего или разрушительного характера.
Тем или иным способом микробная программа попадает в компьютер и заражает их. Программа, внутри которой находится микроб, называется зараженной. Когда такая программа начинает работу, то сначала управление получает микроб. Микроб находит и заражает другие программы, а также выполняет какие-либо вредоносные действия. Например, портит файлы или таблицу размещения файлов на диске, занимает оперативную память и т.д. После того, как микроб выполнит свои действия, он передает управление той программе, в которой он находится, и она работает как обычно. Тем самым внешне работа зараженной программы выглядит так же, как и незараженной. Поэтому далеко не сразу пользователь узнаёт о присутствии микроба в машине”. 15. Сохраните документ под именем ЛР32. Лабораторная работа №4 Цель работы: Приобретение навыков оформления текста с помощью стилей, работа над структурой документа Для того, чтобы иметь возможность быстро присваивать символам и абзацам сразу несколько форматов, создаются так называемые стили. С их помощью можно сэкономить время, что очень важно при работе с большими документами. Оформление текста с помощью стиля символов Пусть некоторые слова в тексте, например, фамилии, нужно выделить малыми заглавными буквами и полужирным шрифтом. Можно задать эти форматы по отдельности, можно создать стиль оформления символов и с его помощью отформатировать все фамилии. Для создания стиля символов надо: 1. Отформатировать фрагмент и выделить его. 2. Не отменяя выделения, выполнить команду Формат – Стил ь. 3. В открывшемся диалоговом окне щелкнуть по кнопке Создать. 4. Ввести имя стиля. 5. В открывшемся списке Стиль выделить строку Символов (это означает, что стиль будет распространятся только на выделенный фрагмент). 6. Щелкнуть по кнопке ОК (созданный стиль добавится к списку, который содержит установленные по умолчанию стили, имеющиеся в программе). 7. Щелкнуть по кнопке Применить, чтобы присвоить новый стиль выделенному тексту и вернуться к документу. Стиль абзаца содержит набор установок, относящихся не только к форматированию отдельных символов, но и ко всему абзацу, то есть в стиле можно задать, напрмер, межстрочный интервал, отступы. Для разных абзацев можно создавать разные стили. Для создания стиля абзаца: 1. Форматируют соответствующим образом абзац, выделяют его. 2. Выполняют команду Формат – Стиль. 3. В открывшемся окне задают нужные установки (как при создании стиля символов, но в списке Стиль выделяют строку Абзац). Для применения созданных стилей выделяют форматируемый фрагмент текста и выбирают стиль из списка. Чтобы узнать, какие стили были использованы в документе, можно вывести на экран полосу стилей. Такая возможность доступна только в Обычном режиме просмотра. Для просмотра надо: 1. Выбрать Обычный режим просмотра. 2. Выполнить команду Сервис – Параметры. 3. Активизировать вкладку Вид. 4. В группе Окно в поле Ширина полосы ввести значение (будет образована полоса заданной ширины, где будут отображаться имена стилей). 5. Щелкнуть по кнопке ОК. При необходимости можно внести изменения в установки стиля, при этом все абзацы, оформленные с помощью данного стиля, изменятся в соответствии с новым форматом. Для переопределения стиля нужно: 1. Внести изменения в формат одного из абзацев. 2. Выделить отформатированный абзац. 3. Открыть список Стиль на панели Форматирование. 4. В открывшемся диалоговом окне Переопределение стиля активизировать опцию Переопределить данный стиль, используя выделенный фрагмент как образец? С помощью команды Библиотека стилей в меню Формат – Тема можно вызвать диалоговое окно, в котором предлагается набор шаблонов – образцов стандартных документов различных типов, стили оформления которых можно использовать в документах. Окно предварительного просмотра позволяет увидеть, как будет выглядеть документ, оформленный с помощью того или иного стиля, и подобрать наиболее подходящий вариант. Для создания нового стиля, который лишь немного отличается от уже существующего, в качестве основы можно использовать готовый стиль. В дальнейшем при внесении изменений в базовый стиль все остальные созданные на его основе стили тоже обновятся. Работа над структурой документа С большими документами со сложной структурой удобно работать в режиме структуры. В этом режиме можно изменять уровни подчиненности заголовков, просматривать заголовки определенного уровня вместе с текстом, переставлять блоки текста, перемещая их заголовки, нумеровать заголовки в соответствии с их структурным уровнем. Перевести документ в режим структуры можно с помощью кнопки Режим структуры в нижнем левом углу экрана или командой Вид – Структура. В режиме структуры появляется панель инструментов Структура со следующими обозначениями:
-
- показать структуру с форматом или без него;
- показать панель инструментов Главный документ. В режиме структуры рядом с текстом, сформатированным с помощью стилей, отображаются специальные структурные символы. Если заголовок имеет подчиненные подзаголовки, слева от него будет стоять значок «+». Если стоит знак «-», то подчиненные подзаголовки отсутствуют. Заголовки более низкого уровня подчинения отображаются с отступом вправо: чем ниже уровень, тем больше отступ. Маленький полый квадрат показывает, что данный абзац является не заголовком, а основным текстом. В режиме структуры основной текст связывается с соответствующими заголовками, что позволяет работать сразу с блоками текста. В режиме структуры можно отобразить на экране не весь документ, а только те фрагменты, с которыми в данный момент идет работа. Например, можно вывести только заголовки, а текст и подзаголовки спрятать. С помощью кнопок Переместить вверх и Переместить вниз в режиме структуры можно переместить свернутый заголовок так, чтобы вместе с ним переместились все подзаголовки и основной текст. Таким образом можно переставлять большие блоки текста, не прибегая к их выделению. Если же выделить и переместить «развернутый» заголовок, переместится только он, а все подчиненные заголовки и основной текст останутся на прежнем месте.
Заголовки 3 – го уровня
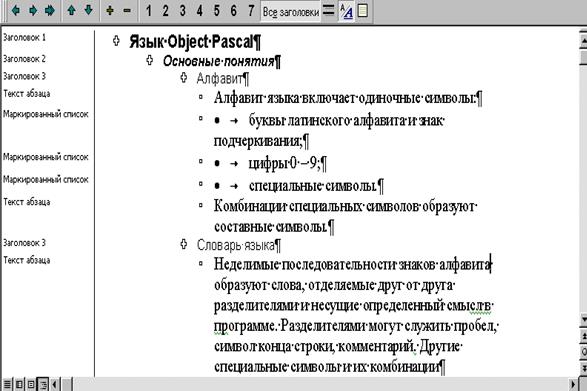
Задание к лабораторной работе №4 1. Откройте документ ЛР1. 2. Создайте следующие стили: 2.1. Заголовки: шрифт - полужирный; размер - 14; выравнивание – по центру; межстрочный интервал – полуторный. 2.2. Подзаголовки: шрифт - полужирный, курсив; размер – 14; выравнивание – по центру; межстрочный интервал – полуторный. 2.3. Стиль1: шрифт – обычный; размер шрифта – 14; выравнивание – по ширине; интервал – полуторный; отступ первой строки – 1,25 см. 2.4. Стиль - Список на основе Стиль1; шрифт – обычный; размер – 14; выравнивание – по ширине; многоуровневый; отступ от номера до текста – 0,63 см 3. Отформатировать текст на основе созданных стилей. 4. Просмотреть текст в режиме структуры: 4.1. Просмотреть структуру с форматом. 4.2. Просмотреть только заголовки. 4.3. Просмотреть заголовки с подчиненным текстом. 4.4. Переместить первый абзац вместе с заголовком в конец текста. 5. Сохранить документ под именем ЛР41. Лабораторная работа №5 Цель работы: Знакомство с панелью инструментов Формы, создание электронных бланков. Microsoft Word позволяет создавать бланки, которые очень удобно заполнять и которые имеют привлекательный вид. Все бланки имеют общие черты: 1. На всех бланках имеются поля, заполненные текстом, и незаполненные поля, куда вводится изменяемая информация. 2. Чаще всего бланки оформляются в виде таблицы. 3. Обычные бланки могут оказаться трудными для заполнения (особенно, если не понятно, что и куда вписывать), а после оформления «от руки» такие документы, как правило, трудно читать. Экранные бланки (или формы) практически лишены указанных недостатков. Microsoft Word позволяет создать такой бланк, при работе с которым пользователь может получить подсказку о том, как его надо заполнять. Текстовые поля бланка могут содержать фиксированное или практически неограниченное количество символов. В нем можно разместить также открывающиеся списки и кнопки – флажки, представляющие собой квадратики, внутри которых после щелчка мышью появляется метка. Пользователь будет заполнять не бумажную форму бланка, а экранную, поэтому не возникнет необходимость разбирать его почерк. Создание экранного бланка Чтобы создать экранный бланк, нужно прежде всего подготовить шаблон, в котором разместятся текст и поля, указать типы полей и задать формат. Перед сохранением шаблона необходимо защитить некоторые элементы бланка, чтобы пользователи, которые будут заполнять его, могли вводить информацию в свободные поля, но не могли изменять основной текст или формат самого бланка. Для создания полей и указания их типов используется панель Формы. Текстовое поле – это специально выделенное пустое пространство, куда пользователь вводит текст. Для создания текстового поля надо выполнить следующие действия: 1. Выбрать опцию Текстовое поле на панели инструментов Формы (в ячейке появятся пять кружков, обозначающих текстовое поле). 2. Двойным щелчком левой клавиши мыши открыть диалоговое окно Параметры текстового поля и задать необходимые установки. Чтобы помочь пользователю корректно вводить информацию, можно для какого–нибудь поля создать подсказку, которая будет появляться в виде сообщения в строке состояния или после нажатия клавиши F1. Для создания справки надо: 1. Щелкнуть по кнопке Текст справки в диалоговом окне Параметры текстового поля, удостовериться, что вкладка Строка состояния активна. 2. Активизировать опцию Текст справки. 3. Ввести текст справки и вернуться к диалоговому окну Параметры текстового поля (кнопка ОК). Для вставки кнопки – флажка: 1. Выбрать опцию Флажок на панели инструментов Формы (появится затененная кнопка – флажок). 2. Ввести текст. При создании бланка можно создать поле с открывающимся списком, из которого пользователь будет выбирать нужный вариант. Для этого надо: 1. Выбрать опцию Поле со списком на панели инструментов Формы. 2. Двойным щелчком левой клавиши мыши открыть диалоговое окно Параметры поля со списком и задать необходимые установки. По умолчанию поля отображаются на экране с фоновым заполнением. Для улучшения внешнего вида документа заполнения нужно убрать, выбрав опцию Затенение полей формы на панели инструментов Формы. Для установления защиты бланка надо выбрать опцию Защита формы на панели инструментов Формы. Задание к лабораторной работе №5 Предполагается, что Вы – участник конференции, и должны внести информацию о себе – любимом в анкету. Там, где используются кнопки – флажки, в каждой категории необходимо использовать не менее трех кнопок с подписями названий, из которых надо выбрать соответствующую. Например, категория Звание содержит флажки: «доцент», «старший преподаватель», «студент». Угадайте с трех раз, который флажок Ваш? Используя панель инструментов Формы, создайте экранный бланк следующего вида: Уважаемый участник конференции, просим Вас заполнить следующий документ:
6. Создайте для текстового поля «Тема выступления» справку: «Введите точно название своего выступления. Укажите продолжительность выступления в минутах (количество символов не должно превышать 50)». 7. Форматируя таблицу, придайте бланку более привлекательный вид. 8. Установите защиту бланка. 9. Сохраните документ под именем ЛР51. Лабораторная работа №6 Цель работы: Создание документа с помощью функции слияния Слияние документов - это объединение основного документа, содержащего постоянную часть информации, и источника данных, содержащих переменную часть. Примером слияния документов может быть персонализация писем. Текст делового письма постоянный, например, сообщение участникам математической олимпиады. Это основной документ. Такое письмо нужно выслать участникам олимпиады. Переменным является Фамилия И.О. участника, его адрес, набранные баллы. Данные об участниках представляют собой источник данных (список). Слияние проходит по следующей схеме:
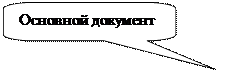
<<Индекс>> <<Адрес>> Уважаемый << Фамилия >> <<Имя>> << Отчество >>! Сообщаем, что Вы, участвуя в математической олимпиаде, набрали <<Сумма_баллов>> баллов. Оргкомитет
г. Минск ул. Я. Мавра д.23 кв.12 Уважаемый Петров Иван Сергеевич! Сообщаем, что Вы, участвуя в математической олимпиаде, набрали 25 баллов. Оргкомитет
г. Минск ул. Ленина, д.34 кв. 112 Уважаемый Сергеев Петр Иванович! Сообщаем, что Вы, участвуя в математической олимпиаде, набрали 30 баллов. Оргкомитет
В результате слияния основного документа и источника данных (списка) для каждого участника из списка готовится письмо. В итоге получается несколько писем одинакового содержания. Слияние документов выполняется в диалоговом окне «Слияние», вызываемом командой Сервис/Письма и рассылки/Слияние. Работа по слиянию документов состоит из шести этапов: - выбор типа документа (письма, электронное сообщение, конверты, наклейки, каталог); - выбор документа (текущий документ, шаблон, существующий документ); - выбор получателей (создание списка, использование существующего списка, контакты Outlook); - создание документа (основной документ с полями слияния); - просмотр полученных документов (результат слияния); - завершение слияния. Кроме этого, пользователь может вносить изменения в основной документ и в список источника данных, т.е. возвращаться к любому этапу. Задание к лабораторной работе № 6. Задание 1. Выполните слияние документов, которые изображены на схеме, и получите письма приглашения на олимпиаду. Запустите команду Сервис/Письма и рассылки/Слияние. Выполняйте последовательно этапы друг за другом, используя кнопку Вперед (Далее): Этап 1. Выбор типа документа – письма. Этап 2. Выбор документа – текущий документ. Этап 3. Выбор получателей – создание списка (нажмите кнопку Создать). В окне Новый список адресов нажмите кнопку Настройка. Используя кнопки настройки Добавить, Удалить, Переименовать, создайте нужный список получателей, заполните 5 записей произвольными данными и сохраните источник данных в файле. Этап 4. Создание письма (основного документа). Подготовьте основной документ, который изображен на схеме. Поля отмеченные << >> выбирайте из закладки Другие элементы или воспользуйтесь кнопкой Вставить поле слияния Этап 5. Просмотр писем. Просмотрите полученные письма. Если нужно внести изменения в список или текст письма, вернитесь к соответствующему этапу. Этап 6. Завершить слияние. Запишите созданные письма в новый документ (команда – изменить часть писем) Задание 2. Выполните слияние основного документа и источника данных, только для тех записей, в которых сумма баллов не меньше 20. Для этого перейдите к этапу 3 и воспользуйтесь командой Изменить список, задав в фильтре дополнительно условие отбора. Вид окна Слияние:
Задание 3. Измените источник данных так, чтобы в каждой строке “сумма_баллов” и соответствующее слово “баллов” были согласованы. Для этого можно ввести дополнительный столбец в источник данных, в котором слова “баллы” будут находиться в соответствии с “суммой_баллов”. Задание 4. Создайте источник данных с именем "Должностной список" и основной документ "Зачисление на работу" для получения форм следующего содержания:
Задание 5. Добавьте в источник данных "Должностной список" поле год рождения и произведите слияние основного документа "Зачисление на работу" для записей с годом рождения большим 1963. Задание 6. Модифицируйте основной документ "Зачисление на работу" и источник данных " Должностной список" так, чтобы в результирующем письме к лицам женского пола обращение было "Уважаемая", а к лицам мужского пола – "Уважаемый". Для этого добавьте в источник данных поле "Пол" и заполните его. В основной документ вместо слова "Уважаемый" вставьте стандартное поле Word IF...THEN...ELSE и задайте соответствующее условие. Задание 7. Подготовьте несколько писем коллегам с сообщением о предстоящей конференции и приглашением принять в ней участие.
Для вставки даты воспользуйтесь командой Вставка – Дата и время, активизируйте опцию Обновлять автоматически. Сохраните работу под именем ЛР61. Лабораторная работа №7 Цель работы: Вставка и редактирование формул с помощью редактора формул: Microsoft Equation 3.0, вычисления в таблицах Word, форматирование текста с помощью Формат-Регистр;Буквица Вызов формульного редактора Equation Editor из Word можно осуществить следующей последовательностью действий: a. поместите курсор в то место, где должна быть вставлена формула; b. в меню "вставка" выберите команду "обьект"; c. выберите закладку "создание"; d. В окне "тип обьекта" выберите "Microsoft Equation 3.0"; В рез
|
|||||||||||||||||||||||||||||||||||||||||||||||||||||||||||||||||||||||||||||||||||||||||||||||||||||||||||||||||||||||
|
Последнее изменение этой страницы: 2016-04-08; просмотров: 544; Нарушение авторского права страницы; Мы поможем в написании вашей работы! infopedia.su Все материалы представленные на сайте исключительно с целью ознакомления читателями и не преследуют коммерческих целей или нарушение авторских прав. Обратная связь - 3.17.162.17 (0.018 с.) |

 - повысить, понизить, понизить до обычного текста уровень заголовка;
- повысить, понизить, понизить до обычного текста уровень заголовка; - переместить заголовок и подчиненные ему подзаголовки вместе с текстом на одну строку вверх или вниз;
- переместить заголовок и подчиненные ему подзаголовки вместе с текстом на одну строку вверх или вниз; - развернуть, свернуть заголовок (показать, спрятать подчиненные подзаголовки и текст);
- развернуть, свернуть заголовок (показать, спрятать подчиненные подзаголовки и текст);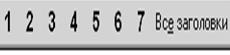 показать все заголовки указанного уровня;
показать все заголовки указанного уровня; - показать только первую строку абзаца (после повторного нажатия выводятся все строки абзаца);
- показать только первую строку абзаца (после повторного нажатия выводятся все строки абзаца);


 Заголовок 1 – го уровня Заголовок 2- го уровня
Заголовок 1 – го уровня Заголовок 2- го уровня