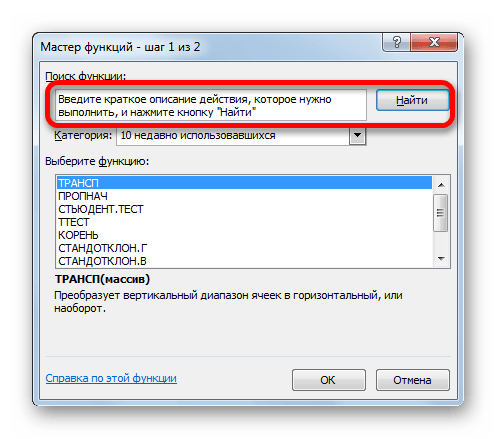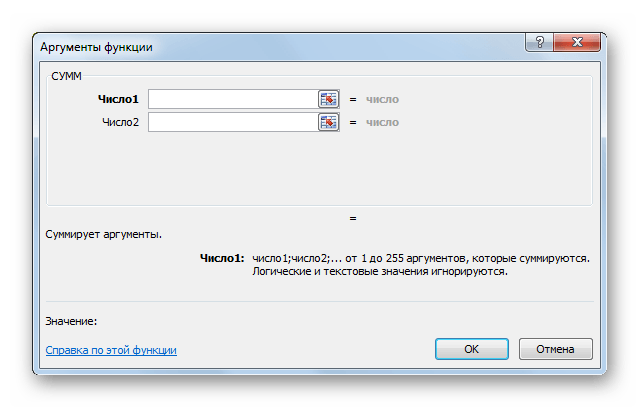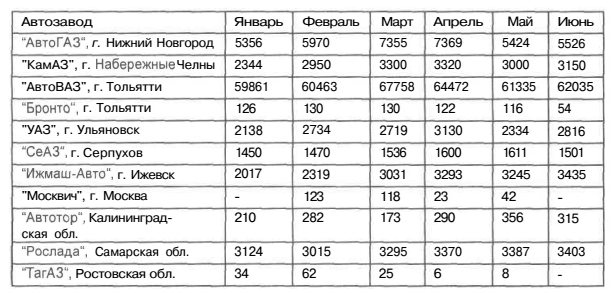Заглавная страница Избранные статьи Случайная статья Познавательные статьи Новые добавления Обратная связь FAQ Написать работу КАТЕГОРИИ: ТОП 10 на сайте Приготовление дезинфицирующих растворов различной концентрацииТехника нижней прямой подачи мяча. Франко-прусская война (причины и последствия) Организация работы процедурного кабинета Смысловое и механическое запоминание, их место и роль в усвоении знаний Коммуникативные барьеры и пути их преодоления Обработка изделий медицинского назначения многократного применения Образцы текста публицистического стиля Четыре типа изменения баланса Задачи с ответами для Всероссийской олимпиады по праву 
Мы поможем в написании ваших работ! ЗНАЕТЕ ЛИ ВЫ?
Влияние общества на человека
Приготовление дезинфицирующих растворов различной концентрации Практические работы по географии для 6 класса Организация работы процедурного кабинета Изменения в неживой природе осенью Уборка процедурного кабинета Сольфеджио. Все правила по сольфеджио Балочные системы. Определение реакций опор и моментов защемления |
Тема. Использование формул и мастера функций в расчетных операциях.Содержание книги
Похожие статьи вашей тематики
Поиск на нашем сайте
Цель: сформировать у обучающихся умения и навыки по работе с расчетными операциями и по использованию формул при создании таблиц MS Excel.
Оборудование: ПК с программным обеспечением: OC Windows, приложения MS Office. Теоретические сведения. Ввод формул в ячейку начинается с ввода символа =, за которым следует выражение (арифметическое, логическое, текстовое). Выражение строится из констант, ссылок на ячейки и диапазоны ячеек, обращений к функциям, разделенных знаками операций (операторами) и круглыми скобками. Excel вычисляет выражение и отображает в ячейке результат вычисления. Возможность применять в вычисляемых формулах в качестве аргументов ссылок на ячейки (адресов) является одним из основных достоинств MS Excel. Если после завершения ввода формулы в какой-либо ячейке-аргументе изменится значение, то Excel сразу же автоматически пересчитает новый результат и заменит им прежнее значение в ячейке. Создать формулу можно с использованием чисел и при помощи ячеек, содержащих данные. В первом случае значения вводятся с клавиатуры, во втором – нужные ячейки выделяются щелчком мыши. Чтобы задать формулу для ячейки, необходимо активизировать ее (поставить курсор) и ввести равно (=). После введения формулы нажать Enter. В ячейке появится результат вычислений. В Excel применяются стандартные математические операторы:
Символ «*» используется обязательно при умножении. Опускать его, как принято во время письменных арифметических вычислений, недопустимо. То есть запись (2+3)5 Excel не поймет. В выражениях в первую очередь вычисляются функции и части, заключенные в круглые скобки, а затем выполняются операции в порядке уменьшения их приоритетов [2]. Excel предоставляет большой набор различных встроенных функций, имеющих разные назначения. Для этого применяется удобный инструмент, как «Мастер функций». Используемые величины называют аргументами. Для этого следует выбрать пункт «вставить функцию». В верхней части окна расположено поле поиска. Сюда можно ввести наименование функции и нажать кнопку «Найти», чтобы быстрее отыскать нужный элемент и получить доступ к нему (Рис.2).
Рисунок 2. Для того, чтобы перейти к окну аргументов, прежде всего необходимо выбрать нужную категорию. В поле «Выберите функцию» следует отметить то наименование, которое требуется для выполнения конкретной задачи. В самой нижней части окна находится подсказка в виде комментария к выделенному элементу. После того, как конкретная функция выбрана, требуется нажать на кнопку «OK». После этого, открывается окно аргументов функции. Главным элементом этого окна являются поля аргументов (рис.3).
Рисунок 3. Если мы работаем с числом, то просто вводим его с клавиатуры в поле, таким же образом, как вбиваем цифры в ячейки листа. Если же в качестве аргумента выступают ссылки, то их также можно прописать вручную, или не закрывая окно Мастера, выделить курсором на листе ячейку или целый диапазон ячеек, которые нужно обработать. После этого в поле окна Мастера автоматически заносятся координаты ячейки или диапазона. После того, как все нужные данные введены, жмем на кнопку «OK», тем самым запуская процесс выполнения задачи. После того, как вы нажали на кнопку «OK»Мастер закрывается и происходит выполнение самой функции. В процессе создания функций следует четко соблюдать ряд правил использования знаков препинания. Если пренебрегать этим правилом, программа не сумеет распознать функцию и аргументы, а значит, результат вычислений окажется неверным. Все аргументы должны быть записаны в круглых скобках. Не допускается наличие пробелов между скобкой и функцией. Для разделения аргументов используется знак «;». Если для вычисления используется массив данных, начало и конец его разделяются двоеточием. Например, =СУММ(A1;B1;C1). =СУММ(A1:A10). В случае неверного ввода аргументов результат вычислений может быть непредсказуем. В том случае, если в процессе работы с формулами в Excel возникнет ситуация, когда вычисление будет невозможно, программа сообщит об ошибке. Расшифруем наиболее часто встречающиеся: ### – ширины столбца недостаточно для отображения результата; #ЗНАЧ! – использован недопустимый аргумент; #ДЕЛ/0 – попытка разделить на ноль; #ИМЯ? – программе не удалось распознать имя, которое было применено в выражении; #Н/Д – значение в процессе расчета было недоступно; #ССЫЛКА! – неверно указана ссылка на ячейку; #ЧИСЛО! – неверные числовые значения [5]. Задание 1. Посчитайте, хватит ли вам 130 рублей, чтоб купить все продукты.
Задание 2. Создайте таблицу по образцу и выполните необходимые расчеты.
Задание 3. Создайте таблицу по образцу. Выполните необходимые вычисления. Продажа товаров для зимних видов спорта.
Задание 4. В таблице (рис. 4.55) приведены данные о количестве легковых автомобилей, выпущенных отечественными автомобильными заводами впервом полугодии 2001 года.Определите: а) сколько автомобилей выпускал каждый завод в среднем за 1 месяц; б) сколько автомобилей выпускалось в среднем на одном заводе закаждый месяц.
ПРАКТИЧЕСКАЯ РАБОТА №4
|
|||||||||||||||||||||||||||||||||||||||||||||||||||||||||||||||||||||||||||||||||||||||||||||||||||||||||||||||||||||||||||||||||||||||||||||||||||||||||||||
|
Последнее изменение этой страницы: 2020-11-11; просмотров: 770; Нарушение авторского права страницы; Мы поможем в написании вашей работы! infopedia.su Все материалы представленные на сайте исключительно с целью ознакомления читателями и не преследуют коммерческих целей или нарушение авторских прав. Обратная связь - 18.224.43.50 (0.008 с.) |
||||||||||||||||||||||||||||||||||||||||||||||||||||||||||||||||||||||||||||||||||||||||||||||||||||||||||||||||||||||||||||||||||||||||||||||||||||||||||||||